편집 기술을 사용하여 동영상을 멋지게 꾸밀 수 있는 방법은 다양하며 수많은 프로젝트에서 널리 사용되는 효과는 동영상 반전입니다. 이 방법이 다른 곳에서 사용되는 것을 본 적이 있고 직접 다시 만들고 싶을 수도 있습니다. 다행히도 어도비 프리미어 프로 과 같은 동영상 편집 소프트웨어를 사용하면 이 작업이 매우 쉽습니다.
동영상을 반전시키는 방법을 알고 나면 창의력을 발휘하여 자신만의 동영상을 만들 수 있습니다. 이 효과는 뮤직 비디오 과 같은 작업이나 보다 예술적인 편집을 수행하는 경우에 유용합니다. 이 글에서는 비디오 클립을 반전시키는 방법과 이를 편집 프로젝트에 통합하는 방법을 배우게 됩니다.
동영상 클립을 반전시키는 방법
시작하기 전에 되돌리려는 동영상 클립을 프로젝트로 가져와야 합니다. 미디어 브라우저 로 이동하여 사용하려는 클립을 선택하면 됩니다. 타임라인에 넣은 후 원하는 비디오 클립을 되돌리기 시작할 수 있습니다.
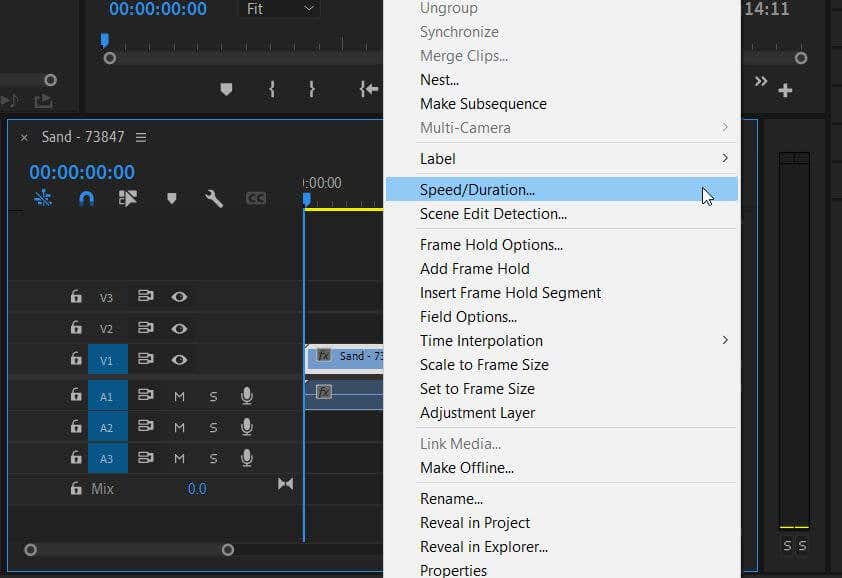
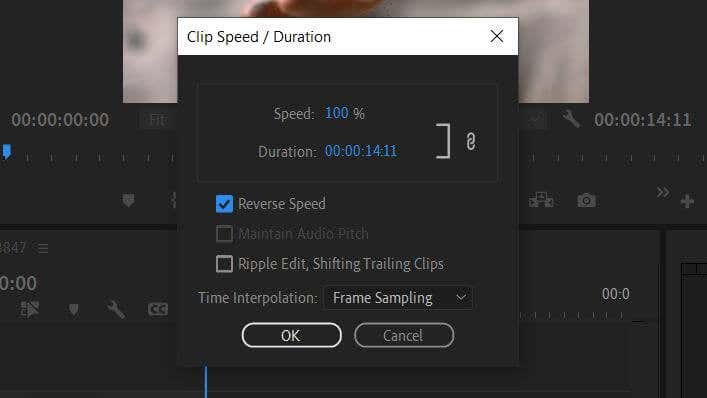
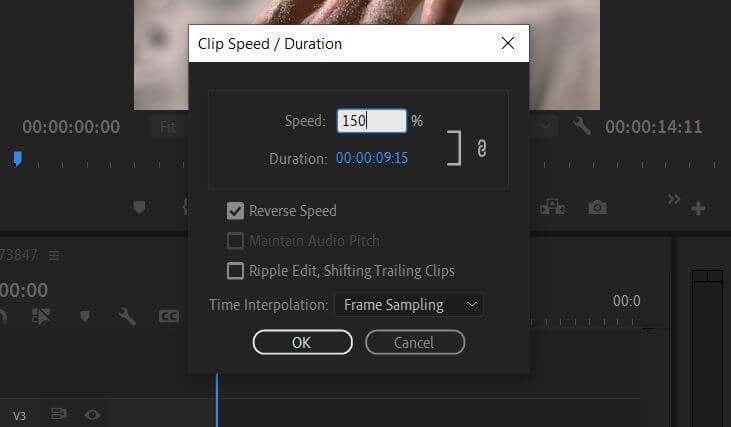
Premiere는 클립의 오디오를 자동으로 반전하여 일치시킵니다. 그러나 원하는 경우 언제든지 오디오를 삭제하거나 음악이나 음성 해설 추가 교체할 수 있습니다.
클립의 일부를 반전시키는 방법
Adobe Premiere를 사용하면 전체 클립의 일부를 되돌릴 수도 있습니다. 이 과정에는 몇 가지 단계만 더 있으면 됩니다..
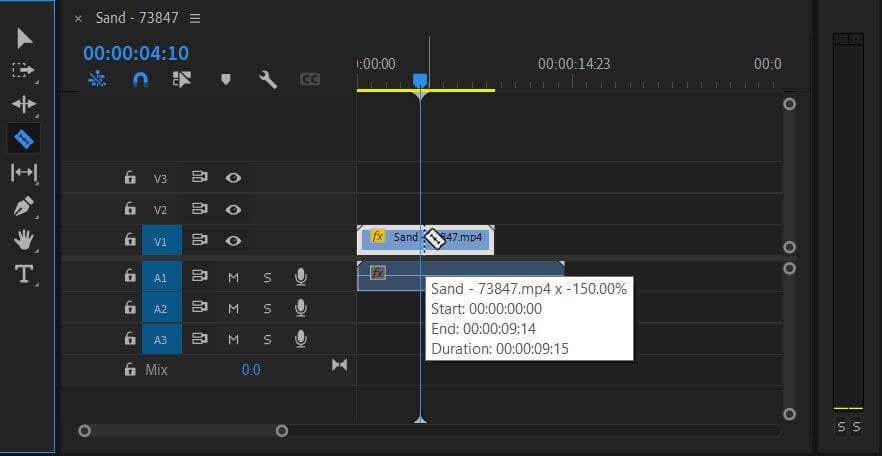
다음 단계는 원하는 효과에 따라 다릅니다.
부메랑 효과를 만들려면:
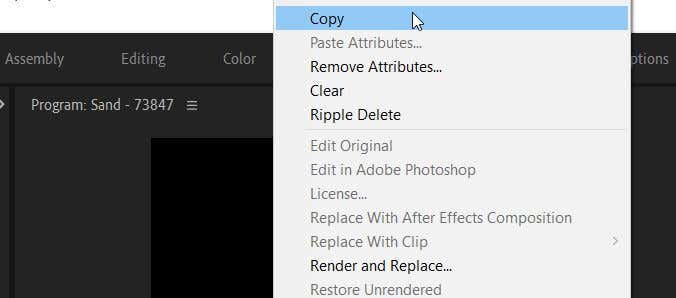
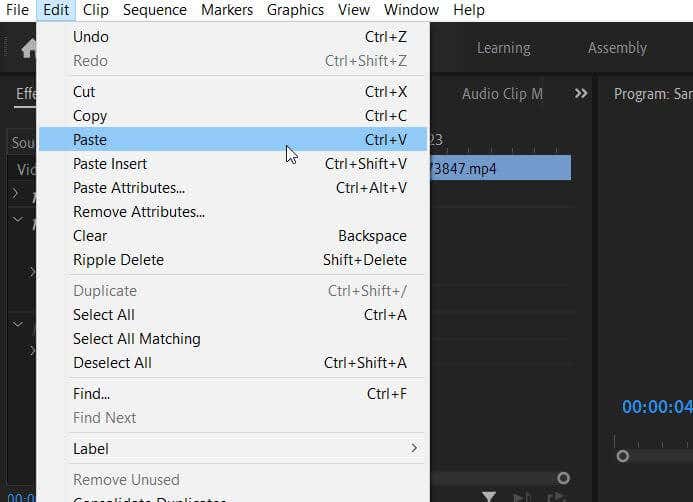
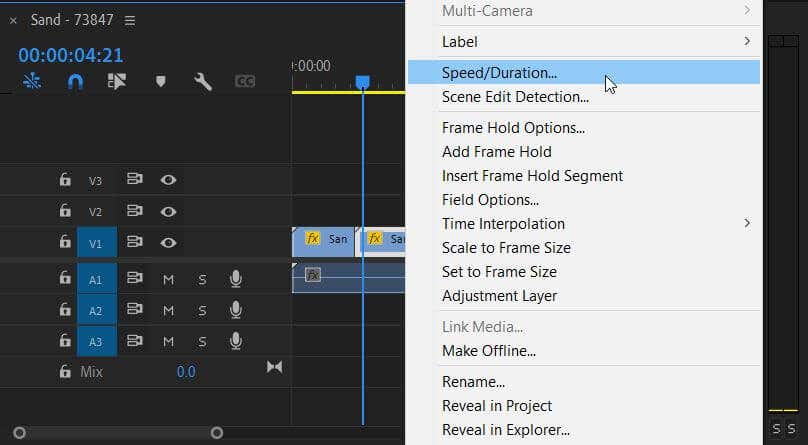
부메랑 효과의 반대:
클립을 잠시 중지하려면 해당 부분을 반대로 하세요.
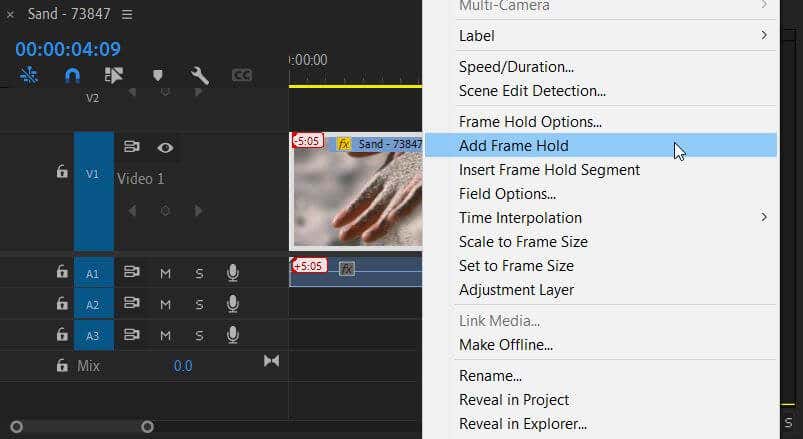
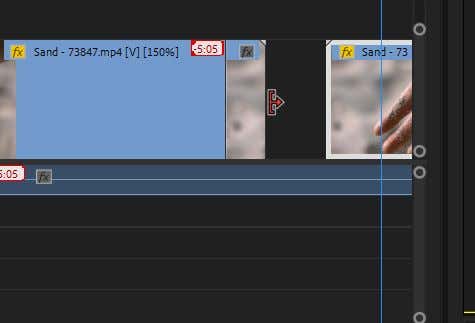
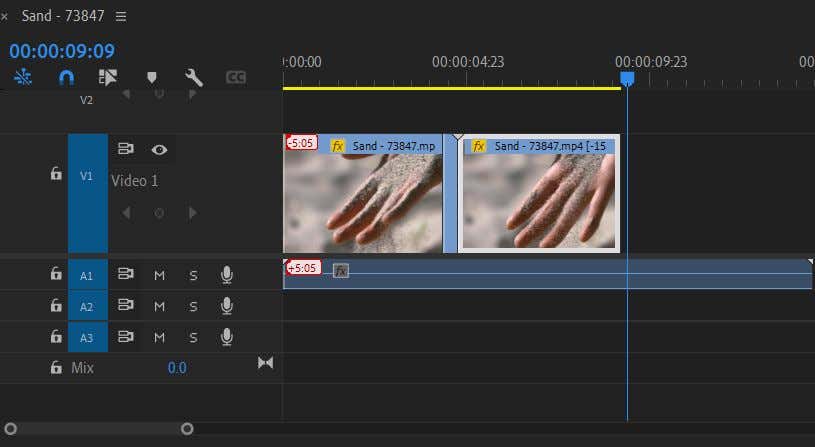
속도/지속 시간 창에서 추가한 효과는 확인 을 선택한 후에 적용됩니다. 그런 다음 편집한 비디오를 다시 재생하여 원하는 대로 보이는지 확인하세요. 다시 편집해야 하는 경우 언제든지 속도/지속 시간 창으로 돌아가서 편집할 수 있습니다..
환전을 제거하는 방법
역방향 동영상 장면이 마음에 들지 않으면 동영상에서 이 효과를 제거하면 정상으로 돌아갑니다.
이 단계는 잃고 싶지 않은 다른 효과가 있는 경우 동영상 반전을 취소하는 훌륭한 방법입니다. 하지만 클립으로 다시 시작하려면 타임라인에서 해당 클립을 완전히 삭제하고 프로젝트 패널에서 원본 클립을 삽입할 수도 있습니다.
시각적 효과를 위해 동영상 반전하기
역효과는 영상 편집 에서 오랫동안 존재해 왔으며 다양한 목적으로 도움이 될 수 있습니다. 예를 들어, 이벤트의 타임라인 역방향을 만들거나 코미디 효과를 위해 비디오를 역방향으로 만들 수 있습니다. 비디오 편집 프로젝트에 이 기능을 사용하여 신속하게 감각과 흥미를 더해보세요.
아래 댓글을 통해 이 기술을 어떻게 사용했는지 알려주세요.
.