YouTube 동영상을 시청했습니다 중 일부를 공유하고 싶었던 적이 있습니까? 편리한 클립 기능을 사용하면 YouTube 동영상에서 원하는 특정 부분을 선택한 다음 쉽게 공유할 수 있습니다.
공유할 YouTube 동영상을 스크랩하는 방법과 기능의 제한사항을 알려드리겠습니다. 다행히도 모바일 앱과 함께 YouTube 웹사이트에서 이 기능을 활용할 수 있습니다.
YouTube 클립 기능에 대한 제한사항 및 세부정보
클립 기능은 비디오 크리에이터 에 의해 활성화되어야 하는 기능입니다. 아래 요구 사항을 충족하는 클립 버튼이 없는 동영상이 표시된다면 제작자가 이를 허용하지 않을 가능성이 높습니다.
다음 클립은 만들 수 없습니다:
클립을 만들려면 유튜브 계정 로 로그인해야 합니다. 클립을 만들고 나면 공개야. 이는 "선택된 검색, 발견 및 분석 표면"에 나타날 수 있습니다. 즉, 해당 클립에 액세스할 수 있는 사람은 누구나 원본 비디오와 함께 클립을 볼 수 있습니다. 원본 동영상의 제작자도 클립을 시청할 수 있습니다.
만드는 클립의 길이는 5~60초 사이여야 합니다.
웹에서 YouTube 동영상을 자르는 방법
웹 브라우저에서 유튜브 을 방문하여 로그인하고 클립을 만들 동영상을 선택하세요. 그런 다음 다음 단계에 따라 클립을 만드세요.
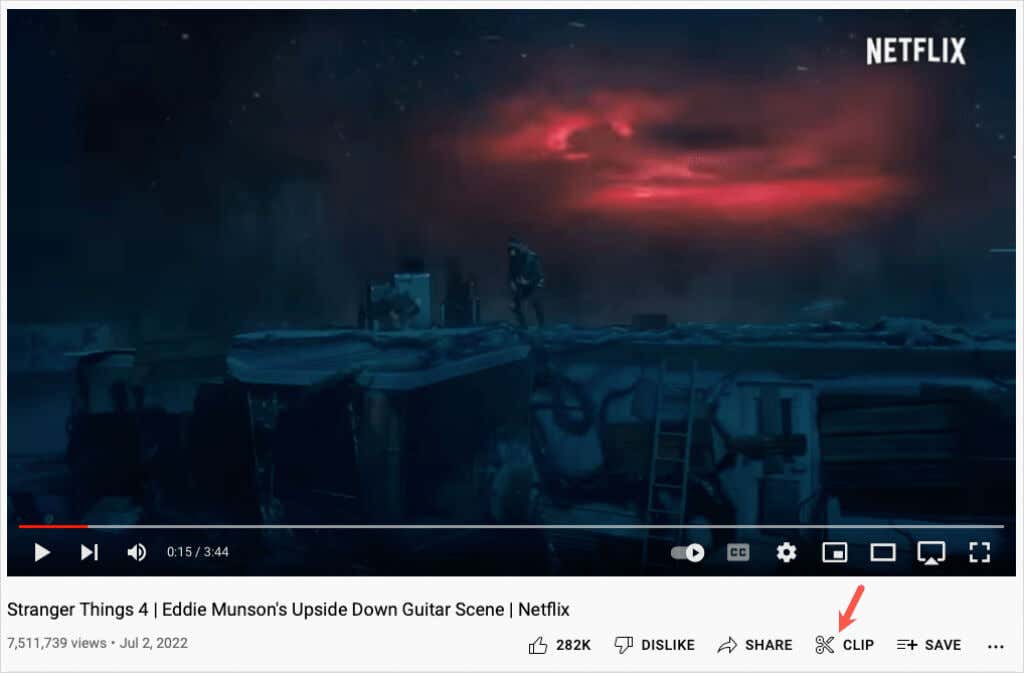
 <올 시작="3">
<올 시작="3">
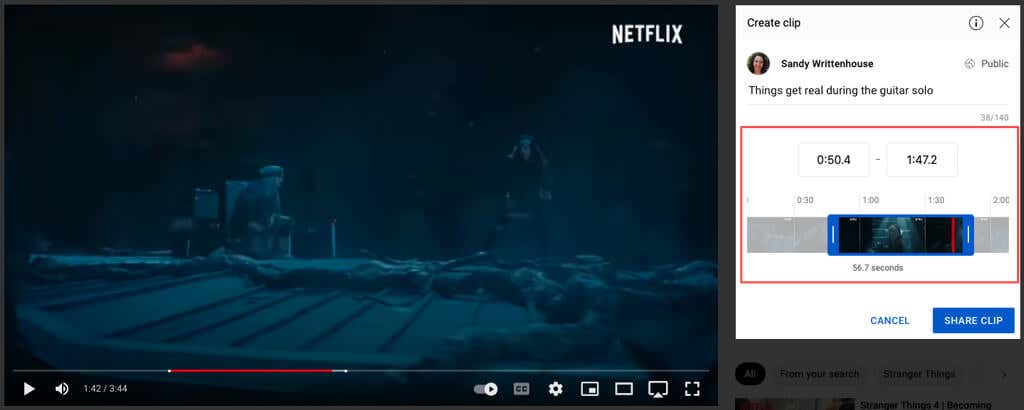
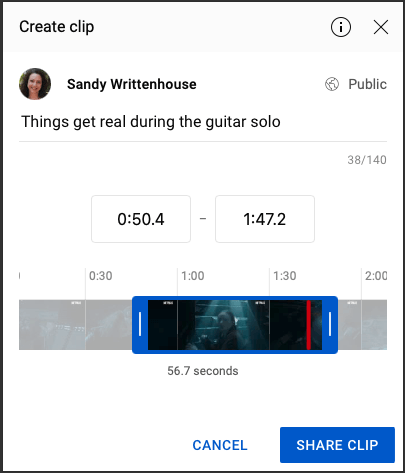
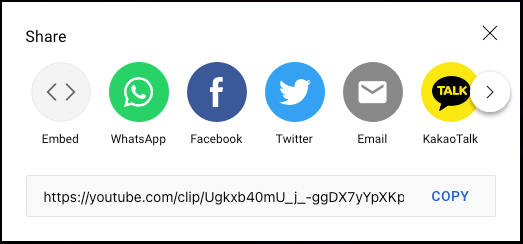
웹에서 YouTube 클립에 액세스
만든 클립을 보려면 왼쪽 메뉴에서 라이브러리를 선택하세요. 내 클립섹션까지 오른쪽 아래로 스크롤하세요.
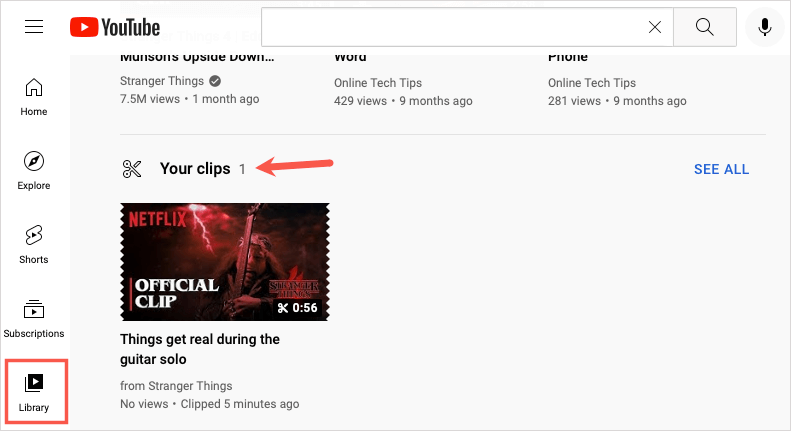
클립을 빠르게 공유하거나 삭제하려면 오른쪽에 있는 점 3개를 선택하고 작업을 선택하세요.
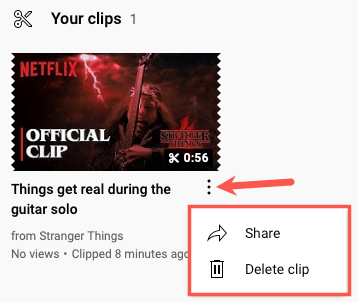
클립을 시청하거나 공유하거나 전체 동영상을 보려면 클립을 선택하세요.
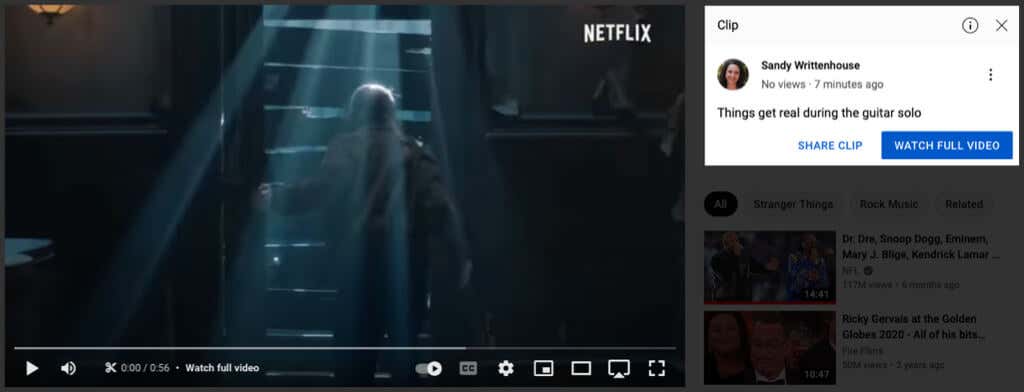
모바일 앱에서 YouTube 동영상을 자르는 방법
Android나 iPhone에서 YouTube 앱에서 클립을 만드는 것만큼 쉽습니다. 앱을 열고 동영상을 선택하세요.
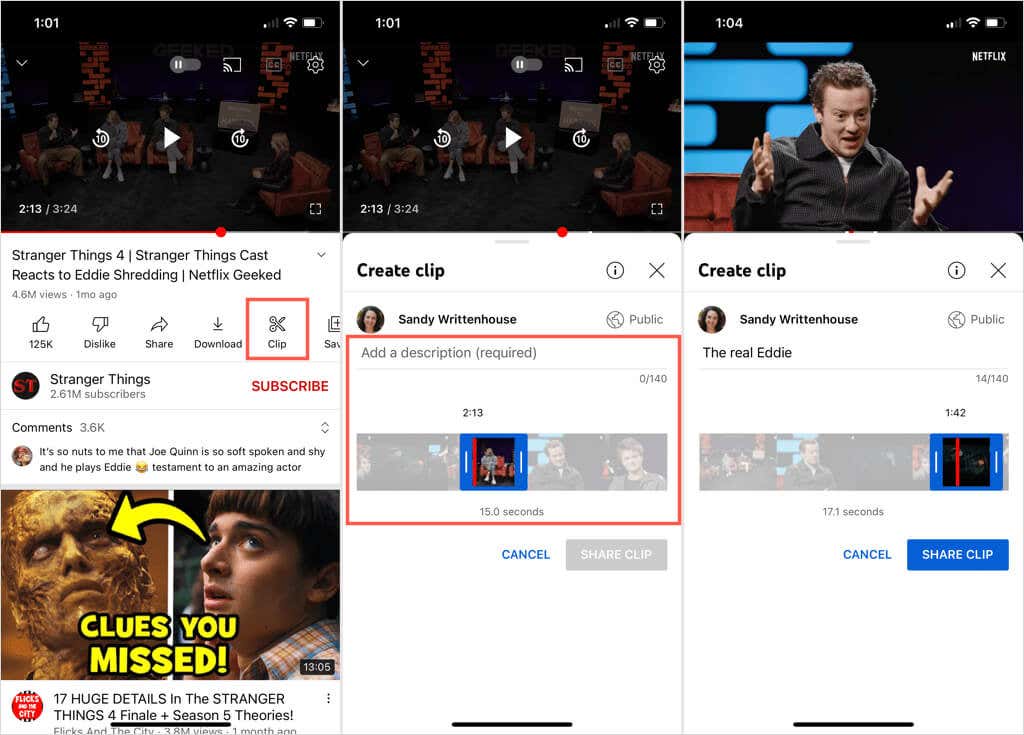
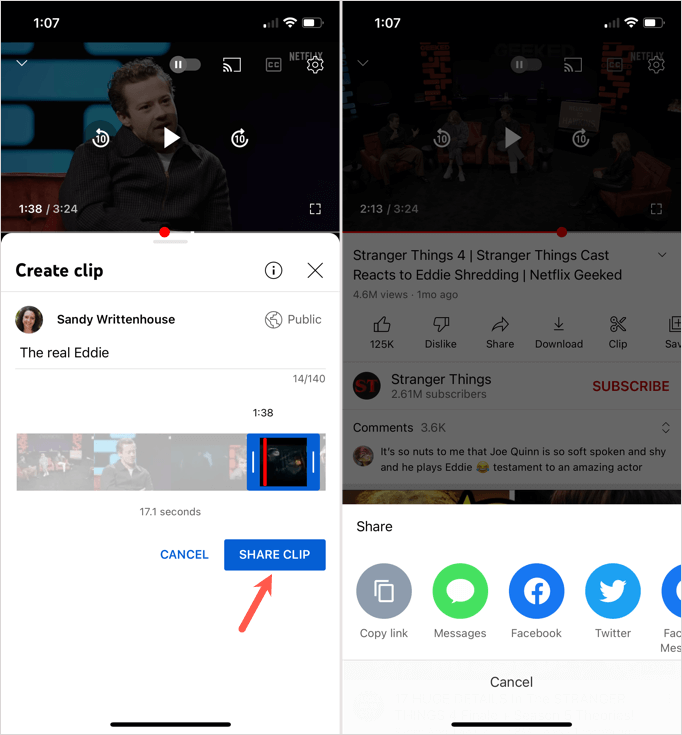
모바일 앱에서 YouTube 클립에 액세스
모바일 앱에서 동영상 클립을 보려면 라이브러리탭으로 이동하여 내 클립을 선택하세요. 공유하거나 삭제하려면 클립 옆에 있는 점 3개를 탭하세요. 또는 클립을 선택하여 연 다음 전체 비디오를 보거나 공유하거나 열 수 있습니다..
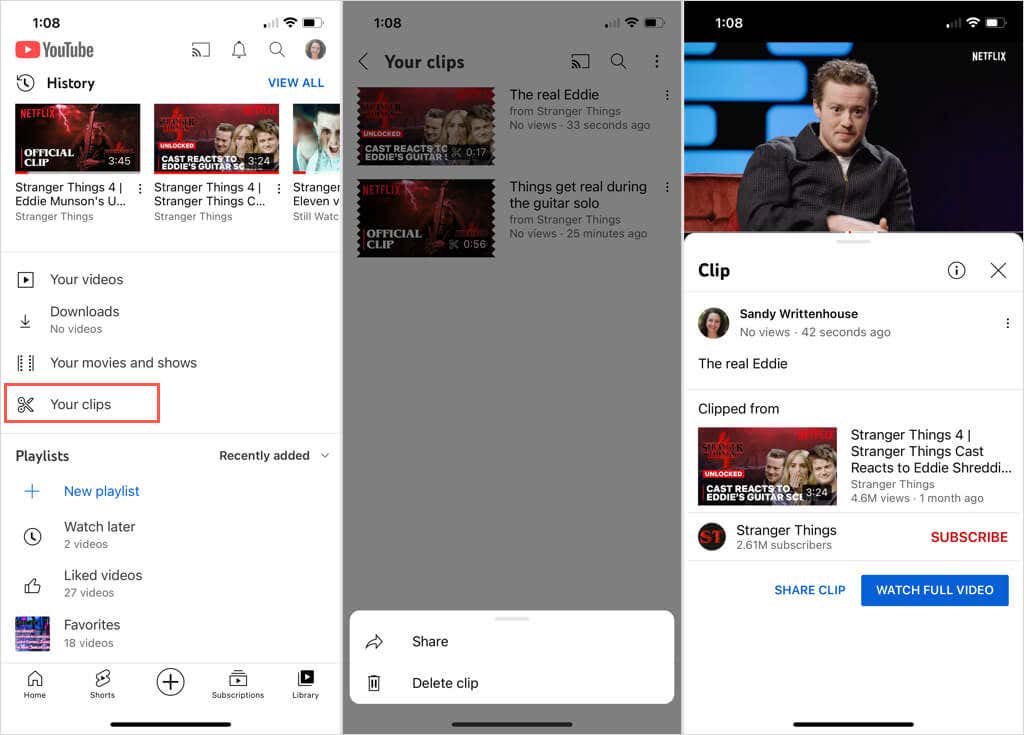
이 영상 편집 의 작은 조각으로 친구나 가족이 즐길 수 있는 긴 동영상 클립을 만들 수 있습니다. 또한 즐겨찾는 YouTube 채널의 지침 클립, 음악 또는 요리 강습에 이 기능을 사용할 수도 있습니다.
이제 공유할 YouTube 동영상을 스크랩하는 방법을 알았으니 추천 동영상 맞춤설정 에 대한 튜토리얼을 살펴보세요.
.