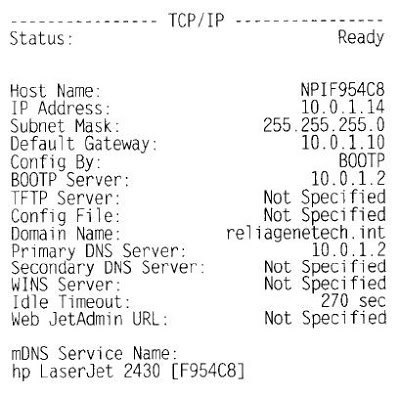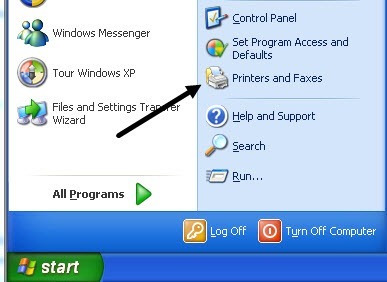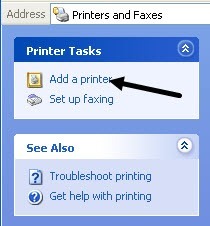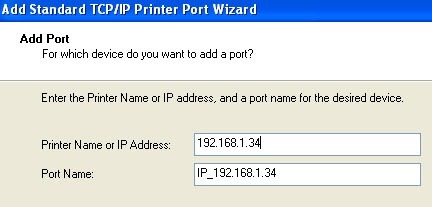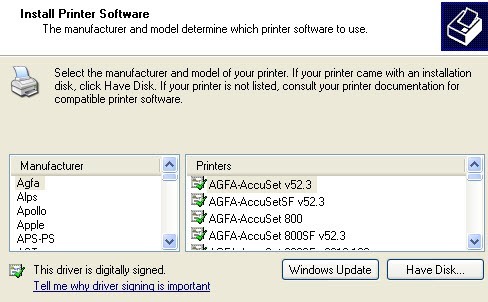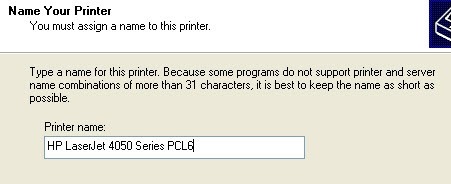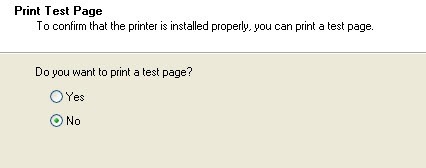곧 프린터를 구입할 계획이라면 이더넷 또는 무선 프린터를 구입하는 것이 좋습니다. 최근 몇 년 동안 가격이 내려 갔고 이제는 대부분의 사람들이 무선 네트워크를 사용하기 때문에 Google 클라우드 프린트! 과 같은 서비스를 사용하여 집이나 전세계 어느 곳에서나 인쇄 할 수 있도록 네트워크를 설정할 수 있습니다. 손님은 무선 네트워크에 연결할 수 있고 케이블 및 CD를 사용하지 않고도 쉽게 인쇄 할 수 있으므로 호스트로서 많은 칭찬을 얻습니다!
이 기사에서는 네트워크 또는 이더넷 프린터에 관한 정보. 또한이 기사는 Windows XP 사용자를위한 것입니다. Windows 7 또는 Windows 8을 사용하는 경우 프로세스가 훨씬 쉬우 며 여기에서 Windows 8에 프린터 추가하기 에있는 다른 게시물을 읽을 수 있습니다. 이제 시작하겠습니다.
1 단계 :먼저 프린터의 한쪽 끝을 프린터에 연결하여 네트워크에 연결합니다. Cat 5 또는 6 케이블 (프린터와 함께 제공되어야 함)을 라우터에 연결하고 다른 쪽 끝을 프린터의 네트워크 포트에 연결하십시오. 이제 프린터를 켜고 준비가 완료 될 때까지 기다리십시오.
2 단계 :프린터의 IP주소를 가져와야합니다. IP주소는 컴퓨터가 네트워크에서 프린터를 어디에서 찾을 수 있는지 알려주는 주소입니다. 모든 네트워크 프린터를 사용하면 현재 네트워크 구성과 함께 프린터에 대한 기본 정보를 나열하는 구성 시트를 인쇄 할 수 있습니다.
대부분의 프린터에서 메뉴버튼을 누르면 프린터에서 정보옵션으로 이동하여 인쇄 구성을 선택하십시오. 디스플레이가없는 경우 이동또는 인쇄버튼을 약 10 초 동안 누르고 있으면 구성 페이지가 인쇄됩니다. TCP에 대해 찾고>IP섹션 :
IP 주소는 다음 단계에서 필요한 것입니다. 프린터는 네트워크의 DHCP 서버에서 IP 주소를 자동으로 가져와야합니다. 집에서 케이블 모뎀과 라우터로 작동하는 라우터가있는 경우 무선 라우터 또는 거주 게이트웨이에서 IP를 가져와야합니다.
3 단계 :마지막 단계는 컴퓨터에 프린터를 추가하십시오. 시작을 클릭 한 다음 프린터 및 팩스를 클릭하십시오.
시작, 제어판으로 이동 한 다음 프린터 및 팩스를 클릭하면됩니다. 왼쪽의 작업 창에서 프린터 추가를 클릭하십시오.
프린터 추가 마법사가 시작됩니다. 시작하려면 다음을 클릭하십시오. 다음 화면에서 프린터가 로컬 프린터인지 네트워크 프린터인지 묻는 메시지가 나타납니다. 네트워크 프린터가 실제로 다른 컴퓨터에 연결된 프린터 또는 인쇄 서버의 프린터를 참조하기 때문에 이러한 옵션은 혼동을줍니다. Google 프린터는 독립형 프린터이므로 이 컴퓨터에 연결된 로컬 프린터를 선택하고 선택 취소해야합니다.
다음을 클릭하면 프린터 포트를 선택하라는 메시지가 나타납니다. 프린터가 IP주소의 네트워크 프린터이므로 새 프린터 만들기
다음을 클릭하고 사용중인 프린터에 따라 마법사가 끝나기 전에 하나 이상의 대화 상자가 표시 될 수 있습니다. 프린터의 네트워크 카드를 식별 할 수 없으면 마법사가 카드 종류를 선택하도록 요청합니다.
다음을 클릭하고 마침을 클릭하십시오. 기본 네트워크 카드를 그대로두고 다음을 클릭하십시오. 그런 다음 프린터 추가 마법사를 계속 진행하고 제조업체 목록에서 프린터를 선택하거나 디스크 있음을 클릭하고 프린터 드라이버
다음을 클릭하고 프린터의 이름을 입력하십시오. 프린터를 기본 프린터로 사용하려면 예 라디오 버튼을 클릭하십시오.
다음을 클릭하면 원하는지 묻습니다. 프린터 공유 여부. 연결하려는 다른 사용자가 동일한 단계를 수행 할 수 있기 때문에 아니오를 클릭하십시오. 이후 버전의 Windows XP에서는 프린터 공유 대화 상자가 제거되었습니다. 다음을 클릭하고 예를 클릭하여 테스트 페이지를 인쇄하고 컴퓨터와 프린터가 통신 할 수 있는지 확인하십시오!
다음을 클릭 한 다음 마침을 클릭하십시오! 새 프린터가 프린터 및 팩스 화면에 나타나고 Windows XP에서 네트워크 프린터로 인쇄 할 준비가되었습니다!