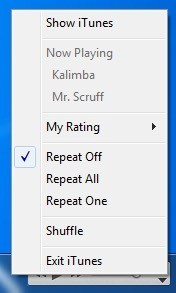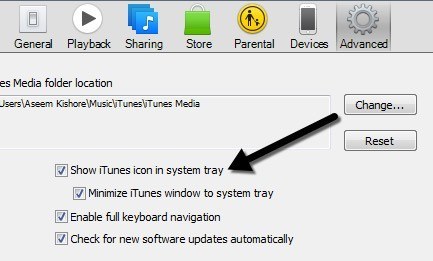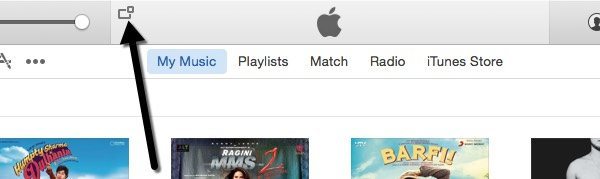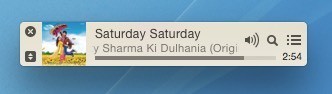오랫동안 iTunes를 사용해 왔지만, 소프트웨어의 가장 유용한 기능 중 하나 인 iTunes를 최소화하고 Windows 작업 표시 줄에서 제어 할 수 있다는 사실을 알지 못했습니다. strong>Windows Media Player처럼! 따라서 음악을 재생할 때 항상 iTunes를 사용하고 있고이 작은 트릭을 이미 알지 못했다면 Windows 작업 표시 줄에서 iTunes를 제어 할 수 있도록 iTunes를 설정하는 방법이 있습니다.
노래를 멈추거나 일시 중지하거나 다음 노래로 건너 뛰기 등을 의미합니다. 기본적으로 Windows에서 iTunes를 최소화하면 모든 Windows 프로그램처럼 사각형으로 작업 표시 줄로 이동합니다. 음악 컨트롤과 함께 표시하려면 먼저 작업 표시 줄을 마우스 오른쪽 버튼으로 클릭하고 툴바로 이동 한 다음 iTunes를 선택해야합니다. iTunes 윈도우 오른쪽 상단의 최소화버튼을 클릭하십시오 :
이제 Windows 작업 표시 줄의 오른쪽 하단에 최소화 된 iTunes 컨트롤이 표시됩니다. 현재 노래를 일시 중지하고 이전 또는 다음 노래로 건너 뛰고 볼륨을 조절할 수 있습니다.
오른쪽 아래에는 반복 끄기, 모두 반복, 하나 반복 및 셔플과 같은 몇 가지 옵션이 있습니다.
시스템 트레이로 최소화하는 iTunes의 옵션과 다릅니다. iTunes로 가서 환경 설정으로 이동하여 고급탭을 클릭하면 하단에 시스템 트레이에 iTunes 아이콘 표시strong>및 iTunes 윈도우를 시스템 트레이로 최소화를 선택하십시오. 이러한 모든 옵션은 주 프로그램이 최소화되는 제어입니다. 예를 들어, 작업 표시 줄로 최소화하는 대신 시스템 트레이에있는 iTunes를 작은 아이콘으로 최소화합니다.
원하는 경우 iTunes 1을 선택하지만 iTunes iTunes 윈도우 최소화 상자의 선택을 취소하십시오. 카운터 직관적 인 것처럼 들리지만 Windows가 iTunes가 아닌 프로세스 최소화 방법을 제어하기를 원합니다.
작업 표시 줄의 작은 음악 컨트롤이 사라집니다. iTunes 표시를 선택한 상태로두면 아이콘과 음악 컨트롤이 모두 나타납니다.
이제 Windows 작업 표시 줄을 통해 iTunes를 제어 할 수 있습니다. Mac 사용자는 Windows와 비슷한 것을하고 싶다면 iTunes를 미니 플레이어로 전환 한 다음 여분의 소형 미니 플레이어로 전환해야합니다. 먼저 iTunes를 열고 창을 클릭 한 다음 미니 플레이어로 전환을 클릭하십시오.
Apple 아이콘이있는 iTunes의 중간 상단 섹션 위로 마우스를 가져 가면 미니 플레이어로 전환 할 수도 있습니다. 해당 영역으로 마우스가 이동하면 왼쪽 상단의 작은 아이콘이 나타납니다. 그것을 클릭하면 미니 플레이어가 열립니다.
미니 플레이어는 앨범 아트와 몇 가지 음악 컨트롤 및 다음에 올 음악을 볼 수있는 몇 가지 옵션이 포함 된 작은 버전입니다.그러나 이것은 OS X의 iTunes가 할 수있는 가장 작은 모드는 아닙니다. 면밀히 살펴보면 왼쪽 위쪽에는 서로를 가리키는 두 개의 삼각형처럼 보이는 작은 아이콘이 있습니다. 저기를 클릭하면 작은 모드로 들어갑니다. 적어도 내가 말하는 것은 그것입니다.
이보다 더 얻을 수 있습니다. 사실, 이것은 충분히 작습니다. 당신이 모든 가상 데스크톱이나 전체 화면 응용 프로그램에서 제어 할 수 있도록 상단의 Apple 막대에 놓을 수 있다면 좋을 것입니다. 대신 특정 데스크톱의 모든 항목 위에 머물러 있지만 다른 데스크톱에는 표시되지 않는 부동 도구 모음 역할을합니다. Mac에서 거대한 iTunes 창을 열어 놓는 것보다 여전히 유리하지만, Windows 작업 표시 줄과 비슷한 솔루션을 가지고 있었으면 좋겠다.
질문이 있으시면 언제든지 의견을 게시하십시오. 그 동안 음악을 즐기십시오!