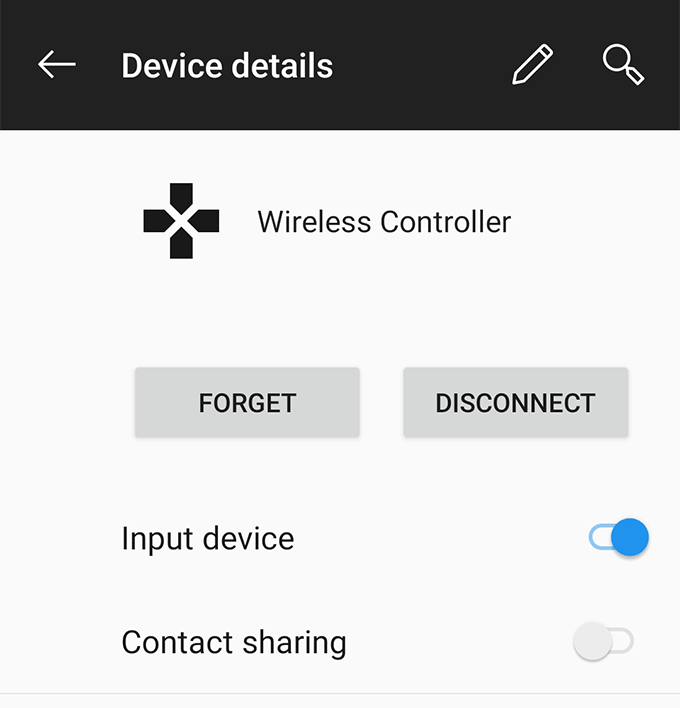게임을하는 데 가장 많은 하드 코어 게이머는 PC 또는 게임 콘솔을 우선시합니다 이 있지만 최신 Android 및 iOS 기기에도 슈퍼 게임 기능이 있다는 것을 잊지 마십시오. 최근에 많은 PC 전용 게임 콘솔 전용 게임이 Google Play Store 및 Apple App Store로 향한 이유가 있습니다.
콘솔과 게임 모두에서 게임을 즐기는 사람이라면 휴대 전화의 경우 PS4 컨트롤러를 휴대 기기에서 게임하기 하는 데 사용할 수 있다는 것을 알게되어 기쁩니다. 이를 통해 새로운 컨트롤 레이아웃을 배울 필요가없고 컨트롤러의 기본 레이아웃을 사용할 수 있으므로 모바일에서 좋아하는 게임을보다 쉽게 플레이 할 수 있습니다.

PS4 컨트롤러는 Bluetooth를 사용하여 PS4 콘솔에 연결하므로이 무선 기능 (Bluetooth)을 사용하여 컨트롤러를 모바일 장치에 연결하십시오. 다음 가이드는 컨트롤러 연결에서 게임 컨트롤 재 맵핑, 컨트롤러 연결 해제 및 콘솔에 다시 연결하는 것에 이르기까지 모든 것을 다룹니다.
Android 기기에서 PS4 컨트롤러 사용
PS4 컨트롤러 페어링 안드로이드 장치는 매우 쉽습니다. 컨트롤러에서 두 개의 버튼을 누르고 Android 장치에서 옵션을 활성화하면 PS4 컨트롤러를 사용하여 Android 게임을 즐길 수 있습니다.
게임을 할 수있을뿐만 아니라 게임을 할 수 있습니다. 또한 컨트롤러를 사용하여 Android 인터페이스를 탐색하십시오. 하지만 제어 버튼은 항상 원하는대로 작동하지는 않지만 문제를 해결할 수 있습니다.
먼저 두 장치를 서로 연결하는 방법을 확인하십시오.

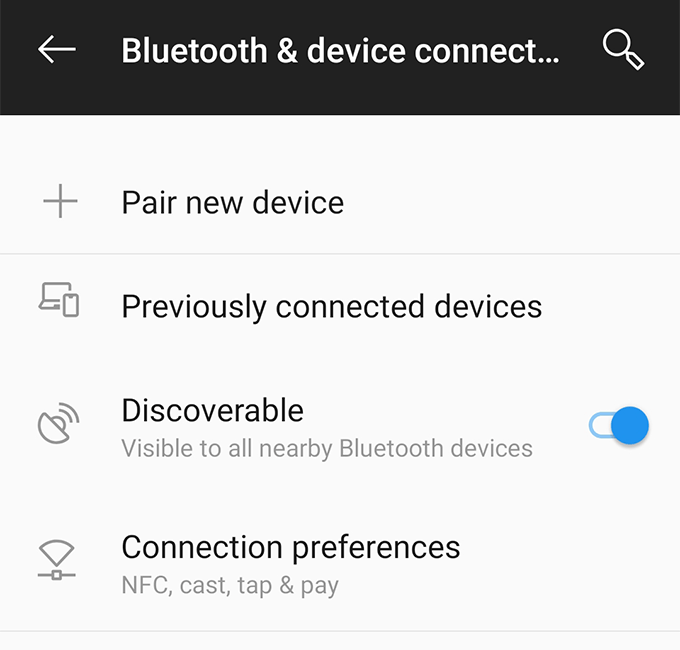
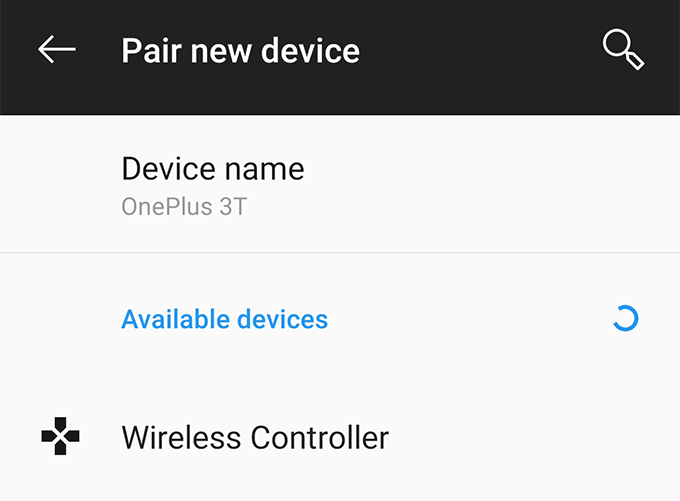
컨트롤러의 탐색 버튼을 눌러 Android 장치의 옵션을 탐색 할 수 있습니다. 설정 앱에서 다양한 옵션에 액세스 까지 한동안 게임을했는데 매력처럼 작동했습니다.
PS4 컨트롤러를 iPhone / iPad에 연결
아이폰이나 아이 패드가있는 PS4 컨트롤러 페어링은 안드로이드 기기에서하는 것만 큼 쉽습니다. 그러나 iOS 기기가 충족해야하는 한 가지 요구 사항이 있습니다.
기기를 PS4 컨트롤러에 연결하려면 iPhone 및 iPad에서 최신 iOS 13을 실행해야합니다. 이 버전의 iOS를 실행하지 않으면 설정>일반>소프트웨어 업데이트로 이동하여 기기를 사용 가능한 최신 버전으로 업데이트해야합니다.
iOS 버전이 업데이트되면 장치를 PS4 컨트롤러와 페어링 할 준비가되었습니다. 공유및 PS버튼을 길게 누르면 컨트롤러가 깜박이기 시작합니다. 기기에서 설정>블루투스로 이동하여 컨트롤러를 탭하여 연결합니다.
연결된 Soonas의 컨트롤러 표시등이 깜박임을 멈 춥니 다. 이제 PS4 컨트롤러를 사용하여 iOS 기기에서 게임을하고 탐색 할 준비가되었습니다.
컨트롤러의 지연 문제 해결
때로 Android 기기와 컨트롤러 간의 연결에 문제가있을 수 있습니다 중단되었습니다. 너무 자주 발생하고 불편 함이 너무 심하면 기기에 앱을 설치하여 문제를 해결할 수 있습니다.
Google Play 스토어에 블루투스 자동 연결 이라는 앱이 있습니다. 장치의 많은 Bluetooth 관련 문제를 해결하십시오. 연속 연결이라는 옵션이있어 기기가 항상 컨트롤러 (또는 해당 사안에 대한 다른 블루투스 기기)에 연결되어 있는지 확인합니다.
여기에서 앱을 사용하여 두 기기가 서로 연결된 상태를 유지합니다.
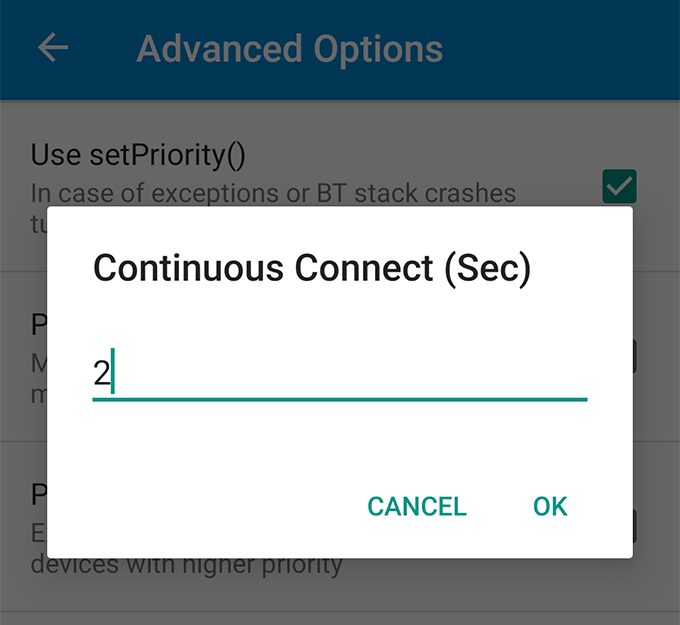
앱은 기기가 항상 연결된 상태를 유지하도록합니다. 현재 번호가 작동하지 않으면 옵션에서 숫자를 변경할 수 있습니다.
PS4 컨트롤러와 함께 작동하도록 게임 컨트롤을 다시 매핑
이미 재생을 시작한 경우 Android 기기에서 PS4 컨트롤러를 사용하는 게임의 경우 일부 게임 컨트롤 옵션이 실제로 외부 컨트롤러에 최적화되지 않은 것을 알 수 있습니다. 많은 게임이 아직 외부 컨트롤러를 지원하지 않기 때문입니다.
그러나 앱으로이를 변경할 수 있습니다. 기기에서 수행하는 키를 변경할 수있는 키 리 맵퍼 앱 문어 를 입력하십시오. 이 앱을 사용하면 PS4 컨트롤러의 컨트롤에 맞도록 게임 컨트롤 사용자 정의 할 수 있습니다.
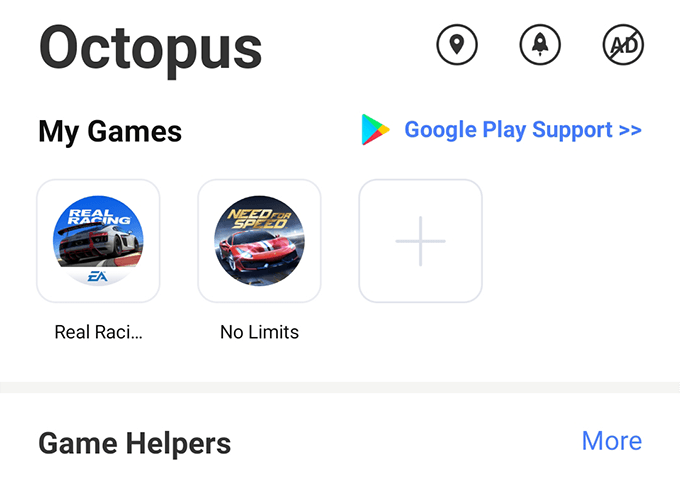
기기에 간단히 앱을 다운로드하여 설치하고 게임을 목록에 추가 한 다음 컨트롤 사용자 정의를 시작하십시오.
장치에서 컨트롤러 연결 끊기
PS4 컨트롤러로 장치에서 게임을 마치면 컨트롤러 연결을 끊고 다시 콘솔에 페어링 할 수 있습니다.