iPad가 Wi-Fi에 연결되어 있지 않습니까? 버그가 있는 Wi-Fi 모듈, 잘못된 네트워크 설정, 라우터 측 문제 등 다양한 이유로 인해 이러한 문제가 발생하는 경우가 많습니다. 좋은 소식은 대부분의 경우 문제를 매우 쉽게 해결할 수 있다는 것입니다.
그러므로 다음에 나오는 지침 목록을 검토하면 평소처럼 iPad를 Wi-Fi에 다시 연결할 수 있을 것입니다.
관련: iPad가 Wi-Fi에 연결되지만 인터넷에는 연결되지 않습니다. 인 경우 수행해야 할 작업을 확인하세요.
1. Wi-Fi 비활성화 및 활성화
iPad에서 Wi-Fi 모듈을 껐다가 다시 활성화하는 것이 Wi-Fi 모듈의 올바른 작동을 방해하는 일시적인 결함을 제거하는 가장 빠른 방법입니다.
1. iPad에서 설정 앱을 엽니다.
2. Wi-Fi 라고 표시된 옵션을 탭하세요.
3. Wi-Fi 옆의 스위치를 끄세요.
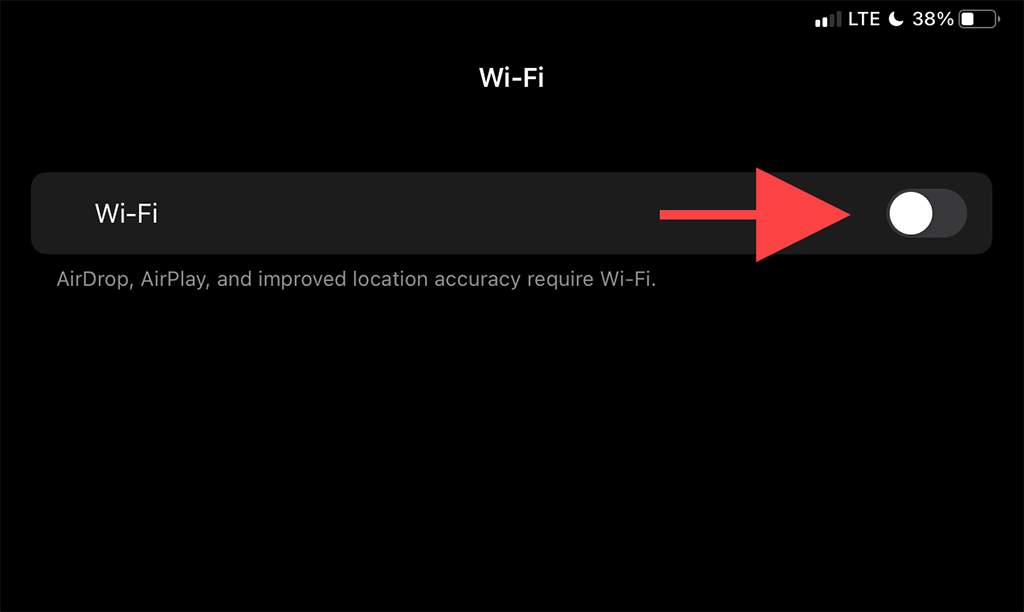
4. 최소 10초 동안 기다리십시오.
5. Wi-Fi 스위치를 켜고 내 네트워크 또는 네트워크 섹션에서 연결하려는 핫스팟을 선택하세요.
2. 비행기 모드 켜기/끄기
비행기 모드 을 켰다가 끄면 모든 네트워크 관련 라디오를 재부팅하는 데 도움이 되며 iPad가 Wi-Fi 오류에 연결되지 않는 문제를 해결하는 또 다른 빠른 방법입니다.
1. 화면 오른쪽 상단에서 아래로 스와이프하여 iPad의 제어 센터 를 불러옵니다.
2. Wi-Fi, 셀룰러 및 블루투스를 비활성화하려면 비행기 모드 아이콘을 탭하세요.
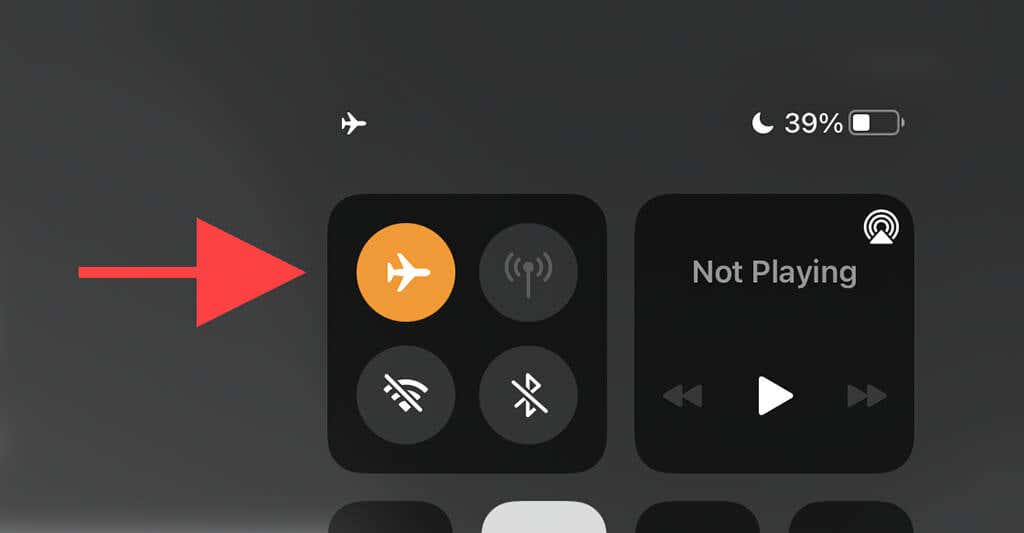
3. 최대 10초 동안 기다린 후 비행기 모드 아이콘을 다시 탭하세요.
3. 네트워크를 잊어버리고 다시 연결
iPad가 이전에 저장한 Wi-Fi 핫스팟에 대한 연결을 중단한 경우 네트워크를 삭제하고 다시 연결하면 도움이 될 수 있습니다.
1. iPad의 설정 앱을 열고 Wi-Fi 를 탭하세요.
2. 내 네트워크 섹션에서 네트워크를 찾아 옆에 있는 정보 아이콘을 탭하세요.

3. 이 네트워크 삭제 를 탭하세요.
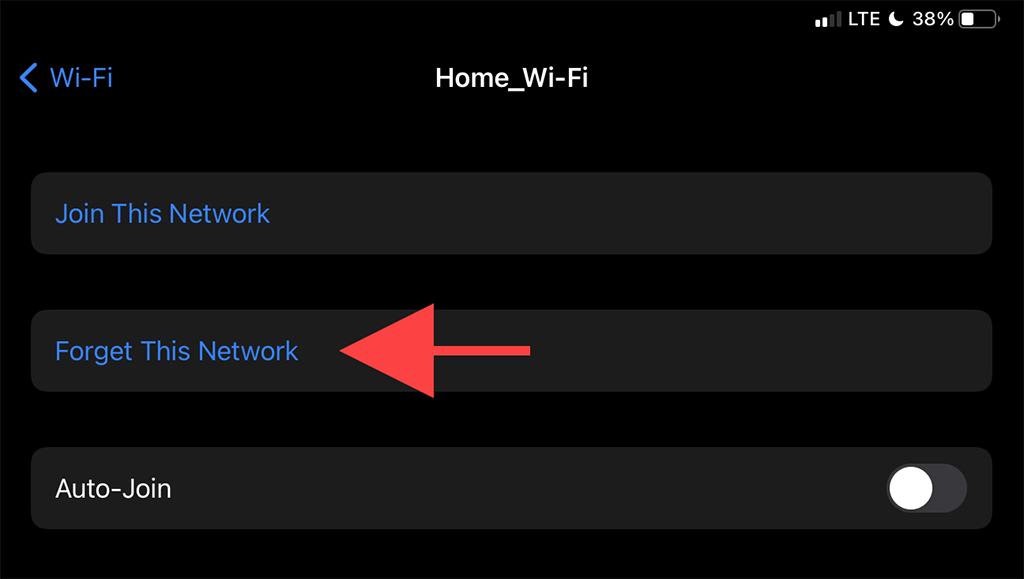
4. 네트워크 섹션에서 Wi-Fi 네트워크를 선택하세요.
5. 네트워크 비밀번호를 입력하고 가입 을 탭하세요.
4. iPad를 다시 시작하세요
.전원이 꺼진 상태에서 iPad를 다시 시작하면 Wi-Fi 연결 문제도 해결됩니다. 아직 해보지 않았다면 지금 해 보세요.
1. iPad의 설정 앱을 열고 일반 >종료 로 이동합니다.
2. 전원 아이콘을 스와이프하고 iPad가 완전히 종료될 때까지 기다립니다.
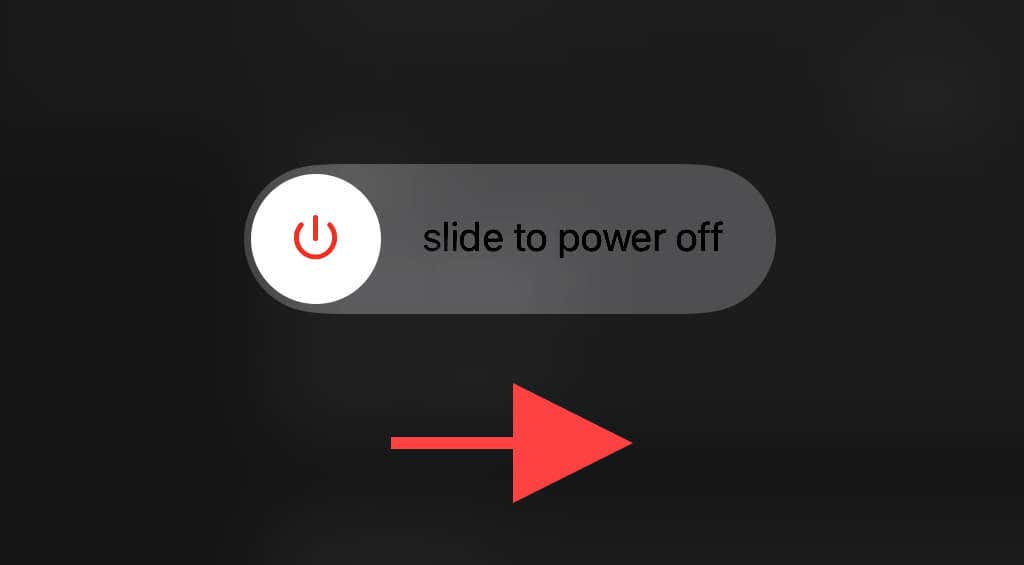
3. 기기를 재부팅하려면 상단 버튼을 길게 누르세요.
5. 라우터에 가까이 다가가세요
이것은 당연하지만 라우터에 더 가까이 다가가는 것은 iPad가 Wi-Fi 연결을 다시 설정하도록 할 수 있는 또 다른 해결책입니다. 가능하다면 iPadOS 기기를 라우터 바로 옆에 놓고 차이가 있는지 확인해보세요.

그것으로 문제가 해결되었다면 앞으로 문제를 완화하기 위해 예비 라우터를 Wi-Fi 확장기로 설정 하는 것이 좋습니다.
6. 라우터를 다시 시작하세요
문제가 특정 Wi-Fi 네트워크에만 국한된 경우 라우터를 다시 시작하면(액세스할 수 있는 경우) iPad가 Wi-Fi에 연결되지 않을 때 문제를 해결하는 데 도움이 될 수 있습니다.
그렇게 하려면 라우터의 전원 스위치를 끄고 30초 동안 기다리면 됩니다. 그런 다음 다시 켜세요.

7. iPadOS 업데이트
Wi-Fi 관련 문제는 iPad 시스템 소프트웨어인 iPadOS의 버그 버전으로 인해 발생할 수도 있습니다. 이 문제를 해결하는 유일한 방법은 업데이트하는 것입니다. 설정 >일반 >시스템 소프트웨어 로 이동하면 됩니다.
연결할 수 있는 다른 Wi-Fi 핫스팟이 없는 경우(또는 네트워크에 전혀 연결할 수 없는 경우) 인터넷 연결이 활성화된 Mac 또는 PC를 사용해야 합니다.
1. Mac에서 Finder 앱을 엽니다. PC를 사용하는 경우 iTunes를 열어야 합니다.
참고: 마이크로소프트 스토어 또는 애플 웹사이트 를 통해 PC에 iTunes를 설치할 수 있습니다.
2. USB를 통해 iPad를 컴퓨터에 연결하십시오. 처음이라면 iPadOS 기기를 잠금 해제하고 신뢰 를 탭하세요.
3. Finder 또는 iTunes에서 iPad를 선택하세요.
4. 업데이트 확인 버튼을 선택하세요.
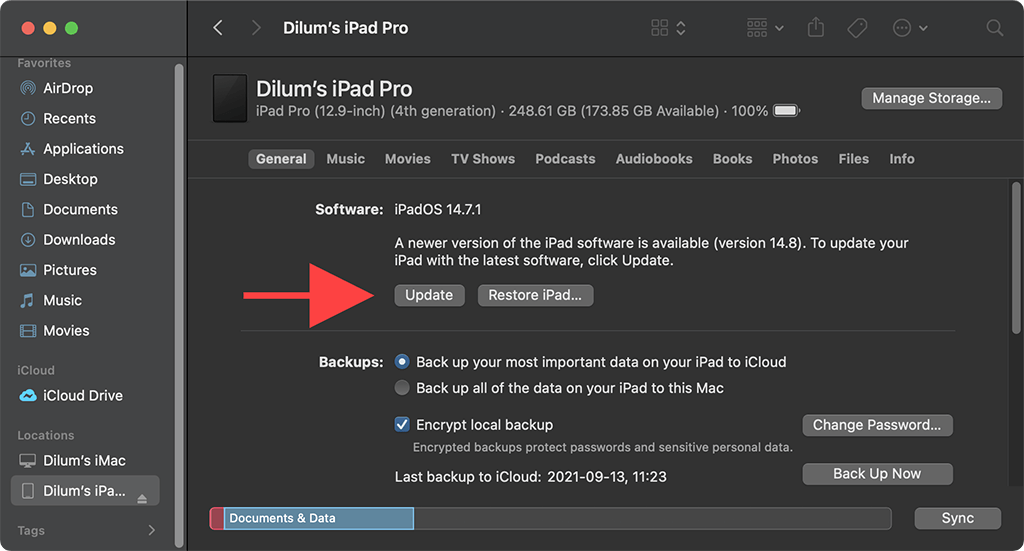
5. 대기 중인 업데이트를 적용하려면 업데이트 를 선택하세요.
8. 라우터의 보안 모드 변경
.라우터의 보안 모드 는 iPad의 네트워크 연결 기능에도 영향을 미칠 수 있습니다.
데스크톱 브라우저에 액세스할 수 있는 경우 6을 통해 다른 암호화 수준으로 전환해 보세요(예: WPA2 에서 WPA 로 또는 그 반대로).도움이 되는지 확인해 보세요.
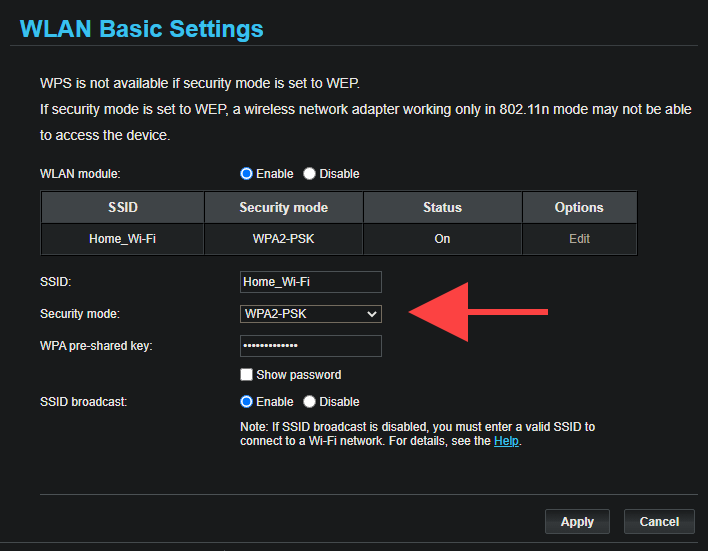
9. 네트워크 설정 재설정
하나 이상의 Wi-Fi 핫스팟에서 계속 연결 문제가 발생하는 경우 iPad의 네트워크 설정을 재설정하는 것이 좋습니다. 이렇게 하면 일반적으로 네트워크 연결과 관련된 심각한 기본 문제가 해결되지만 재설정 절차를 수행하면 저장된 Wi-Fi 핫스팟도 모두 지워집니다.
1. 설정 앱을 열고 일반 >재설정 으로 이동하세요.
2. 네트워크 설정 재설정 을 탭합니다.
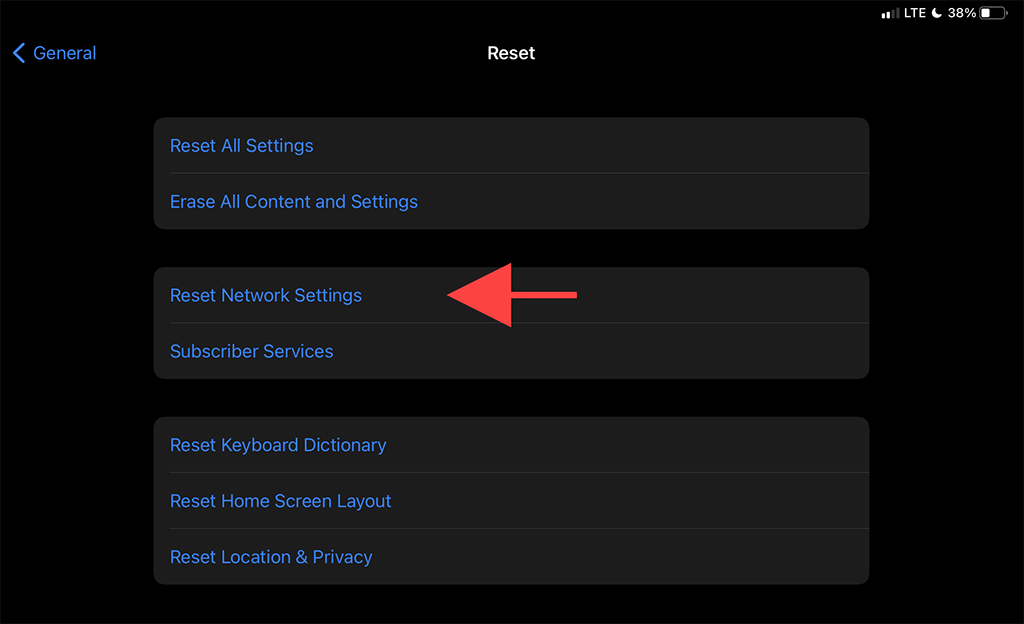
3. 기기 비밀번호를 입력하고 재설정 을 탭하여 확인합니다.
iPad에서 네트워크 설정을 기본값으로 되돌린 후 설정 >Wi-Fi 로 이동하여 Wi-Fi에 다시 연결해 보세요.
10. 라우터 재설정
iPad의 네트워크 설정을 재설정해도 도움이 되지 않으면 대신 라우터를 기본값으로 재설정해야 합니다. 이를 수행하는 방법에는 두 가지가 있습니다.
첫 번째 방법은 라우터의 물리적 재설정 스위치를 누르는 것입니다. 두 번째 방법은 라우터의 제어판을 통해 기본 설정을 복원하는 것입니다. 세부 사항에 대한 라우터 재설정 가이드 을 확인하세요.

11. 모든 설정 재설정하기
최종 수정에는 iPad의 모든 설정을 재설정하는 작업이 포함됩니다. 이 절차는 복잡한 네트워크 구성을 기본값으로 복원할 뿐만 아니라 iPadOS의 수많은 기타 설정에서 유해한 변경 사항도 되돌립니다.
1. iPhone의 설정 앱을 열고 일반 >재설정 을 탭하세요.
2. 모든 설정 재설정 을 탭하세요.
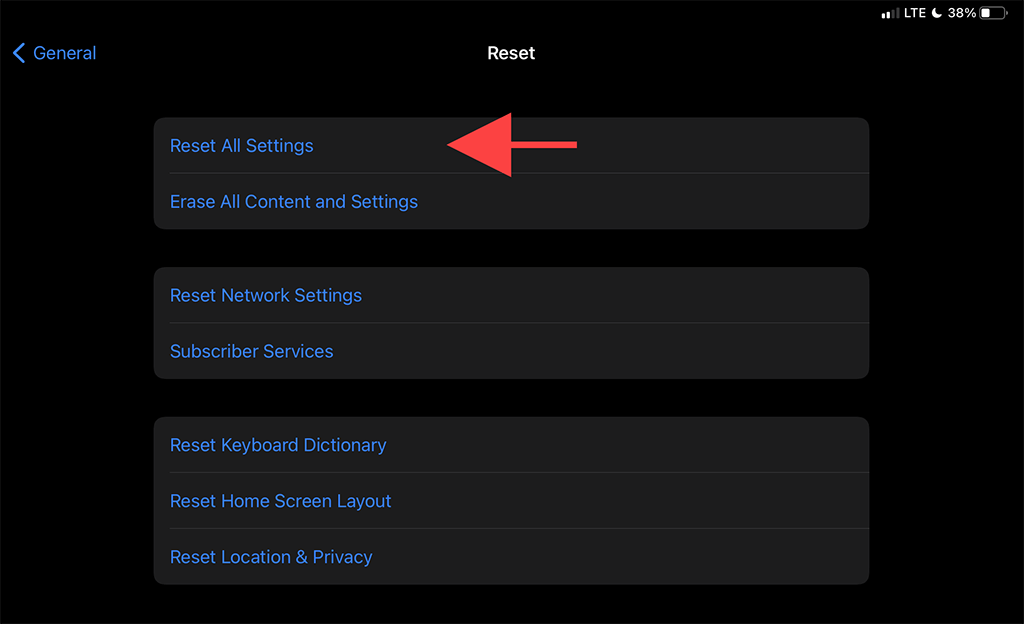
3. 기기 비밀번호와 상영 시간 비밀번호를 모두 입력하세요. 그런 다음 재설정 을 탭하여 확인하세요.
설정 재설정이 완료되면 iPad가 자동으로 재부팅됩니다. 작업이 완료되면 설정 >Wi-Fi 로 이동하여 기기를 Wi-Fi 네트워크에 다시 연결할 수 있는지 확인하세요..
Apple로 가져가세요
위의 해결 방법 중 어느 것도 도움이 되지 않았으나 여전히 iPad를 Wi-Fi 네트워크에 연결할 수 없다면 iPad의 Wi-Fi 모듈에 결함이 있는 것일 수 있습니다. 아이패드 공장 초기화 중 또는 DFU 모드에서 펌웨어 재설치 을 시도해 볼 수 있지만 계속해서 Wi-Fi 연결에 실패하면 기기를 사용할 수 없게 될 수 있습니다.
다음 최선의 선택은 수리 또는 교체를 위해 가장 가까운 애플스토어 또는 Apple 공인 서비스 제공업체 로 가져가는 것입니다.