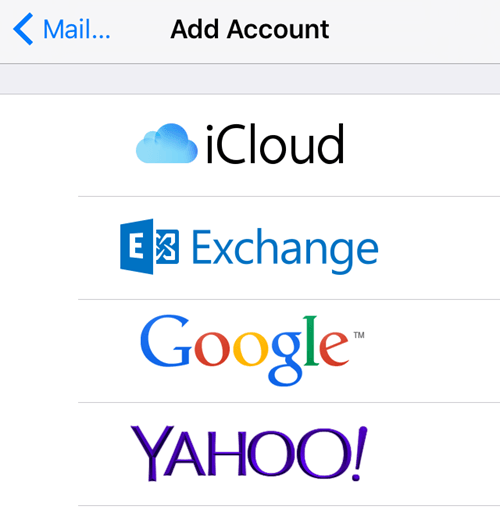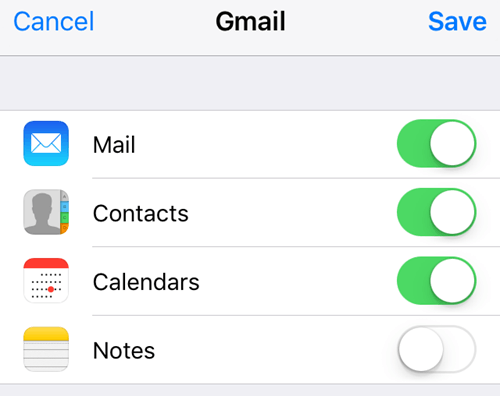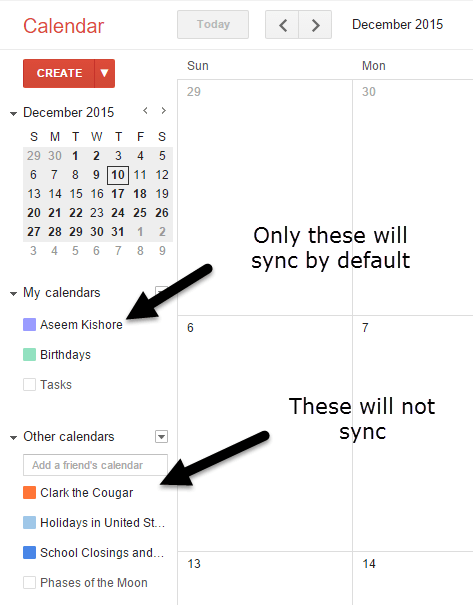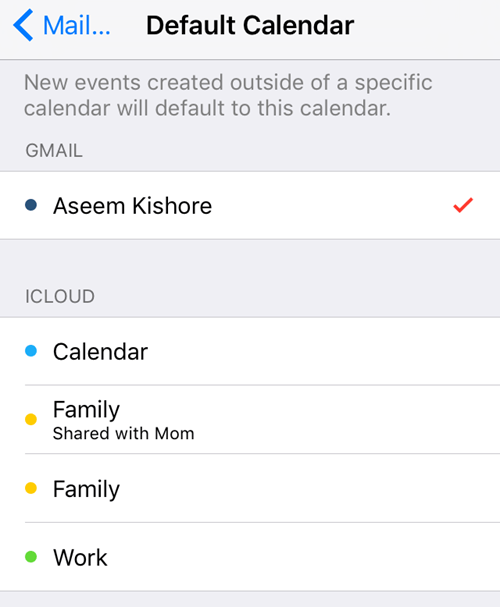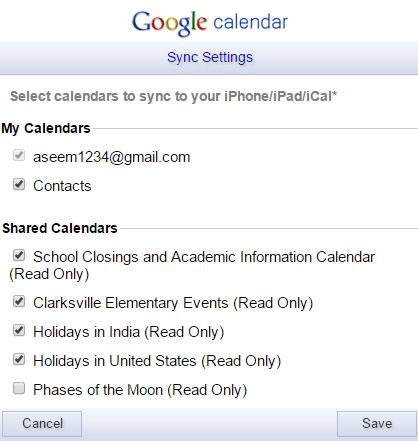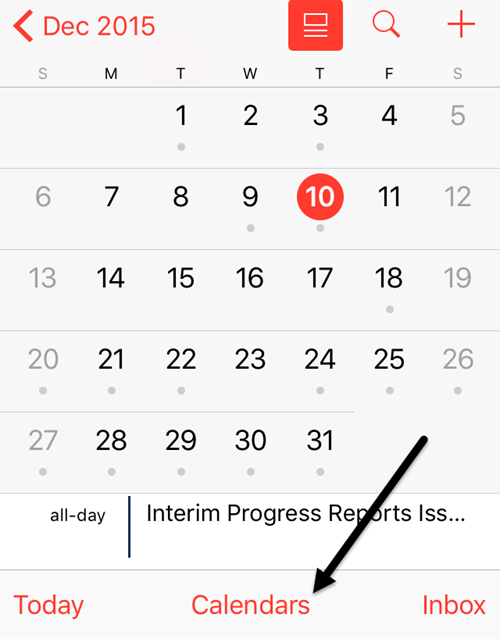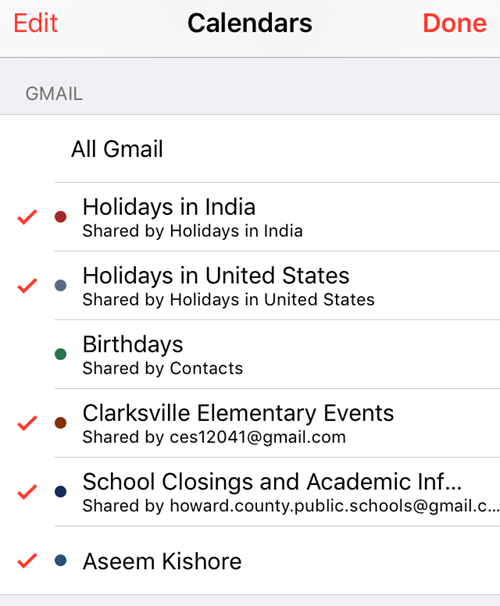iOS에서는 기본 Google 캘린더 또는 맞춤 캘린더를 iPhone에 동기화하는 것이 매우 쉽습니다. 메일에 Gmail 계정을 추가하면 캘린더, 주소록 및 메모를 동기화 할 수있는 옵션이 제공됩니다.
하지만 타사 캘린더를 추가 한 적이 있다면 Google, 즉 다른 캘린더에 나타나는 것들은 자동으로 iPhone과 동기화되지 않는다는 것을 알았을 것입니다.
이 문제는 오랫동안 나를 좌절 시켰습니다. 내가 그것을 알아낼 수 있기 전에. 이 기사에서는 iOS에서 Google과의 일반적인 캘린더 동기화 방법과 다른 캘린더를 동기화하는 방법을 빠르게 보여줍니다.
iPhone에 Google 캘린더 동기화
이것은 매우 간단하고 쉽게 할 수 있습니다. 먼저 설정으로 이동하여 메일, 주소록 및 캘린더를 탭합니다. 아직 계정을 추가하지 않았다면 계정 추가를 탭하십시오.
Google을 선택하면 Gmail 이메일 주소를 입력하라는 메시지가 표시됩니다. 다음을 탭하면 비밀번호를 입력해야합니다. 다음을 살짝 누르고 모든 것이 잘 연결되면 메일, 연락처, 캘린더 등을 동기화하는 옵션이 나타납니다.
캘린더를 동기화하고 다른 모든 기능을 해제하십시오. 저장을 탭하면 나간다는 것이 좋습니다. 데스크톱에서 calendar.google.com 로 이동할 때 내 캘린더아래에 나열된 캘린더 만 동기화됩니다.
이제 휴대 전화에서 캘린더 앱을 열면 내 캘린더에 해당 캘린더의 모든 약속이 표시됩니다. 다른 캘린더를 동기화하는 방법을 배우기 전에 설정으로 이동하여 메일, 주소록 및 캘린더를 탭하십시오. >을 클릭 한 다음 기본 캘린더로 스크롤합니다. 여기에서 메인 Google 캘린더를 기본 캘린더로 선택하면 iPhone에서 새 이벤트를 만들 때 iCloud 캘린더가 아닌 Google 캘린더에 만들어집니다.
다른 캘린더를 iPhone에 동기화
이제 재미있는 부분을 살펴보십시오. 나머지 캘린더를 iPhone에 동기화 할 수있는 확실한 링크가 있다고 생각 하겠지만 그렇지 않습니다. 모든 캘린더 설정을 검색했는데 필요한 항목을 찾을 수 없었습니다.
결국 특정 링크를 언급 한 Google 페이지를 방문했습니다.
5
Google 캘린더에있는 동안이 페이지에 대한 링크가 페이지에 표시되지 않습니다.
다른 캘린더를 Apple 캘린더 앱에 표시하는 열쇠입니다. 공유 캘린더에서 원하는 다른 캘린더를 선택하고 휴대 전화가 동기화되면 추가 캘린더의 모든 항목이 나타납니다!
앱에서 캘린더 사용
마지막으로 동기화하려는 캘린더가 iOS 캘린더 앱에서 실제로 활성화되어 있는지 확인해야합니다. 광고는 기본적으로 게재되어야하지만 선택하지 않으면 해당 이벤트가 표시되지 않습니다. 캘린더 앱을 열고 맨 아래의 캘린더를 탭합니다.
Google 계정에서 원하는 모든 캘린더가 선택되어 있는지 확인하십시오. 여기에 원하지 않는 캘린더도 선택 취소 할 수 있습니다.
그게 전부입니다! 이 시점에서 모든 일정은 캘린더에 잘 표시되어야합니다. 질문이 있으시면 언제든지 말씀해주십시오. 즐기십시오!