YouTube에는 많은 사람들이 모르는 놀라운 바로 가기가 있습니다. YouTube에 어떤 팁이 있는지 알고 싶다면이 가이드를 읽어보십시오. 이 가이드를 모든 사람이 선호하는 비디오 콘텐츠 플랫폼에 대한 최고의 팁, 해킹 및 바로 가기 목록으로 취급 할 수 있습니다.
이 단축키 및 팁 중 일부는 YouTube를 통해 기본적으로 제공되며, 다른 방법은 브라우저를 통해 또는 컴퓨터를 통해 사용할 수 있습니다. 알겠습니다. 바로 들어가겠습니다.
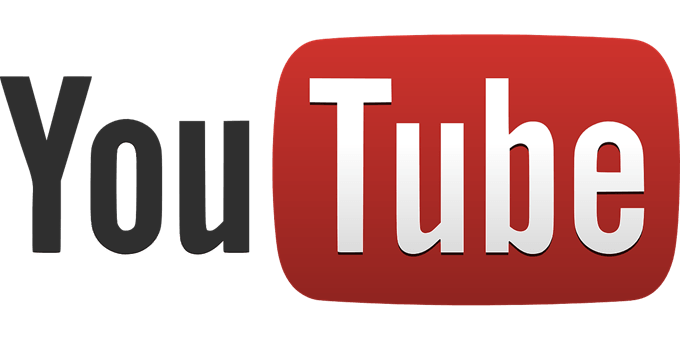
YouTube 비디오 재생 바로 가기 I
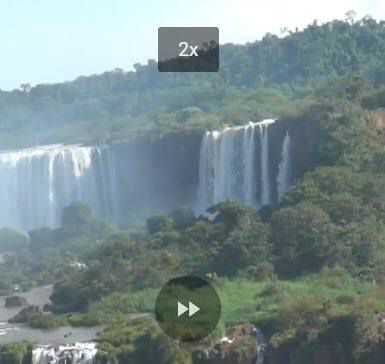
아마도 가장 유용한 단축키는 비디오 재생 컨트롤에 초점을두고 있습니다. 많은 사람들이 스페이스 바를 누르면 비디오를 일시 중지하거나 재생할 수 있음을 알고 있습니다. K를 누르십시오. 그러나 비디오 재생을위한 더 많은 단축키도 있습니다. 사용 가능한 기능을 자세히 살펴 보겠습니다.
예를 들어 왼쪽 화살표를 누르면 5 초 뒤로 이동합니다. 또는 오른쪽 화살표가 5 초 앞으로 이동합니다. 더 가고 싶습니까? J및 L을 사용하여 각각 10 초 뒤로 또는 10 초 앞으로 이동하십시오.
빠른 건너 뛰기를 위해 더 많은 탐색 옵션을 사용할 수 있습니다. 0또는 홈을 사용하면 처음으로 이동합니다. 종료를 클릭하면 동영상 끝 으로 이동합니다.1 ~ 9의 숫자는 비디오를 조금씩 증가시킵니다. 예를 들어 5는 4 분 비디오를 통해 2 분으로 이동합니다.
건너 뛰지 않고 속도를 높이려면 그렇게 할 수도 있습니다. Shift +>또는 Shift + <를 사용하여 속도를 높이거나 늦추십시오. 속도 범위는 0.25x에서 2x입니다.
마지막으로 동영상을 볼 때 '.'또는 ','를 사용하여 프레임 단위로 이동할 수 있습니다. 일시 중지되었습니다. 이 기능은 특정 순간에 스크린 샷을 찍거나 비디오에서 빠질 수있는 작은 세부 사항을 포착하는 데 유용 할 수 있습니다.
즉시 볼륨을 높이거나 낮추고 싶습니까? 위쪽 및 아래쪽 화살표는 YouTube 플레이어의 볼륨을 5 % 씩 증가 또는 감소시킵니다. m으로 동영상을 음소거하거나 음소거 해제 할 수도 있습니다.
동영상의 크기를 변경하고 싶습니까? 당신도 그렇게 할 수 있습니다. f를 누르면 전체 화면으로 이동하고 ESC를 누르면 전체 화면이 종료됩니다.
또는 i를 눌러 사진을 보면서 작은 그림을 만들려면 을 보면서 계속 탐색 할 수 있습니다. i를 누르면 비디오 페이지로 돌아갑니다. 마지막으로 t를 눌러 극장 모드로 이동하십시오.
자세한 내용은 다음과 같습니다. c를 사용하여 자막을 켜거나 끄고 자막 배경색 옵션을 순환합니다. b를 사용하여 이전의 경우 SHIFT + p또는 다음의 경우 SHIFT + n을 사용하여 재생 목록에서 새 동영상으로 이동합니다.
유용한 YouTube 검색 명령
웹 사이트를 빠르게 탐색하는 데 사용할 수있는 다른 유용한 YouTube 명령, 팁 및 요령 (특히 YouTube 검색 명령)을 살펴 보겠습니다.
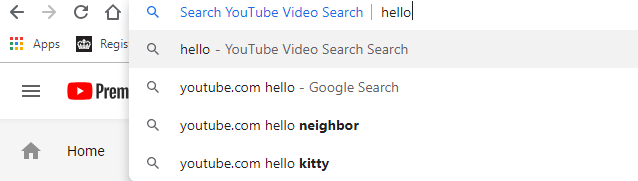
YouTube에 이미 있다면 <검색 창으로 빠르게 이동하려면 strong>/YouTube에 없습니까? URL에 youtube.com을 입력 한 다음 Tab을 누르십시오. 다음으로 검색 할 내용을 입력하면 YouTube 검색 결과로 바로 이동합니다.
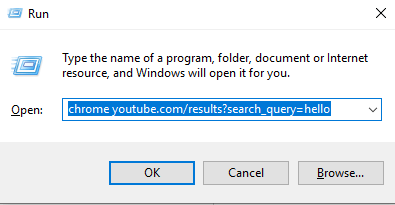
또는 데스크톱에서 바로 검색하는 것은 어떻습니까? Windows 키 + R을 눌러 실행상자를 연 다음 chrome youtube.com/results?search_query=SEARCH '를 입력합니다. 괄호를 제거하고‘검색’을 검색어로 바꾸십시오. 선택한 검색어로 Chrome에 새 탭이 즉시 열립니다.
Chrome을 사용하지 않는 경우 위 명령에서 Chrome을 'firefox', 'iexplore'또는 'microsoft-edge로 바꿀 수 있습니다. '.
검색 대상을 정의하는 데 사용할 수있는 검색 팁도 있습니다. 아래에 몇 가지 예가 나와 있습니다.
'+'또는‘-’로 단어를 제거하거나 단어를 필터링 할 수 있습니다. 예를 들어 Bangalorein India 도시에 대해 알고 싶다고 가정 해 보겠습니다. YouTube에서 방갈로르를 검색하면 도시와 관련이없는 모든 종류의 콘텐츠가 동일한 이름으로 표시됩니다. 이 예에서, 구체적으로 Apex Legends라는 게임에서.
Bangalore -apex -legends를 검색하여 Apex Legends라는 용어를 제거 할 수 있습니다.
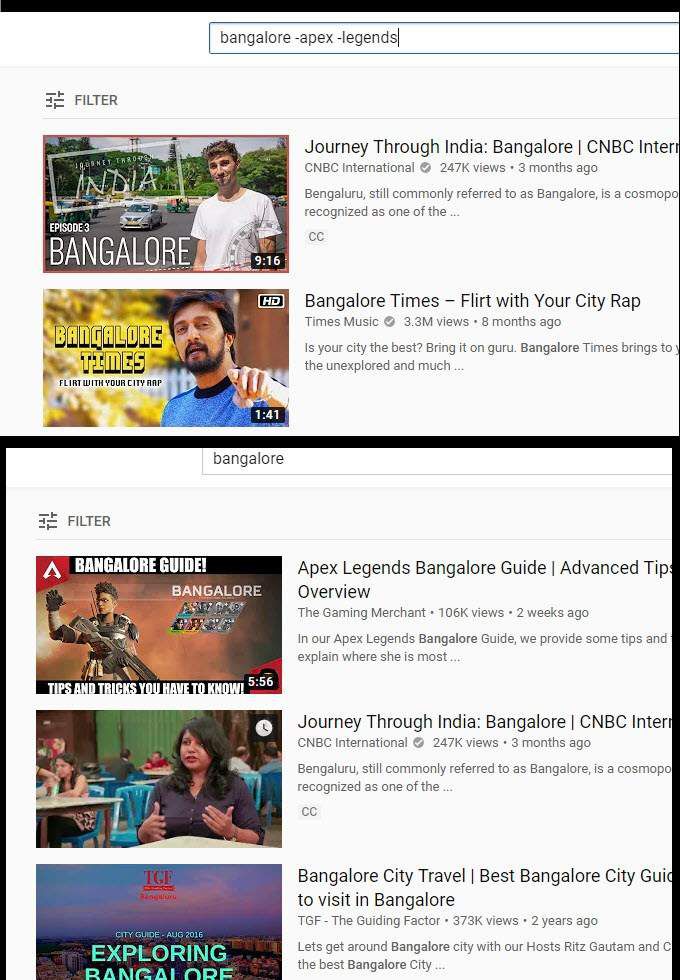
위는 두 가지 검색 결과와 그 차이점에 대한 예입니다. 여러 가지 방법으로이를 사용하여 검색 결과에 표시하지 않으려는 비디오를 제거 할 수 있습니다. 동일한 Google.com에서 작동하는 검색 연산자 도 여기에서도 작동합니다.
어떤 용어에””표시를 사용하여 특정 단어를 검색 할 수 있습니다. 예를 들어 특정 달에 특정 국가의 여행 블로그를 찾아 날씨가 어떤지 살펴보고자한다고 가정 해 보겠습니다.
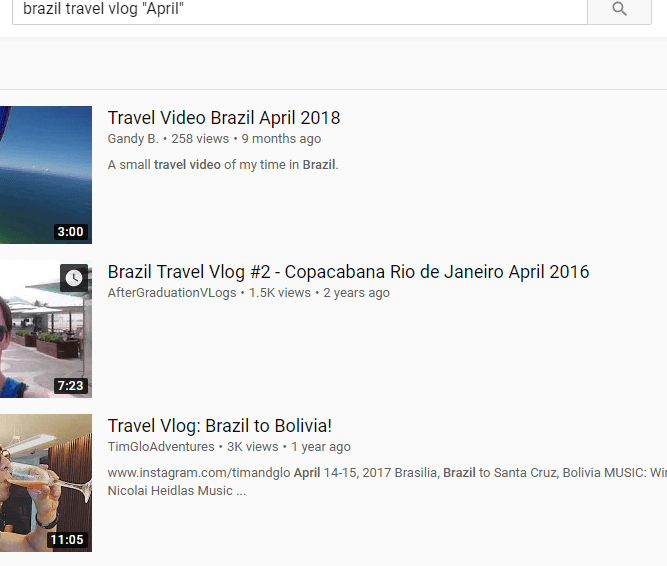
검색 브라질 여행 블로그 '4 월'은 제목에 4 월이 포함 된 결과를 표시합니다. 위 이미지에서 볼 수 있듯이 특정 용어를 효과적으로 검색 할 수 있습니다.
메뉴에 숨겨진 추가 YouTube 팁
에서 유용한 YouTube 팁을 찾을 수 있습니다. 다른 메뉴와 UI 패널도 있습니다. 여기 제가 가장 좋아하는 것이 있습니다.
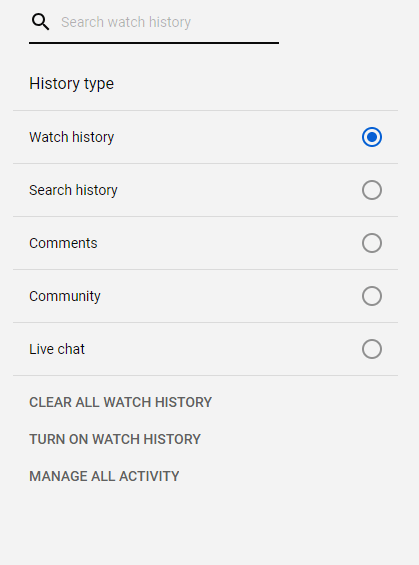
먼저 실수로 창을 닫거나 과거에 기억했던 비디오를 다시보고 싶은 경우 홈페이지 오른쪽의 탭의 기록을 클릭하면됩니다. .내역을 스크롤하고 검색 할 수도있어 특정 비디오를 쉽게 찾을 수 있습니다. 또한 기기간에 이동할 때 동영상을 빠르게 찾을 수 있습니다.
이 페이지에서 시계 기록 사용을 클릭하여 기록을 기록하십시오. 이 팁은 감상 한 동영상이 꺼져있는 동안 본 동영상을 찾는 데에는 효과가 없습니다.
동영상을 보거나 좋아하고 나중에 동영상을 저장하려면 댓글을 남기고 그런 다음이 페이지의 주석 기록 도구를 사용하여 나중에 찾아보십시오. 과거 검색에 대한 자세한 정보는 여기에서도 찾을 수 있습니다.
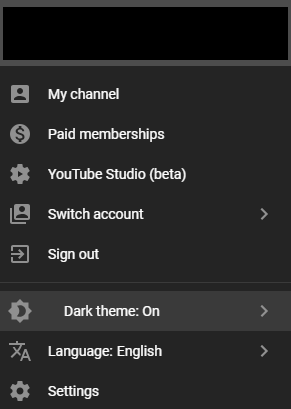
눈의 피로를 줄이려고합니까? YouTube에는 어두운 모드가 있습니다. 켜려면 오른쪽 상단에있는 프로필 사진을 클릭하십시오. 그런 다음 표시되는 드롭 다운 메뉴에서 어두운 테마 : 사용 안함을 클릭하십시오. 클릭하여 어두운 모드를 사용 설정합니다.
요약
YouTube 사용에 대한 팁과 요령을 읽어 주셔서 감사합니다. 이 가이드에서는 다음 내용을 다루었습니다.
이 기능들 중 어떤 것이 가장 마음에 드셨습니까? 알려주세요. 자신 만의 팁이 있으면 Twitter를 통해 자유롭게 공유하십시오. 당신이 제안한 것을 듣고 싶습니다. 즐기십시오!