컴퓨터가 느리다 인 경우 문제의 원인을 조사하는 방법 중 하나는 작업 관리자를 확인하는 것입니다. 작업 관리자 는 모든 리소스를 소모 할 수있는 실행중인 프로세스를 표시하지만 그 의미를 반드시 설명하지는 않습니다.
Wsappx는 익숙하지 않은 서비스 중 하나입니다. 작업 관리자. 그러나 wsappx 프로세스를 볼 수 있지만 그것이 무엇을하는지 완전히 명확하지는 않습니다. 그리고 CPU 및 디스크 리소스를 많이 차지하는 이유는 무엇입니까?
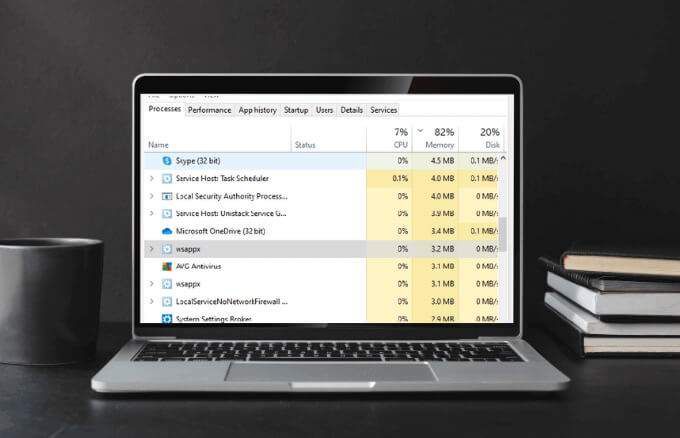
이 기사에서는 wsappx가 높은 CPU 사용량 를 유발하는 이유와 해결 방법을 설명합니다. .
Wsappx 란 무엇입니까?
Wsappx는 높은 디스크 및 CPU 사용량을 유발하는 것으로 잘 알려진 합법적 인 Windows 서비스 입니다. Microsoft Store (이전 Windows Store) 및 유니버설 앱 플랫폼을 처리하는 서비스는 항상 실행됩니다. 그러나 사용하는 리소스의 양은 수행중인 작업에 따라 최소화되거나 상당히 높을 수 있습니다.
예를 들어 Microsoft Store 앱 또는 Store 외부에 데스크톱 소프트웨어를 설치하는 경우 wsappx 프로세스는 더 많은 CPU 또는 디스크 리소스를 사용합니다. 앱을 실행, 업데이트 또는 삭제할 때도 마찬가지입니다.
Wsappx로 인해 CPU 사용량이 높은 이유
Windows 10에서 wsappx 프로세스 Client License Service 또는 ClipSVC 및 AppX Deployment Service 또는 AppXSVC로 알려진 하위 프로세스가 있습니다.
In_content_1 all : [300x250] / dfp : [640x360]->ClipSVC 서비스는 스토어 앱에 대한 라이선스 및 불법 복제로부터 보호 를 처리하는 반면 AppXSVC는 앱을 배포하므로 앱을 설치, 업데이트 또는 삭제할 때마다 실행됩니다. 따라서 이러한 서비스 중 하나를 사용 중지하면 스토어 앱이 작동하지 않습니다.
하위 프로세스가 활성화되어 실행 중이면 wsappx 프로세스 사용량이 증가하는 것을 볼 수 있습니다. wsappx는 중요한 시스템 프로세스 이지만 항상 활성화 할 필요는 없습니다. 스토어 앱을 설치, 업데이트 또는 삭제하려는 경우에만 필요합니다.
참고: Microsoft Store 앱을 사용 중이고 라이선스 관련 오류가 발생하면 다음이 필요합니다. ClipSVC 및 AppXSVC 서비스를 활성화합니다.
Wsappx로 인해 CPU 사용량이 높을 때해야 할 일
wsappx가 상당한 양의 CPU를 사용하는 경우 , 문제를 해결하기위한 몇 가지 수정 사항이 있습니다.
바이러스 검사 실행

컴퓨터에 바이러스 또는 맬웨어가 있습니다. 인 경우 다양한 Windows 프로세스에서 사용량이 급증 할 수 있습니다. 다운로드하거나 Microsoft Store 앱이 감염된 경우에도 마찬가지입니다. 바이러스 또는 맬웨어 검사를 실행하면 이러한 위협이 컴퓨터에서 CPU 사용량이 많은 원인 일 가능성을 배제하는 데 도움이됩니다.
Windows 업데이트
Microsoft Store가 열리지 않음 또는 프로그램에 문제가있는 경우 대기중인 8이 있는지 확인합니다. >설치합니다.
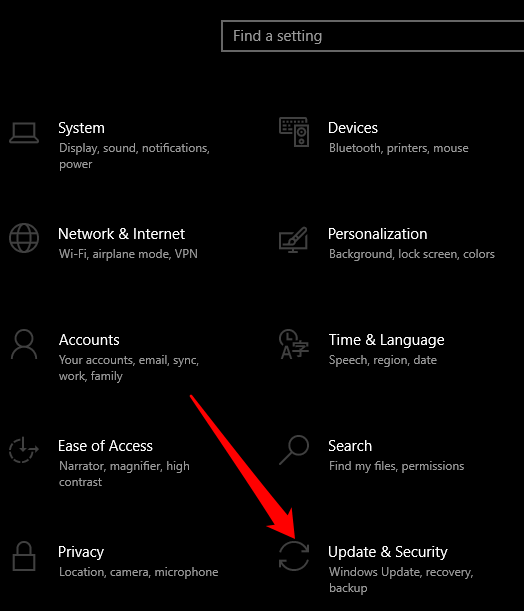
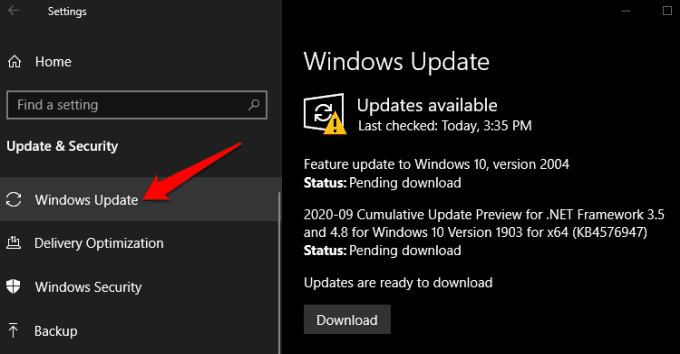
최근에 설치 한 앱 제거
가끔 최근에 설치 한 앱으로 인해 CPU 사용량이 높을 수 있습니다. 이 경우 앱 제거 및 컴퓨터를 다시 시작하십시오. 이렇게해서 높은 CPU 사용량 문제가 해결되면 앱을 다시 설치하고 문제가 지속되는지 확인하세요.



더 많은 가상 메모리 할당
컴퓨터의 가상 메모리를 늘리면 높은 CPU 사용량을 줄이는 데 도움이 될 수 있습니다. .
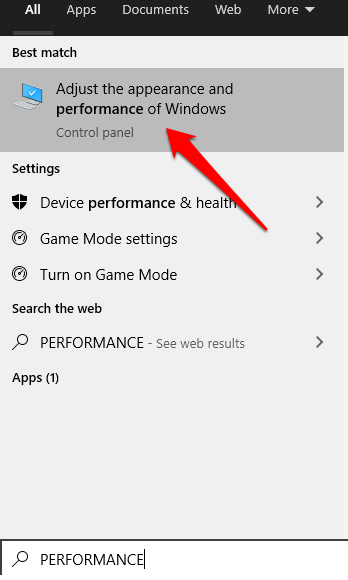
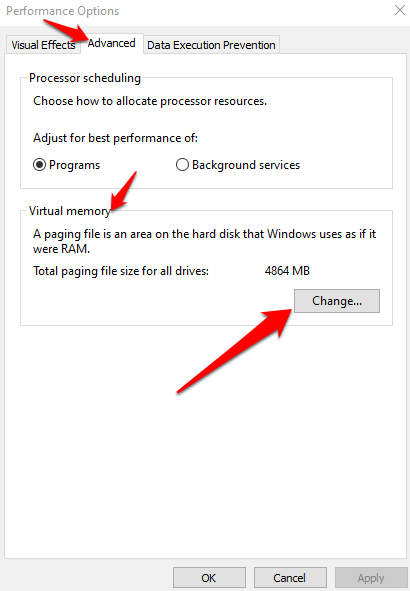
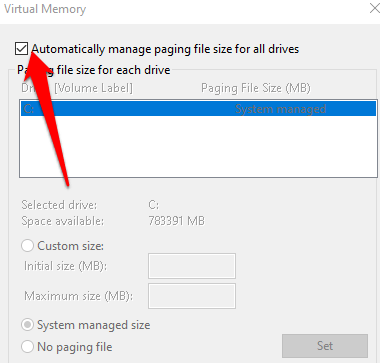
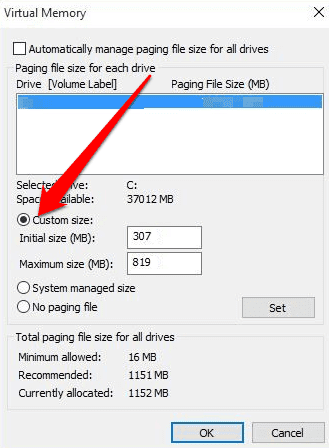
Microsoft Store 비활성화
그룹 정책 편집기 또는 레지스트리 편집기를 사용하여 Microsoft Store를 비활성화 할 수 있습니다.
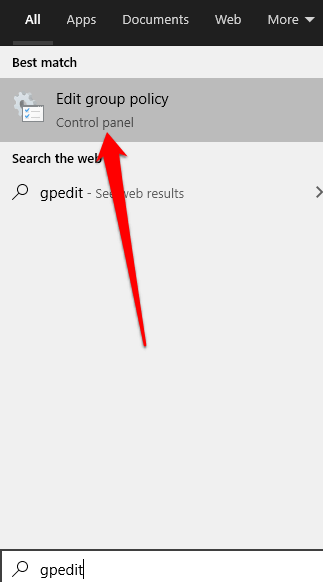
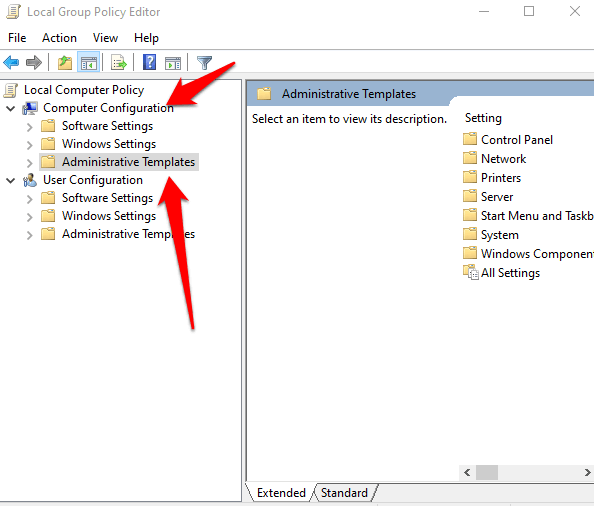
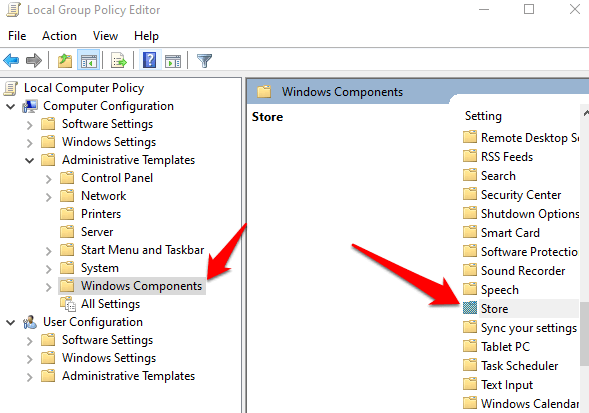
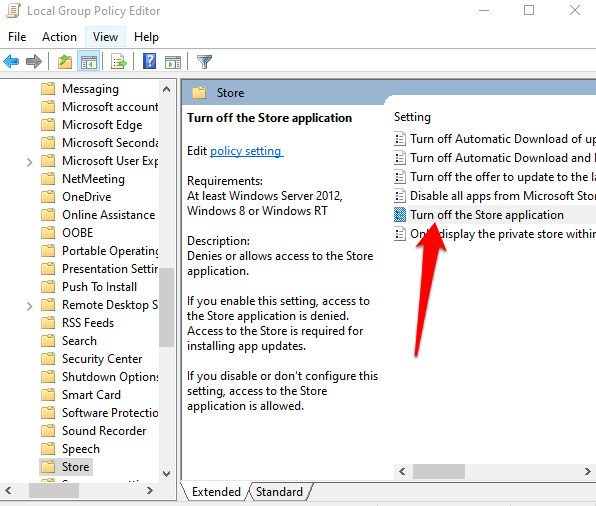

Windows 버전에 그룹 정책 편집기 옵션이없는 경우 레지스트리 편집기를 사용하여 Microsoft Store를 비활성화 할 수 있습니다.
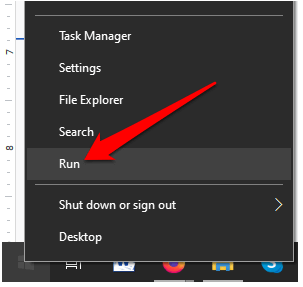
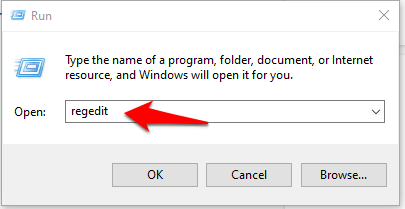
HKEY_LOCAL_MACHINE\SOFTWARE\Policies\Microsoft\WindowsStore

참고: 11가 자주 필요한 경우 Windows Store를 사용 중지하지 않는 것이 좋습니다. >사진, 계산기, 메일, 영화 및 TV, OneNote 등. 또한 Windows Store가 비활성화되어 있으면 타사 Windows Store 앱을 설치하거나 업데이트 할 수 없습니다.
자동 Store 앱 업데이트 비활성화
다른 방법 wsappx 높은 CPU 사용량을 줄이는 것은 스토어 앱의 자동 업데이트를 비활성화하여 사용자의 개입없이 업데이트되지 않도록하는 것입니다.

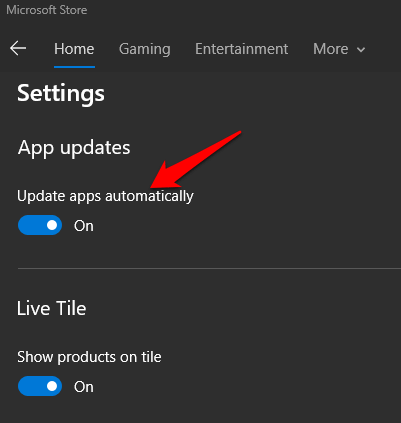
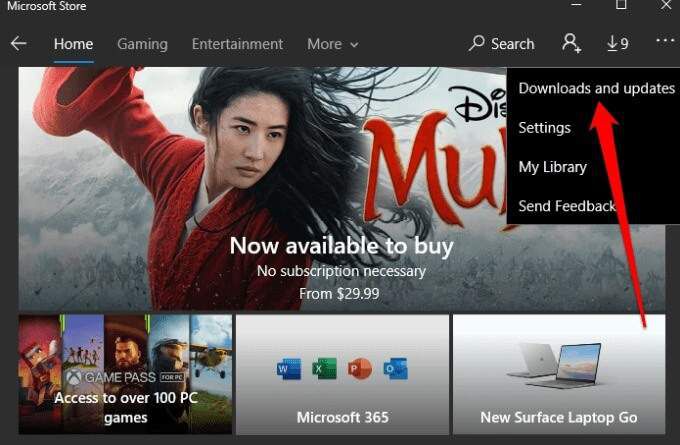
참고: 대부분의 사람들은 수동으로 업데이트를 확인하는 것을 기억하는 것이 쉽지 않습니다. 또한 앱은 Windows 10 운영 체제의 주요 부분이므로 자동 업데이트로 인해 시스템이 중단되지 않는 한 해당 앱을 비활성화하지 않는 것이 좋습니다.
블로 트웨어 제거 및 백그라운드 중지 앱
블로 트웨어 및 백그라운드 앱은 사용자가 원하지 않을 때 실행되는 경향이 있으므로 컴퓨터의 CPU 사용량이 증가합니다. 블로 트웨어를 제거하면 백그라운드에서 계속 업데이트되지 않고 리소스가 소모되지 않습니다.
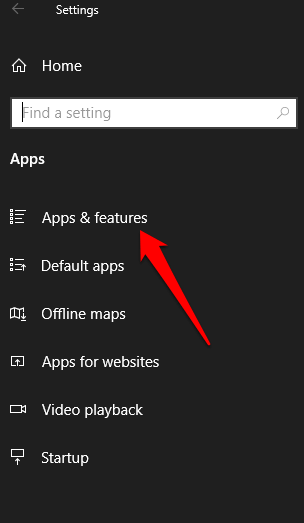

백그라운드 앱 실행 중지 앱이 사용하지 않을 때 새 알림을 확인할 수 없음을 의미합니다. 사용하지 않는 백그라운드 앱을 비활성화하거나 슬라이더를 전환하여 모든 백그라운드 앱을 완전히 비활성화 할 수 있습니다.
기타 시도 할 수정 사항
HKEY_LOCAL_MACHINE\SYSTEM\ControlSet001\Services\AppXSvc
CPU 관리 로드
Microsoft Store를 사용 중이거나 앱이 백그라운드에서 업데이트되는 경우 일시적이지만 컴퓨터에서 wsappx 높은 CPU 사용량 문제가 발생할 수 있습니다. 위의 해결 방법을 시도하고 wsappx가 정상 수준으로 돌아가는지 확인하세요.