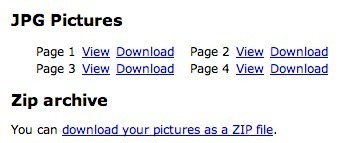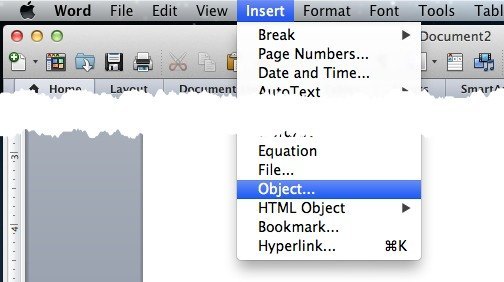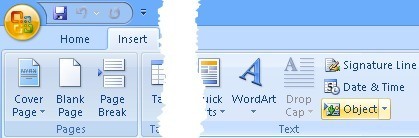최근에 PDF 문서에서 몇 페이지를 가져 와서 클라이언트에 보내야하는 Word 문서에 넣어야했습니다. 그렇게하는 과정에서 PDF 문서를 Word 문서에 삽입 할 수있는 몇 가지 방법을 알아 냈습니다. 여기에서 설명하겠습니까!
Microsoft Office 버전을 사용하면 이동 한 기능이나 완전히 제거 된 기능을 처리 할 때의 어려움을 느꼈을 것입니다. Microsoft가 버전간에 모든 것을 일관되게 유지하지는 않지만 PDF 파일을 삽입하는 프로세스는 거의 동일합니다. 약간 차이가있는 Mac 버전 (2011) 및 PC 용 최신 Office (2007, 2010, 2013)에 대한 몇 가지 프로세스에 대해 설명하겠습니다.
전체 프로세스는 여러 페이지 PDF를 Word 문서에 삽입합니다. 단일 페이지를 삽입하는 것은 쉽지만 PDF에 둘 이상의 페이지가있는 경우 Word는 비참하게 실패합니다. 분명히 Word에 개체를 삽입하면 둘 이상의 페이지로 확장 될 수 없으므로 다중 페이지 PDF 파일을 삽입하려고하면 첫 페이지 만 표시됩니다.
이 문제를 해결할 수 있습니다. 하나는 전체 PDF를 Word 문서로 변환 한 다음 삽입하거나 두 번째 방법은 PDF의 각 페이지를 이미지로 변환 한 다음 Word 문서에 이미지를 삽입하는 것입니다. PDF에 따라 Word로 변환하면 대개 PDF의 원래 레이아웃이 엉망이됩니다. 가장 좋은 방법은 아래 설명하는 이미지로 변환하는 것입니다.
여러 페이지 PDF를 JPG로 변환
Word 문서에 실제로 파일을 삽입하기 전에, 다중 페이지 PDF를 이미지 파일, 즉 JPG 형식으로 변환합니다. 또한 PNG 또는 TIFF 형식으로 저장하면 텍스트를 더 선명하게 볼 수 있습니다. 몇 가지 무료 방법과 유료 방법이 있으므로, 얼마나 자주이 소프트웨어를 사용하고 어떤 소프트웨어를 사용하는지에 따라 다릅니다.
Adobe Acrobat Full
Adobe Acrobat을 사용하면 다른 이름으로 저장또는 다른 이름으로 저장을 수행하고 출력용 파일 유형으로 TIFF, PNG 또는 JPG를 선택할 수 있습니다. Acrobat은 각 페이지를 별도의 이미지 파일로 자동 변환하여 Word 문서에 삽입 할 수 있습니다. 매우 쉽지만 Adobe Acrobat은 많은 비용이 들기 때문에 대부분의 사람들에게 옵션이 아닙니다.
SnagIt
SnagIt이라는 TechSmith의 프로그램을 통해 여러분의 스크린 샷과 스크린 캐스트를 캡처 할 수 있습니다. Windows PC 또는 Mac의 데스크탑 Windows 버전에는 다른 프로그램에서 인쇄 출력을 캡처 할 수있는 프린터 캡처 유틸리티도 있습니다. 따라서 PDF 파일을 SnagIt 프린터로 인쇄하면 각 페이지가 자동으로 이미지로 변환됩니다. 불행히도 Mac 버전은 아직이 옵션을 지원하지 않습니다. SnagIt은 50 달러이지만 Adobe Acrobat보다 훨씬 저렴합니다.
PDF2JPG
PDF 페이지를 JPG 이미지로 변환하는 것은 PDF2JPG 온라인 변환 도구를 사용하는 것입니다. PDF 파일을 선택하고 품질을 선택한 다음 변환 버튼을 클릭하십시오.
잠시 후 다음 페이지에 각 페이지에 대한 다운로드 링크가있는 모든 페이지의 목록이 표시됩니다. 페이지가 많으면 걱정할 필요가 없습니다. 하단에는 압축 파일 다운로드 링크가 있으므로 모든 이미지가 포함 된 zip 파일을 다운로드 할 수 있습니다.
PDF 파일을 이미지로 변환하는 옵션은 있지만 항상 Google PDF를 JPG로 보내고 더 많은 솔루션을 찾을 수 있습니다.
여러 페이지로 구성된 PDF 파일을 Word 문서는 처음으로 OfficeExpander 라는 이미지로 변환하는 것에 대해 걱정할 필요가 없습니다. 그것은 Word 용 애드온이며 버튼을 클릭하고 PDF 파일을 선택하고 옵션을 구성 할 수 있습니다. $ 10의 경우 전환에 대해 걱정하지 않으려면 나쁜 선택이 아닙니다.
Mac 용 Word에 PDF 삽입 2011
Mac 버전의 Office부터 시작해 보겠습니다. Mac 용 Word에 PDF 파일을 삽입하려면 삽입메뉴 옵션을 클릭 한 다음 개체를 선택하십시오.
버튼을 클릭하십시오. p>PDF 파일을 선택하고 열기를 클릭하십시오. 이제 Mac 2011 용 Office에 대한 좋은 점은 실제로 삽입하려는 PDF 파일에서 페이지를 선택할 수 있다는 것입니다. 이상한 이유로 Windows 버전의 Office에서는이 기능을 사용할 수 없습니다. Windows에서는 PDF의 첫 페이지 만 삽입합니다. Mac에서는 각 페이지를보고 선택한 페이지를 삽입 할 수있는 멋진 미리보기 창이 나타납니다.
그러면 PDF 페이지가 삽입됩니다 Word 문서에 이미지로 저장합니다. PDF 문서는 편집 할 수 없습니다.
Word 2007, 2010, 2013에 PDF 삽입
이제 Word 2007에 PDF 파일을 삽입하는 과정을 살펴 보겠습니다. 2010 년 및 2013 년 PC 용. 전반적으로 프로세스는 거의 동일하므로 한 번만 설명하면됩니다. 시작하려면 리본에서 삽입탭을 클릭하십시오.
맨 오른쪽에 개체버튼을 클릭합니다. 한 페이지 PDF 파일을 삽입하는 경우에만이 옵션을 사용합니다. 이미지의 경우 약간 다르며 아래에서 설명하겠습니다. 개체를 클릭하면 대화 상자가 표시되며 여기에서 파일에서 만들기탭을 클릭합니다.
그게 전부입니다. 삽입 리본은 각 버전의 Office에서 약간 다르지만 개체 단추는 여전히 있습니다. PDF 이미지를 이미지로 변환 한 후 여러 개의 이미지를 삽입해야하는 경우 삽입을 다시 클릭하지만 이번에는 그림을 선택하십시오. Word 문서에 표시 할 순서와 일치하는 순서로 이미지의 이름을 지정하십시오. 1시에 시작하지 마라! 001, 002 등 3 자리 숫자를 사용하는 것이 가장 좋습니다.
PDF를 Word로 변환
내가 언급 한 마지막 옵션은 PDF를 Word 문서로 변환 한 다음 Word 문서를 다른 문서로 삽입하는 것이 었습니다. 이 방법을 사용할 때의 가장 큰 장점은 실제로 Word 문서에서 PDF 파일의 내용을 편집 할 수 있다는 것입니다. 가장 큰 단점은 무료 도구를 사용할 때 변환의 정확성이 매우 낮다는 점입니다. 다시 한번 말하지만, Adobe Acrobat (Standard / Pro)은 PDF to Word 변환기가 내장되어 있으며 훌륭한 작업을 수행합니다.
Acrobat이없는 경우 pdftoword.com 을 확인할 수 있습니다. 서비스를 사용하여 몇 개의 작은 파일을 무료로 변환 할 수 있지만 더 큰 파일의 경우 데스크탑 소프트웨어를 구입해야합니다.
복잡한 PDF 파일을 가지고있는 경우 결과가 달라질 수 있습니다. PDF에 많은 가져온 이미지가있는 경우 좋은 전환을 얻을 가능성이 낮습니다. PDF 파일을 PDF 작성자 응용 프로그램에서 직접 작성하거나 PDF로 직접 인쇄 한 경우 기회가 훨씬 더 많습니다.
결론
보시다시피, PDF 문서를 Word 문서로 가져 오는 데 사용할 수있는 경로가 거의 없습니다. Adobe Acrobat을 사용하면 훨씬 쉽게 작업 할 수 있습니다. 그렇지 않은 경우 이미지로 변환하거나 제 3 자 프로그램을 구매하는 것과 같은 다른 방법에 의존해야합니다. 질문이 있으시면 의견을 게시하십시오. 즐기십시오!