그래서 마우스 포인터 / 커서가 화면 주위를 무작위로 점프하여 아무 것도 입력 할 수없는 이상한 문제가 발생했습니다. 이전에는이 문제가 없었지만 Acer 랩톱을 Windows 7 64 비트로 업그레이드하면 커서가 화면 전체로 날아가는이 문제가 발생하기 시작했습니다.
어쨌든 모든 종류의 물건, 나는 통제하에 나의 터치 패드와 커서를 얻을 수 있었고, 정상적으로 다시 일했다. 몇몇 친구들은 비슷한 문제가 있다고 말했지만 문제를 해결하기 위해 다른 해결책을 사용해야했습니다. 이 기사에서는 수정하려는 모든 다른 방법을 나열하려고합니다.
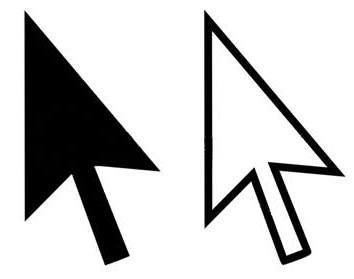
방법 1 - 드라이버를 업데이트하십시오. 터치 패드
랩탑에서 터치 패드를 사용하고 있는데이 문제가 발생하면 가장 먼저 시도해야 할 것은 제조업체의 웹 사이트에서 터치 패드 용 최신 드라이버를 다운로드하는 것입니다. 현재 사용중인 Windows 버전 (7/8/10, 32 또는 64 비트)과 호환되는 드라이버를 설치해야합니다.
이미 최신 드라이버를 갖고 있는데 작동하지 않는 경우 다음을 수행 할 수 있습니다. 또한 Synaptic에서 일반 터치 패드 드라이버를 다운로드하고 현재 드라이버 대신 작동하는지 확인하십시오. 최신 드라이버를 가지고 있다고 알려주면 Windows를 믿어서는 안됩니다. 항상 제조업체 사이트로 이동하여 거기에서 최신 드라이버를 다운로드하십시오.
0
방법 2 - 터치 패드를 사용하지 않도록 설정하십시오.
켜기 일부 컴퓨터의 경우이 문제는 터치 패드 자체를 비활성화 할 때까지 사라지지 않을 것입니다. 대신 마우스를 사용해야하지만 컴퓨터에 아무 것도 입력 할 수없는 것보다 낫습니다! 터치 패드를 비활성화하는 가장 좋은 방법은 시스템 트레이의 어딘가에 작은 터치 패드 아이콘을 찾는 것입니다. 그러면 다양한 옵션을 조정하고 터치 패드 자체를 비활성화 할 수있는 터치 패드 설정 소프트웨어가 열립니다.
설정을 열면 터치 패드를 선택하고 사용 중지를 클릭 할 수 있습니다. 가지고있는 터치 패드 하드웨어의 유형에 따라 프로세스를 사용하지 않도록 설정 한 방법이 약간 다를 수 있습니다. 해당 옵션이있는 경우 제어판을 사용하여 마우스 또는 터치 패드로 이동할 수 있습니다. 방법 3 - 그래픽 카드 드라이버 업데이트
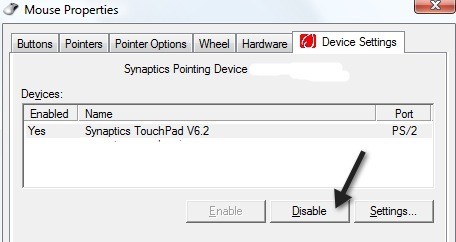
h2>
이것은 장거리이지만 시도할만한 가치가 있습니다. 그래픽 카드 드라이버를 업데이트하고 어디서나 커서가 커서를 움직이면 어떤 차이가 있는지 확인하십시오.
방법 4 - 클릭하여 탭 해제
일부 사용자는 손가락이 터치 패드에 대해 브러쉬를 할 때마다 점프하는 문제가 있습니다 화면의 다른 부분으로 이것은 일부 터치 패드에서 '클릭하여 탭'옵션으로 인해 발생할 수 있습니다. 시스템 트레이의 터치 패드 아이콘을 두 번 클릭하고 포인터 옵션과 고급과 관련된 항목을 찾은 다음 탭 사용이라고합니다. 확인되지 않았는지 확인하십시오. 다른 이름은 클릭하여 살기또는 터치 확인일 수 있습니다.
터치 패드의 일부 설정에서 "타이핑 할 때 누르기"가 표시 될 수도 있습니다. 제스처를 끄고 문제가 해결되는지 확인하는 것이 좋습니다.
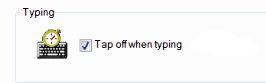
/ p>
방법 5 - TouchFreeze 시도
다른 기능이 없다면 텍스트를 입력 할 때 터치 패드를 자동으로 비활성화하는 TouchFreeze라는 멋진 프로그램을 체크 아웃 할 수 있습니다. 정말 늙었지만 꽤 많은 사람들을 위해 일하는 것처럼 보이므로 아무 것도 작동하지 않는다면 한 번 기회를주십시오.
위에서 언급 한 솔루션 중 하나가 작동합니다! 그렇지 않은 경우 귀하의 세부 정보와 함께 의견을 게시하면 도움을 드리겠습니다. 다른 해결책을 찾은 경우 자유롭게 의견을 게시하십시오! 즐기십시오!