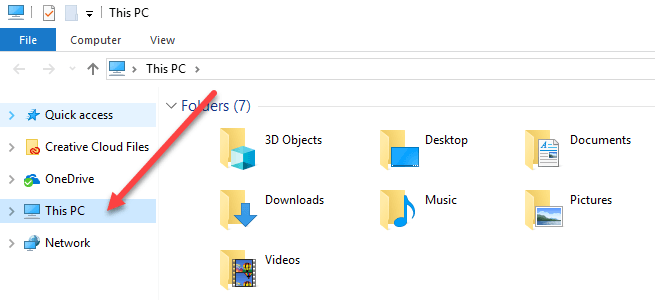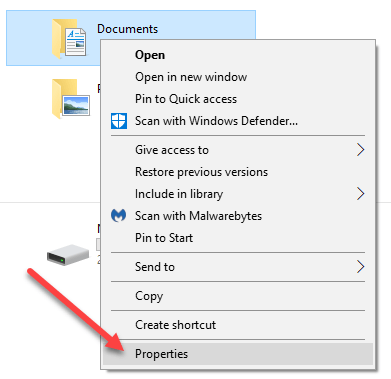오래된 컴퓨터 또는 작은 SSD 드라이브가 기본 컴퓨터 인 새 컴퓨터를 사용하는 경우 데이터를 기본 Windows 사용자 폴더에서 두 번째 하드 드라이브 또는 외장 드라이브로 주기적으로 이동시켜 저장해야 할 수 있습니다
내가 말하는 기본 폴더는 다운로드, 문서, 비디오, 음악 등입니다. 기본적으로이 모든 폴더는 시스템 파티션과 동일한 파티션에 있으며, 일반적으로 C 경로는 일반적으로 C : \ Users \ username \ foldername입니다.
응용 프로그램 또는 다른 용도로 메인 파티션에 추가 공간이 필요하면 이동하기가 어렵지 않습니다. 해당 기본 폴더를 새 위치로 이동하십시오. 좋은 점은 필요에 따라 그 중 하나 또는 모두를 움직일 수 있다는 것입니다. 따라서 비디오 폴더가 공간을 차지하는 유일한 큰 폴더 인 경우 이동하여 다른 폴더를 그대로 둘 수 있습니다.
또한 데이터 폴더를 다른 디스크 (특히 두 번째 하드 드라이브 시스템 드라이브가 고장 나거나 Windows가 손상되어 액세스 할 수없는 경우에도 안전 할 수 있기 때문에 가능하면 가능합니다.
Windows에서 사용자 폴더 위치 변경
아래 절차는 Windows 10, Windows 8, Windows 7, Windows Vista 등에서 거의 동일합니다. Windows의 몇 가지 기능은 수십 년 동안 동일하게 유지되었으며 사용자 폴더의 위치는 그 중 하나입니다.
시작하려면 Windows 탐색기를 열고 모든 시스템 폴더가있는 디렉토리로 이동하십시오. Windows 8 및 Windows 10에서는 This PC를 클릭하기 만하면 모든 것이 나타납니다.
Windows 7에서는 C : \ Users \ username으로 이동하여 수동으로 사용자 폴더 디렉토리로 이동해야합니다. 기본적으로 Windows 7은 왼쪽 창에 여러 폴더의 내용이 들어있는 가상 폴더와 비슷한 라이브러리를 표시합니다. 아래에서 설명 할 라이브러리 위치도 변경할 수 있습니다.
이제 이동하려는 폴더를 마우스 오른쪽 버튼으로 클릭하고 속성을 선택하십시오.
위치탭을 클릭하고 >이동버튼을 클릭하십시오. 해당 폴더의 현재 경로도 확인해야합니다.
대상 찾기버튼으로는 텍스트 상자에 나열된 경로를로드하는 것 이외의 다른 것. 따라서 폴더 속성 대화 상자 뒤에있는 탐색기 창을 닫고 대상 찾기를 클릭하면 경로의 마지막 폴더에있는 부모 폴더에 탐색기 창이 생깁니다 (필자의 경우에는 문서의 부모 폴더)
이동을 클릭하면 위와 같이 새 대상 폴더를 선택할 수있는 대화 상자가 나타납니다. 폴더를 선택하고 속성 대화 상자에서 확인 또는 적용을 클릭하면 모든 파일을 이동할지 여부를 묻는 메시지가 표시됩니다.
항상 모든 파일을 새 위치로 이동하는 것이 좋습니다. 예를 클릭하면 Windows가 파일을 새 위치로 이동하기 시작합니다. 폴더에있는 데이터의 양에 따라 다소 시간이 걸릴 수 있습니다.
그게 다야! 이 시점에서 폴더는 프로그램을 통해 일반적으로 액세스 할 수 있지만 데이터는 기본 위치가 아닌 새 위치에 저장됩니다. 예를 들어, 다운로드 폴더의 위치를 변경하면 브라우저가 자동으로 해당 폴더에 파일을 다운로드합니다. 그러면 새 위치로 리디렉션됩니다.
새 위치를 다음 위치로 변경하는 것을 권장하지 않습니다. 외부 USB 드라이브 또는 네트워크 드라이브가 때때로 연결이 끊어 지거나 Windows에서 이상한 문제가 발생하기 시작할 수 있습니다. 시스템에 항상 연결된 추가 디스크가있는 경우에만 이렇게하는 것이 좋습니다. 즐기십시오!