Facebook이나 Twitter에 연결하는 데 문제가 있습니까? 인터넷 연결을 사용할 수 없을 정도로 느려졌습니까?
아직 인터넷 서비스 제공 업체를 비난하지 마십시오. 그 이유는 백그라운드에서 프로그램 소비 대역폭 일 수 있습니다.
이 포스트에서는 애플리케이션의 대역폭 사용량을 모니터링하는 방법과 그에 대한 종료 방법을 배우게됩니다.

방법 1 : 작업 관리자
네트워크 활동을 모니터링하는 가장 쉬운 방법은 작업 관리자. 이 응용 프로그램은 현재 PC에서 실행중인 모든 프로그램을 보여줍니다. 이 기능은 Windows 7, Windows8 및 Windows 10에서 사용할 수 있습니다.
Ctrl+ Shift+ Esc. 시작을 마우스 오른쪽 버튼으로 클릭하고 작업 관리자를 선택할 수도 있습니다.
대부분의 사용자의 경우 작업 관리자는 현재 실행중인 프로그램 만 표시합니다. 자세한 내용을 보려면 자세한 정보를 클릭하십시오.
In_content_1 모두 : [300x250] / dfp : [640x360]->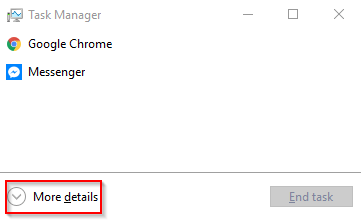
확장 된 뷰는 실행중인 응용 프로그램 목록을 보여 주지만 네트워크 활동을 포함하여 가장 많은 리소스를 소비하는 항목도 표시합니다.
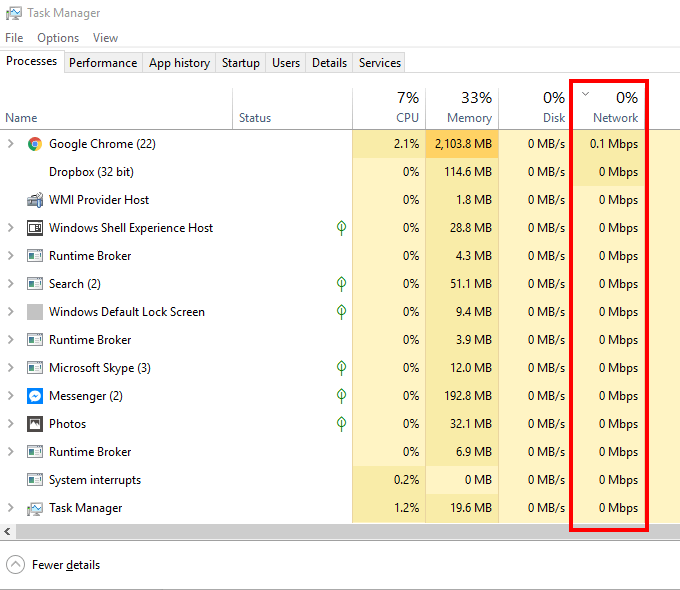
네트워크를 클릭하면 열이 오름차순 또는 내림차순으로 정렬됩니다. 목록을 내림차순으로 놓으면 네트워크 사용률이 가장 높은 프로그램을 확인할 수 있습니다.
응용 프로그램을 강제 종료 할 수 있습니다. 프로그램을 마우스 오른쪽 버튼으로 클릭하고 작업 종료를 선택합니다.
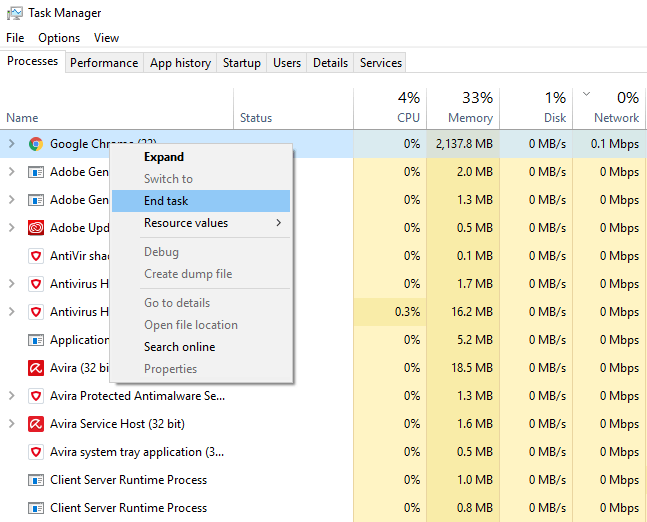
참고 :일부 실행중인 응용 프로그램은 Windows가 계속 작동하는 데 중요합니다. 이러한 유형의 작업을 종료하면 컴퓨터가 종료됩니다.
방법 2 : 리소스 모니터
리소스 모니터를 사용하여 연결된 앱을 찾을 수 있습니다. 인터넷. 세부 정보에 대해 자세히 알아 보려면 리소스 모니터를 사용하는 것이 좋습니다.
실행을 열고 RESMON을 입력합니다. Windows 8 사용자는 대신 RESMON.EXE를 입력해야합니다.
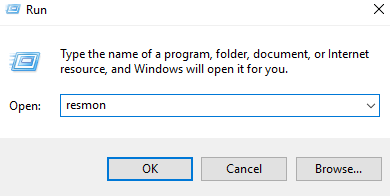
리소스 모니터가 열립니다. 네트워크 탭을 클릭하십시오. 컴퓨터의 모든 네트워크 활동이 표시됩니다.

네트워크 활동 처리창은 5 개의 열로 구성됩니다.
목록에 낯선 프로그램이 표시되면 마우스 오른쪽 버튼으로 클릭하고 온라인 검색을 선택합니다.
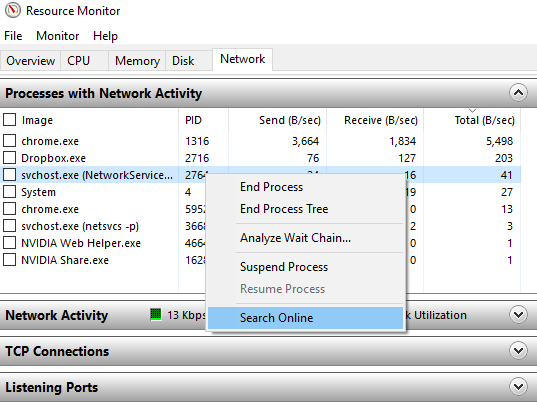
SearchOnline을 클릭하면 Windows가 나타납니다 해당 응용 프로그램의 웹 검색을하려면
너무 많은 대역폭을 사용하는 응용 프로그램을 찾은 경우 마우스 오른쪽 버튼을 클릭하고 프로세스 종료를 선택하십시오.
방법 3 : 타사 도구
온라인으로 여러 타사 프로그램을 찾아 대역폭 사용량을 모니터링 할 수 있습니다. 이는 학생이나 인터넷 사용에 대한 제한이있는 사람에게 유용합니다.
이러한 앱은 대역폭 할당을보다 강력하게 제어 할 수 있지만 비용이 많이 듭니다. 다른 사람들이 프리미엄 모델을 운영하는 동안 대부분은 무료가 아닙니다.
그러나 여전히 네트워크 사용량을 모니터링하는 것이 중요한 경우 솔루션에 돈을 쓸 가치가있을 수 있습니다. 메소드는