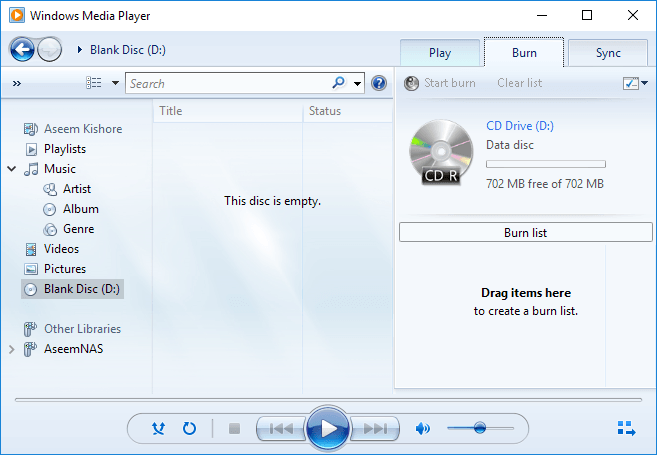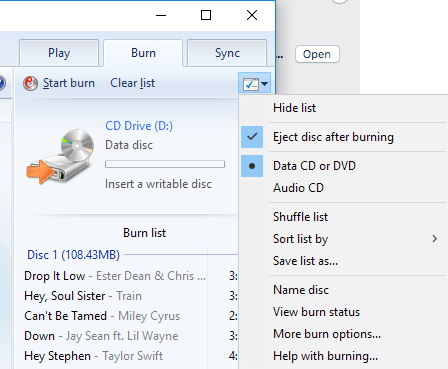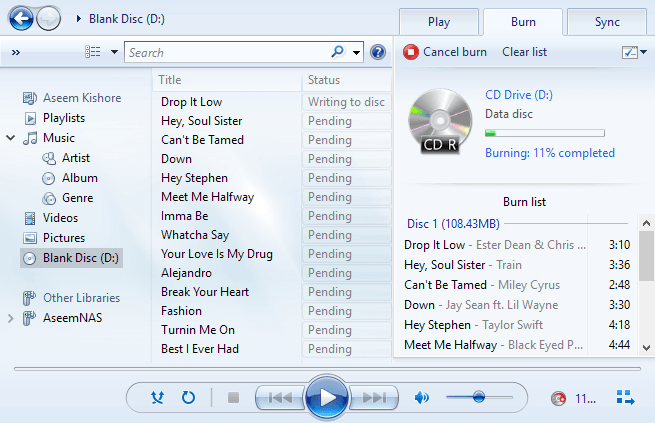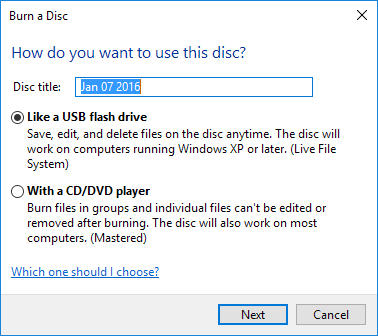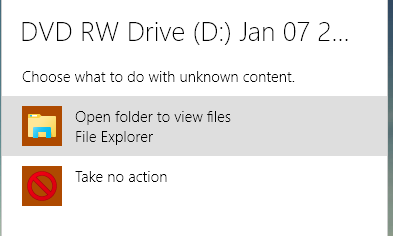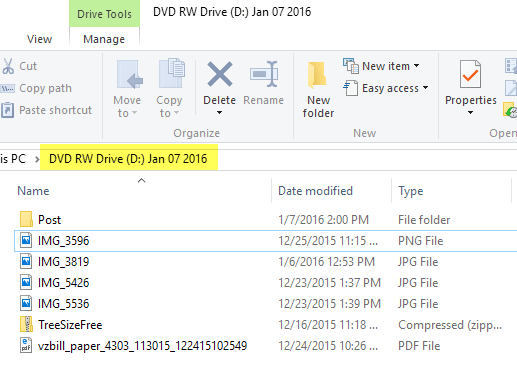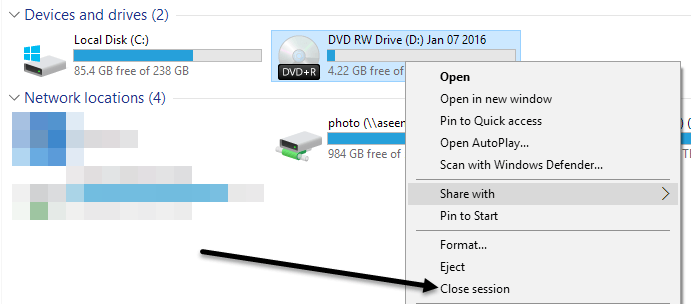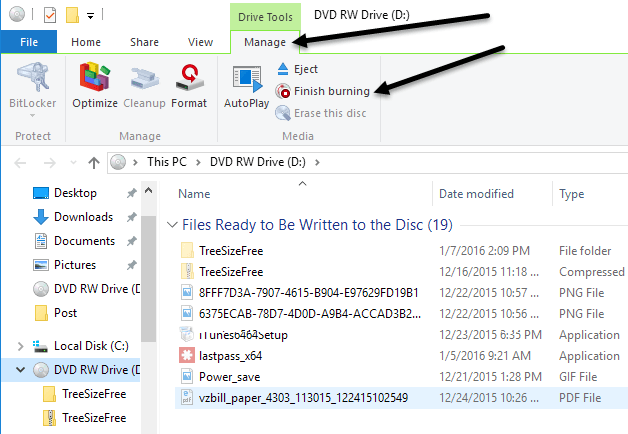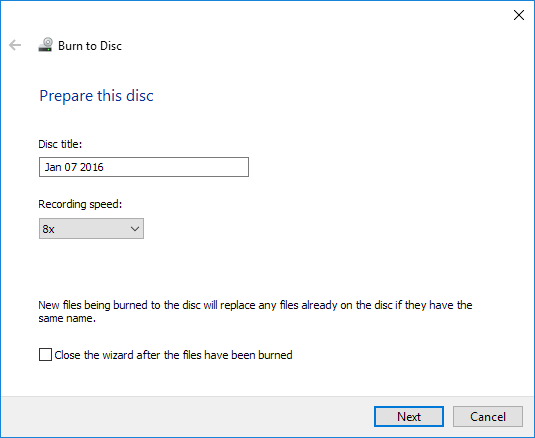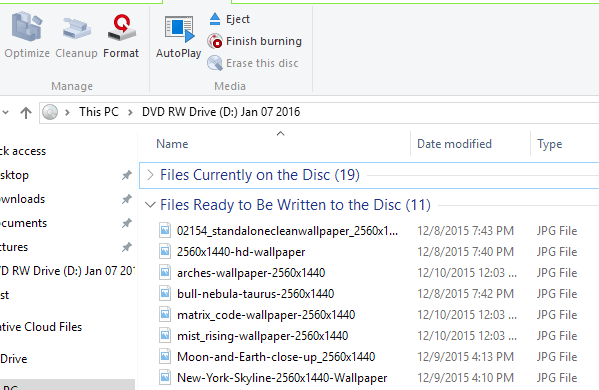Windows 7부터 Microsoft는 CD, DVD 및 Blu-ray 디스크를 Windows 탐색기에서 직접 구울 수있는 기능을 포함 시켰습니다. 따라서 PC에 CD, DVD 또는 블루 레이 디스크 버너가 있으면 타사 디스크 굽기 소프트웨어 이 필요하지 않습니다.
이 게시물에서는 디스크 굽기 단계 및 굽기 작업시 사용할 수있는 다양한 옵션. 드라이브가 지원하는 경우 Windows는 실제로 USB 드라이브처럼 작동하는 디스크를 구울 수 있습니다. 즉, 디스크에 내용을 추가하거나 삭제할 수 있습니다.
Windows 7, 8, 10 디스크 굽기
Windows에서 디스크 굽기 과정을 시작하는 가장 쉬운 방법은 CD, DVD 또는 Blu-ray 디스크를 드라이브에 넣는 것입니다. Windows에서 자동으로 디스크로 무엇을 할 것인지 묻는 대화 상자가 나타납니다.
CD를 넣으면 오디오 CD를 구우려면 추가 옵션을 참조하십시오. DVD 또는 블루 레이 디스크를 넣으면 파일을 디스크에 구울 수있는 옵션 만 나타납니다.
오디오 CD 굽기
오디오 CD를 구우려면 Windows Media Player를 사용하여 작업을 완료하는 오디오 CD 굽기옵션을 선택하십시오. 팝업 대화 상자가 나타나지 않으면 시작을 클릭하고 Windows Media Player를 입력하여 연 다음 왼쪽 메뉴에서 빈 디스크를 클릭하십시오.
오른쪽에서 굽기탭을 클릭 한 다음 오디오 파일을 항목 드래그 여기에서오디오 CD 작성을 시작하십시오. 데이터디스크 또는 오디오디스크를 레코딩하고 있는지 확인하는 것이 중요합니다. 데이터 디스크로 수백 개의 오디오 파일을 구울 수 있지만 일반적인 CD 플레이어에서는 재생할 수 없습니다.
오디오 디스크는 모든 CD 플레이어에서 재생할 수 있지만 오디오는 80 분으로 제한됩니다 . 굽기 시작버튼의 오른쪽에있는 굽기 옵션 드롭 다운을 클릭하여 Windows Media Player에서 설정을 변경할 수 있습니다.
설정을 선택하고 모든 파일을 추가했으면 굽기 시작버튼을 클릭하면 굽기 과정이 시작됩니다.
오디오 CD 굽기에 관한 내용입니다. 디스크에 파일 굽기를 선택하면 디스크에 파일 굽기를 선택합니다.
>옵션 대신 오디오 CD 굽기옵션을 선택하면 USB 플래시 드라이브또는 디스크 사용 방법을 선택하라는 팝업 창이 나타납니다. CD / DVD 플레이어를 사용할 수 있습니다.
첫 번째 옵션을 선택하면 추가, 수정 및 삭제할 수 있습니다. 파일을 디스크에서 가져올 수 있지만 라이브 파일 시스템을 지원하는 Windows XP 이상을 실행하는 컴퓨터에서만 디스크를 사용할 수 있습니다. 또한 드라이브가이 기능을 지원하는지 여부에 달려 있습니다. 마지막으로 디스크 자체는 다시 쓰기가 가능한 디스크 여야합니다. CD-R 또는 DVD-R 전용 디스크가있는 경우이 옵션을 사용할 수 없습니다.
드라이브가이 기능을 지원하는지 여부에 대한 명확한 표시가없는 것 같아서 기본적으로 시도하고 작동하는지 확인해야합니다. 다음을 클릭하면 디스크가 포맷 된 다음 사용 준비가되었다는 팝업이 나타납니다.
일반 USB 플래시 드라이브처럼 파일 및 폴더를 디스크에 놓습니다. 유일한 차이점은 디스크에서 파일을 추가, 삭제 또는 편집 할 때 약간의 시간이 필요하다는 것입니다.
이 시점에서 디스크가 준비되지 않았습니다. 꺼내려고하면 꺼내기 준비 중입니다.
세션 종료는 Windows가 추가 된 파일을 구워서 삭제 한 것 등을 제거해야한다는 것을 의미합니다.이를 피하려면 Explorer로 가서 다음을 클릭하십시오.
이 PC에서 CD / DVD / Blu-ray 드라이브를 마우스 오른쪽 버튼으로 클릭하고 디스크의 내용을 변경 한 후 세션 닫기를 선택하십시오.
이 디스크를 어떻게 사용 하시겠습니까옵션을 선택했을 때 CD / DVD 플레이어 사용대화 상자가 열리면 파일을 디스크로 드래그 앤 드롭 할 수있는 새로운 탐색기 창이 나타납니다.
디스크에 저장하려는 모든 데이터를 드라이브 도구- 관리아래에있는 레코딩 완료버튼을 클릭하십시오. 이렇게하면 디스크가 구워지고 마무리됩니다. 즉, 일단 디스크에 구운 후에는 데이터를 삭제하거나 편집 할 수 없습니다. 그러나 나중에 디스크에 더 많은 데이터를 추가 할 수 있습니다.
디스크에 굽기디스크에 제목을 지정하고 기록 속도를 선택할 수있는 마법사가 나타납니다. 다음을 클릭하면 굽기 과정이 시작됩니다. 시간은 레코딩하는 데이터의 양과 레코딩 속도에 따라 다릅니다.
디스크를 다시 팝하면 파일을 더 추가 할 수 있으며 탐색기에는 디스크의 현재 파일 및 디스크에 기록 할 파일 새 파일을 디스크에 추가하려면 굽기 완료를 클릭하십시오.
비디오 DVD 굽기
마지막으로 Windows에서 비디오 DVD를 구울 수 있지만 할 수는 있지만 다른 도구를 사용해야합니다. Windows 7을 사용하는 경우 Windows DVD Maker 프로그램을 사용하여 DVD에 비디오 굽기 로 간단하게 사용할 수 있습니다. Windows 8과 Windows 10은 Windows DVD Maker를 제거 했으므로 DVD Flick과 같은 타사 프로그램을 사용해야합니다.이 프로그램은 링크 된 기사에서도 썼습니다.
또한 이전 기사에서 사진 슬라이드 쇼를 DVD로 굽기 까지 Windows 7 용 DVD Maker와 Windows 8/10 용 다른 도구를 사용하십시오. 또한 Mac을 사용하는 경우 OS X에서 DVD를 굽는 방법 에 대한 내 기사를 확인하십시오. 질문이 있으시면 언제든지 의견을 게시하십시오. 즐기십시오!