Windows에서 PC 운영 체제 드라이브에 대한 무단 액세스 또는 공격을 감지하면 BitLocker 복구 키를 요청할 수 있습니다. 잘못된 PIN을 너무 자주 입력하거나 BIOS 부팅 장치 변경 을 입력하면 BitLocker가 복구 모드로 들어갈 수도 있습니다.
BitLocker 드라이브 암호화 복구 키를 찾을 수 없는 경우 찾을 수 있는 위치를 알려드리겠습니다.
Microsoft 계정 확인
BitLocker에서 드라이브를 암호화할 때 'Microsoft 계정에 저장' 옵션을 선택하셨나요? 웹 브라우저에서 https://account.microsoft.com/devices/recoverykey 를 방문하여 Microsoft 계정에 로그인하세요. Windows, Mac, iOS, Android 등 모든 기기에서 모든 웹 브라우저를 사용할 수 있습니다.
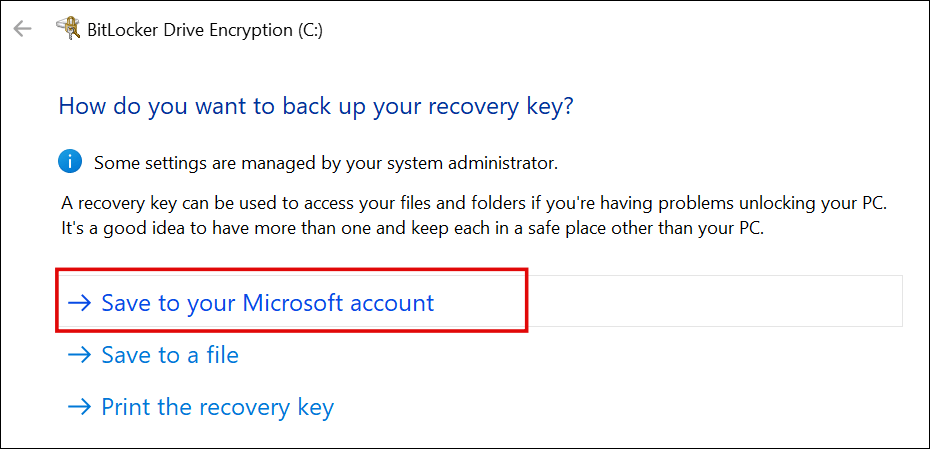
Microsoft 계정이 여러 개 있는 경우 잠금 해제하려는 컴퓨터에 연결된 계정으로 로그인하세요. PC 이름이나 모델 번호 아래에서 복구 키를 찾을 수 있습니다.
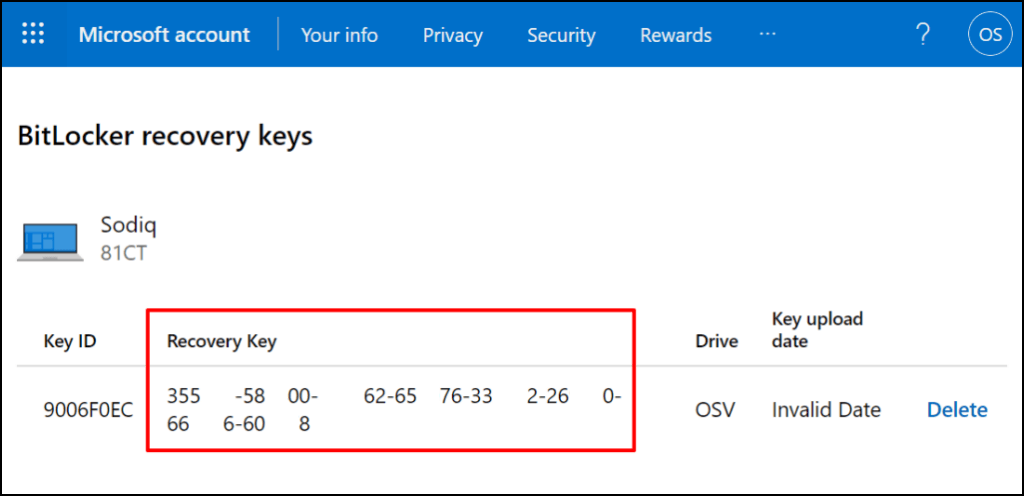
'키 ID'는 복구 키가 아닌 BitLocker 복구 키 식별자입니다. BitLocker로 암호화된 드라이브의 잠금을 해제하려면 '복구 키' 열의 하이픈으로 연결된 48자리 숫자가 필요합니다.
기기에 여러 개의 복구 키가 있는 경우 가장 최근 항목('키 업로드 날짜' 확인)을 사용하여 하드 드라이브를 잠금 해제하세요. 최신 복구 키가 작동하지 않으면 다른 복구 키를 사용해 보세요.
참고:BitLocker를 활성화할 때 회사 또는 학교 계정을 사용한 경우 개인 Microsoft 계정에서 복구 키를 찾지 못할 수도 있습니다. 조직의 Azure AD 계정에서 분실된 BitLocker 복구 키를 찾으려면 조직 또는 시스템 관리자에게 문의하세요.
복구 USB 드라이브 찾기

BitLocker 복구 키는 외부 저장 장치에 있을 수 있습니다. USB 플래시 드라이브를 다른 컴퓨터에 삽입하고 복구 키가 포함된 PDF 또는 TXT 파일을 확인하세요.
복구 키를 찾으면 USB 드라이브를 컴퓨터에 삽입하고 화면에 표시되는 안내를 따르세요. BitLocker 복구 화면에서 복구 키를 입력할 수도 있습니다.
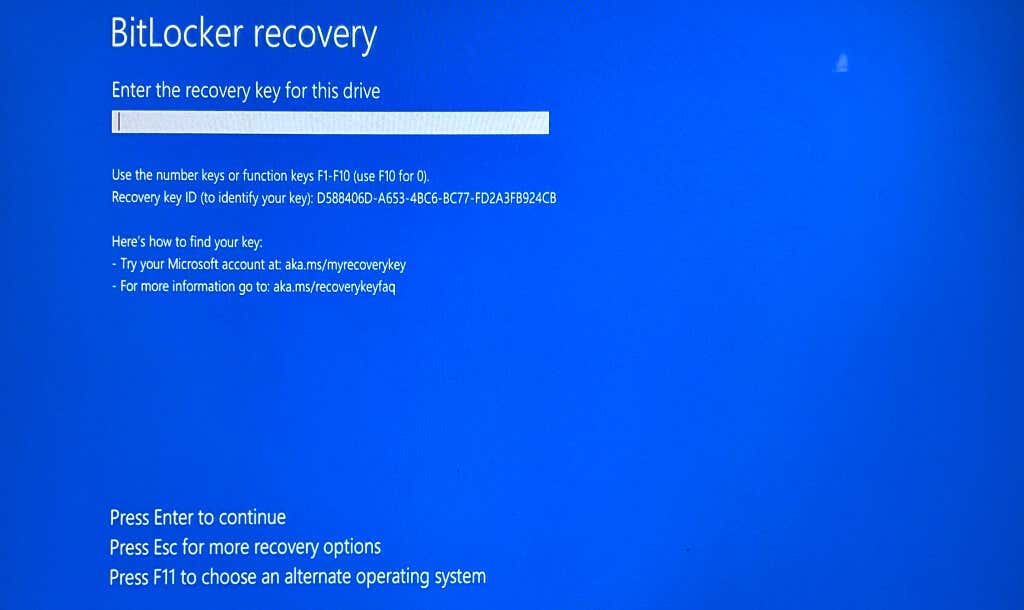
클라우드 저장소 계정 확인
BitLocker 복구 키는 클라우드 저장소에 있을 수 있습니다. OneDrive 또는 Google 드라이브가 Windows PC에 연결되어 있습니다. 인 경우 "bitlocker", "복구 키", "복구" 등과 같은 용어를 검색하는 것이 좋습니다.
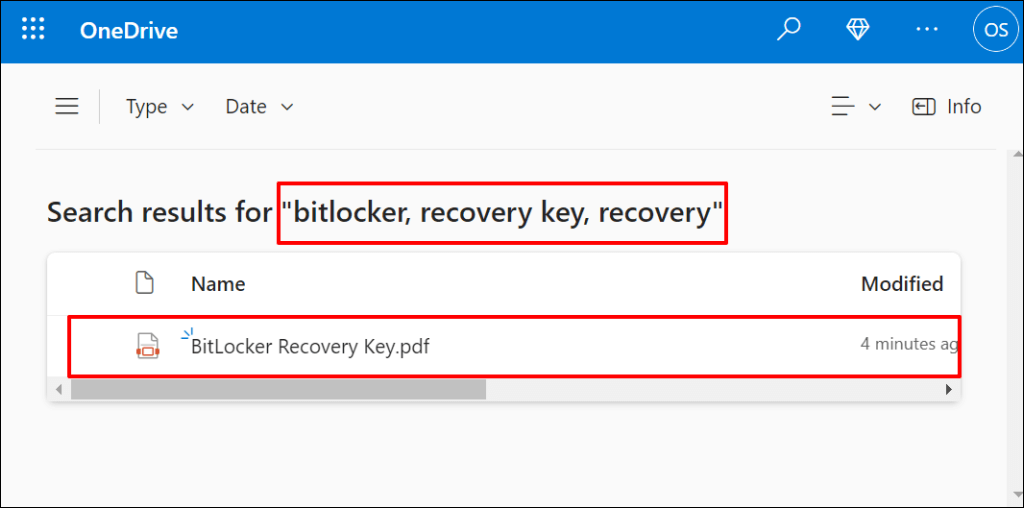
제목/이름이 일치하는 TXT 또는 PDF 파일을 주의하세요. 이름/제목이 다른 문서를 여는 것이 좋습니다. 해당 콘텐츠에서 복구 키를 찾을 수 있습니다..
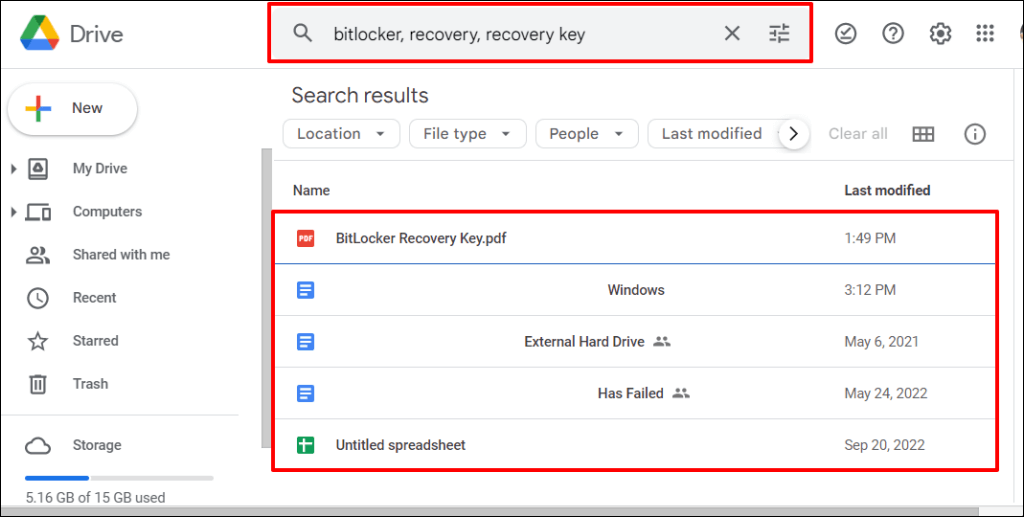
일치하는 문서를 찾지 못한 경우 클라우드 저장소의 '휴지통' 또는 'Bin' 폴더로 검색 범위를 확장하세요.
인쇄물이나 종이 문서를 찾으세요
BitLocker를 활성화할 때 복구 키를 종이에 인쇄했을 수도 있습니다. 하이픈으로 연결된 긴 문자열이 있는 인쇄물을 위해 중요한 문서를 어디에 보관했는지 확인하세요.
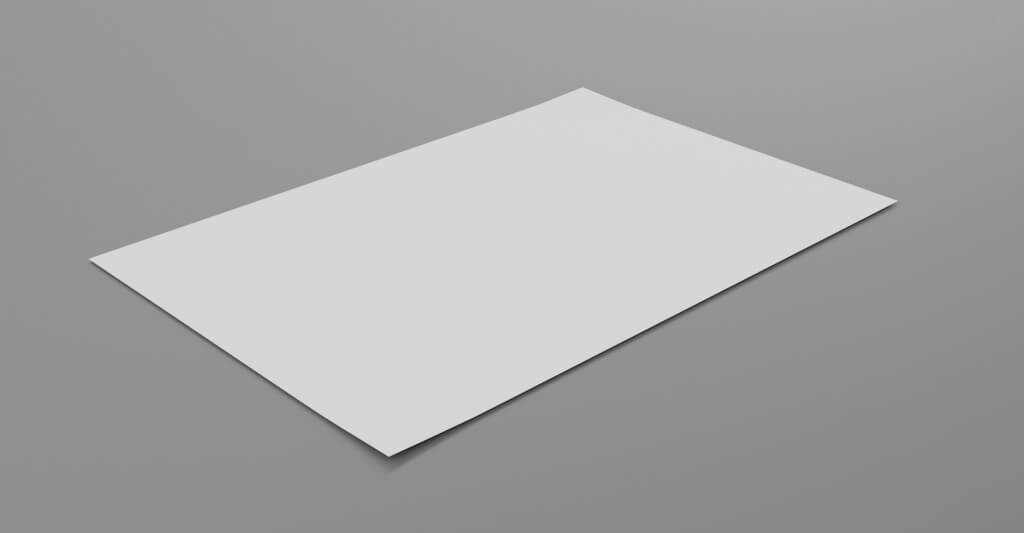
복구 키를 찾을 수 없는 경우 해야 할 일
Microsoft 지원에서는 BitLocker 복구 키를 분실했거나 분실한 경우 복구하거나 다시 생성하는 데 도움을 줄 수 없습니다. Windows 복구 환경으로 부팅 BitLocker 복구 키를 찾을 수 없으면 컴퓨터를 재설정하세요.
컴퓨터를 재설정하면 모든 파일, 앱, 설정이 삭제됩니다. 백업이 없는 경우 PC를 재설정하기 전에 복구 키를 찾는 데 더 많은 시간을 투자하는 것이 좋습니다.
.