가정용 컴퓨터를 정기적으로 사용하는 사람은 잃고 싶지 않은 많은 양의 매우 중요한 정보를 저장하게됩니다. 이 정보를 보호하는 가장 좋은 방법은 Windows 용 자동 백업 시스템을 설정하는 것입니다.
Windows 시스템을 백업하기 위해 취할 수있는 몇 가지 방법이 있습니다. SyncToy와 같은 도구 을 사용하여 시스템에서 가장 중요한 폴더의 백업을 예약 할 수 있습니다. 또는 무료 시스템 복제 앱 목록에서 전체 Windows 시스템의 전체 백업을 수행하도록 선택할 수 있습니다.

이 기사에서는 이러한 도구 중 하나 인 용이성 를 사용하여 설정하는 방법에 대해 설명합니다. 컴퓨터 사용에 방해가되지 않는 스마트 백업 일정이있는 Windows 용 자동 백업 시스템.
EaseUS 자동 백업 시스템 설정
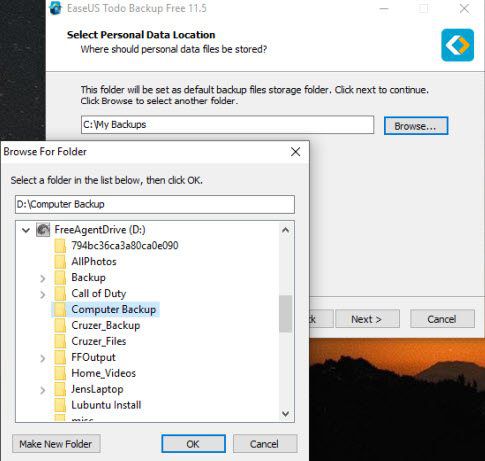
Windows에 적합한 자동 백업 시스템을 설정하는 데는 두 부분이 있습니다. 첫 번째는 백업 대상을 구성하는 것이고, 두 번째는 가장 적은 영향을 미칠 백업을 예약하는 것입니다.
Windows 시스템의 백업을 설정하려면 시스템 백업을 선택하십시오. 기본 화면에서버튼을 클릭하십시오. 백업 할 항목을 선택할 수있는 다른 창이 열립니다.
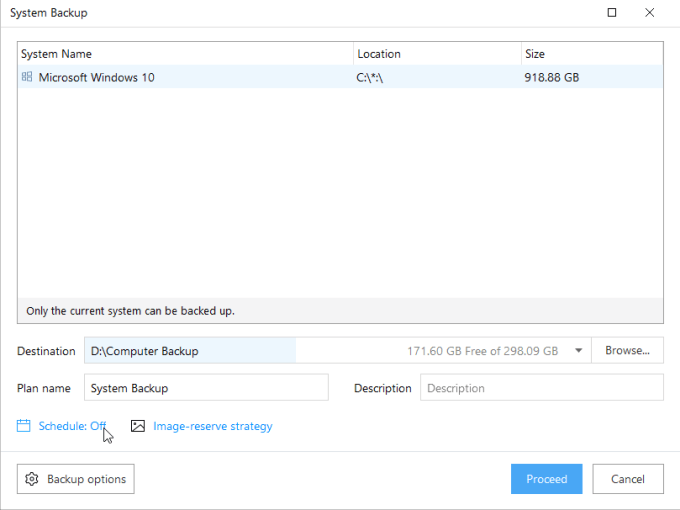
하나 이상의 OS가 설치되어있는 경우 여기에 해당 OS가 표시됩니다. Windows OS를 선택하고 계속 진행할 수 있지만 공간을 절약하고 백업 시간을 줄 이도록 백업을 최적화하는 것이 좋습니다.
In_content_1 all : [300x250] / dfp : [640x360] ->시스템 백업 최적화
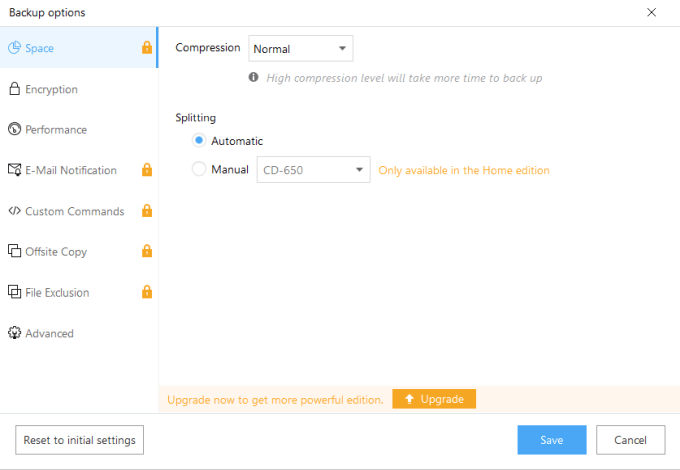
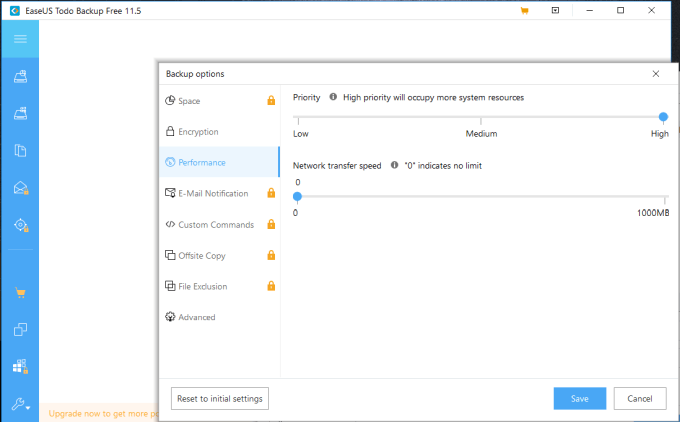
이렇게하면 모든 시스템 리소스가 전용으로 사용됩니다 백업하기. 컴퓨터를 사용하려는 경우 이것이 문제가 될 수 있지만 모든 시스템 리소스를 사용할 수있는 시간 동안 백업이 수행되도록 예약합니다.
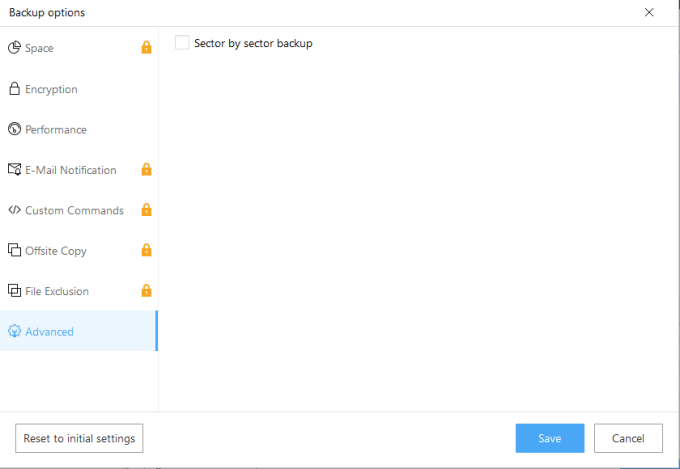
A 섹터 별 백업은 중요한 정보를 저장하지 않은 섹터를 포함하여 모든 섹터를 복사합니다. 이 옵션을 선택하지 않으면 공간이 절약되고 자동 백업의 효율성이 높아집니다.
매일 백업 일정 예약
매일 발생하는 모든 시스템 변경 사항을 새로 업데이트하려면 매일 백업이 수행되도록해야합니다.
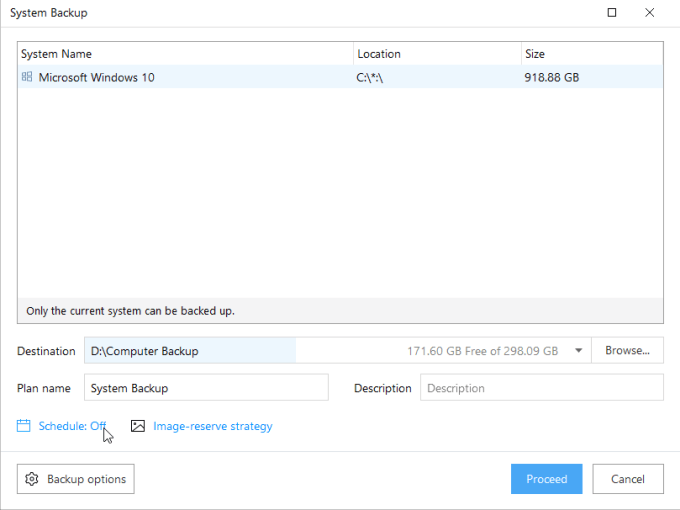
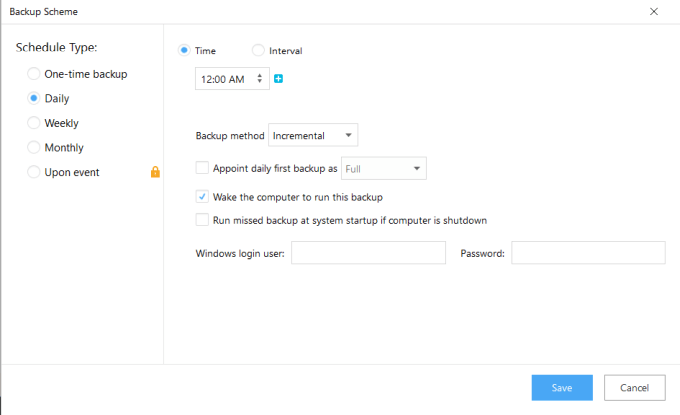
이렇게하면 컴퓨터가 절전 모드로 전환 된 경우에도 필요에 따라 백업을 시작하기 위해 깨어날 수 있습니다.
누락 된 백업 옵션을 비활성화하면 다음 날 컴퓨터로 돌아 오면 백업에서 모든 시스템 리소스를 사용하지 못하게됩니다.
한 번 완료되면 시스템 백업 창에서 저장을 선택하여 완료합니다. 이제 예약 한 백업이 기본 창에 표시됩니다.
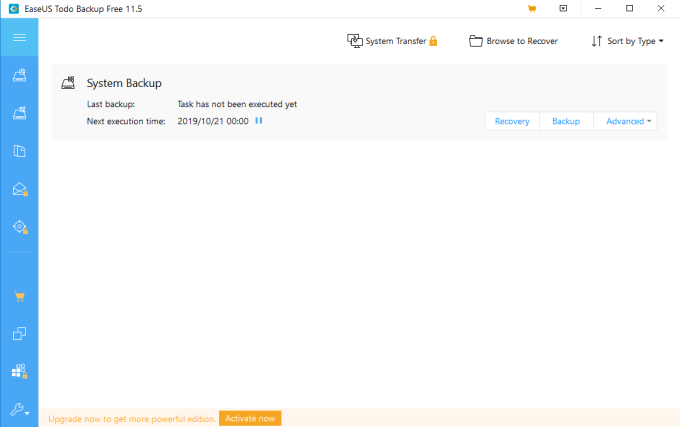
몇 시간 후에 백업을 예약하면 컴퓨터 사용에 영향을 미치지 않을 때 백업이 수행 될 수 있습니다.
클라우드 기반 자동 백업 시스템 생성
시스템에서 중요한 파일 또는 폴더 집합 만 신경 쓰고 있다면 폴더를 동기화하는 경우 클라우드에 백업 할 PC에서 가장 좋은 방법입니다. 이를 수행하기위한 가장 좋은 도구 중 하나는 Google 드라이브 동기화 입니다.
PC에 Google 드라이브를 설치하면 Windows 탐색기에 Google 드라이브라는 새 드라이브가 표시됩니다.
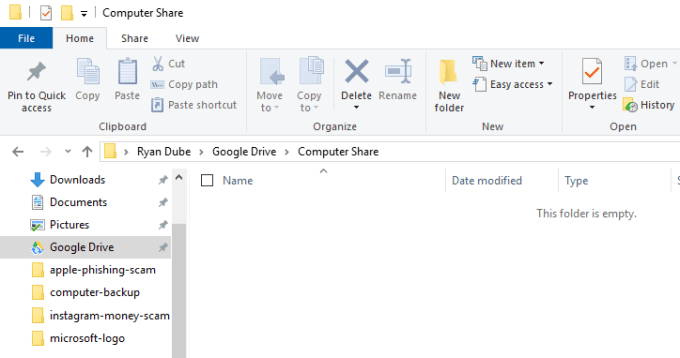
이 Google 드라이브에있는 모든 항목은 자동으로 Google 드라이브 계정과 동기화됩니다.
백업을 체계적으로 유지하려면 Google 드라이브 디렉토리에 컴퓨터 공유라는 새 폴더를 만듭니다. 이제 PC의 모든 중요한 파일 또는 폴더를이 Computer Share 디렉토리에 복사 할 수 있습니다.
이동할 때마다 Google 드라이브 계정에 표시됩니다.
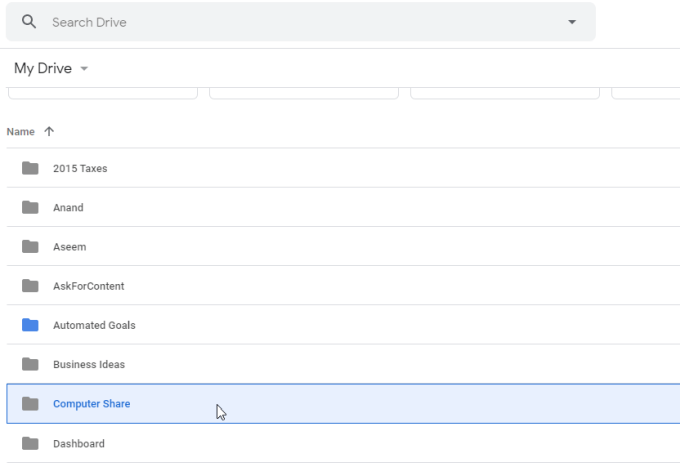
새 Google 드라이브에서 새 폴더를 만들면 공유 컴퓨터에서 폴더를 마우스 오른쪽 버튼으로 클릭하고 Google 드라이브및 웹에서보기를 선택하면 웹에서 직접 열 수 있습니다.
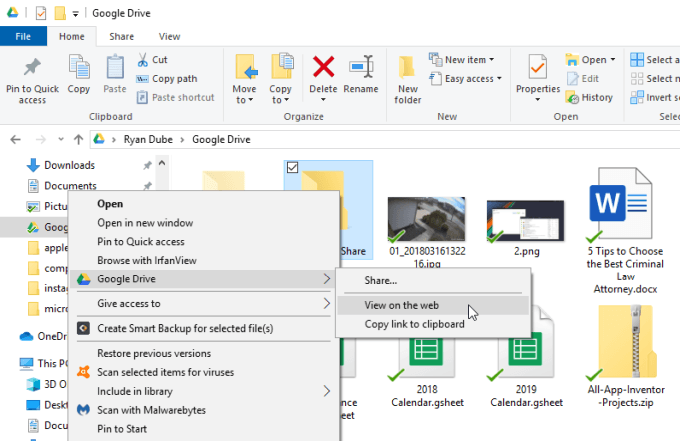
브라우저가 열립니다 드라이브로 직접 이동하여 드라이브를 온라인으로 검색 할 필요가 없습니다.
Google 드라이브와 PC간에이 동기화 된 링크를 설정하면 중요한 모든 파일과 폴더를 새 공유 드라이브에 복사하기 시작합니다. 생성 한 컴퓨터 공유 폴더 내로 모두 이동하십시오.
바이러스로부터 백업 보호
백업이 환상적이지만 자동 백업 감염된 파일을 통한 시스템 복사는 수행되지 않습니다. 그렇기 때문에 백업 시스템 설정이 완료되면 매일 바이러스 검사를 설정하는 데 시간을 투자해야합니다.
적어도 자동 검색을위한 Windows Defender 를 설정하십시오. 그러나 전체 바이러스 백신 소프트웨어를 설치하는 것이 훨씬 좋습니다. 무료 바이러스 백신 옵션 가 많이 있습니다. 바이러스 백신 소프트웨어에서 바이러스 검사가 매일 실행되도록 구성하십시오.
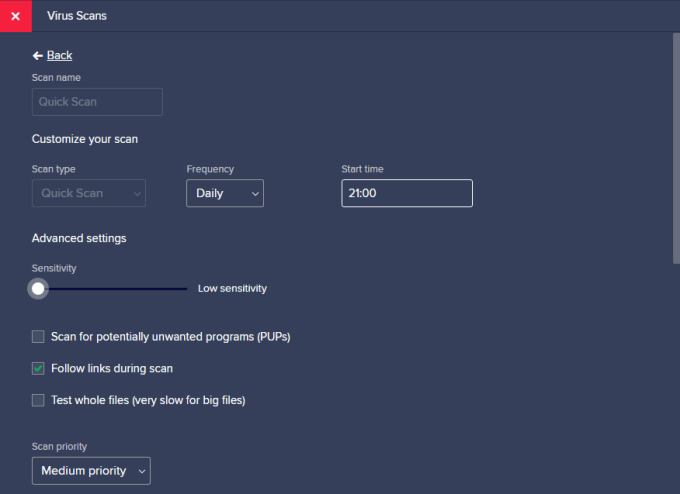
컴퓨터에있을 때 스캔 시간을 설정하십시오. 바이러스 백신 소프트웨어가 바이러스를 식별하면 백업을 보호하기 위해 빠른 조치를 취해야하기 때문입니다.
백업 소프트웨어의 경우 예약 된 백업을 일회성 백업으로 즉시 비활성화하십시오. 또는 수동 옵션.
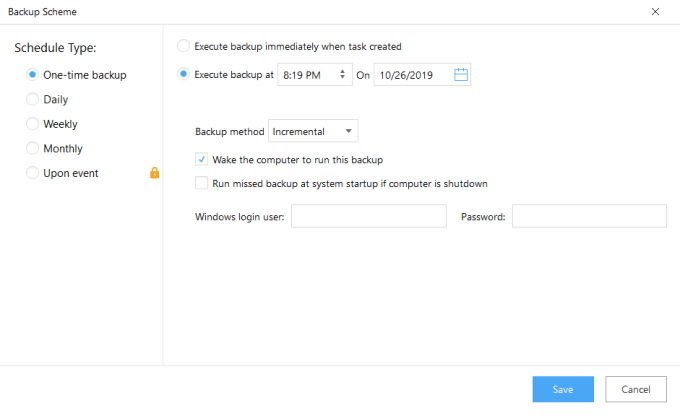
Google 드라이브와 같은 클라우드 솔루션의 경우 Windows 작업 표시 줄에서 동기화 아이콘을 마우스 오른쪽 버튼으로 클릭하고 동기화 프로세스를 비활성화하면됩니다.
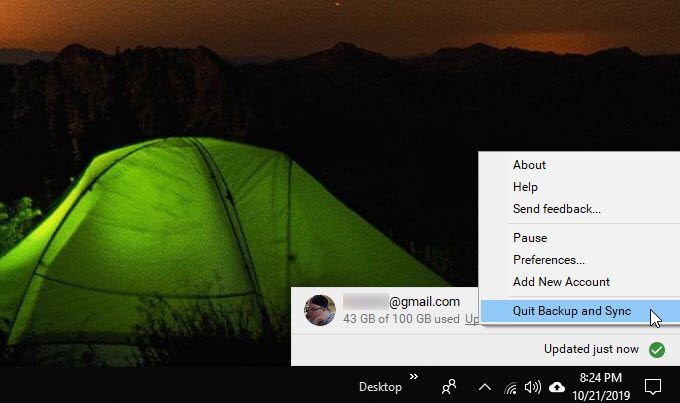
백업에 영향을주지 않고 바이러스 또는 맬웨어 감염을 해결할 시간을줍니다.
컴퓨터 시스템이 부팅 될 때 또는 작업 시간 동안 바이러스 백신 검사를 예약하고 하루 종일 완료 한 후에 만 백업을 예약하면 자동 백업에 영향을 미치는 감염의 위험을 줄일 수 있습니다.
감염 시스템 청소를 마치면 jus 백업 일정 또는 클라우드 동기화 연결을 다시 활성화합니다.