램 는 다양한 유형, 용량, 속도 및 브랜드로 제공됩니다. RAM을 업그레이드하거나 시스템이 특정 최소 요구 사항을 충족하는지 확인해야하는 경우 PC의 RAM 유형을 확인해야합니다. 처음에는 전문 용어와 숫자가 벅차게 보일 수 있지만 실제로 시스템에 장착 된 RAM을 결정하는 것은 매우 쉽습니다.
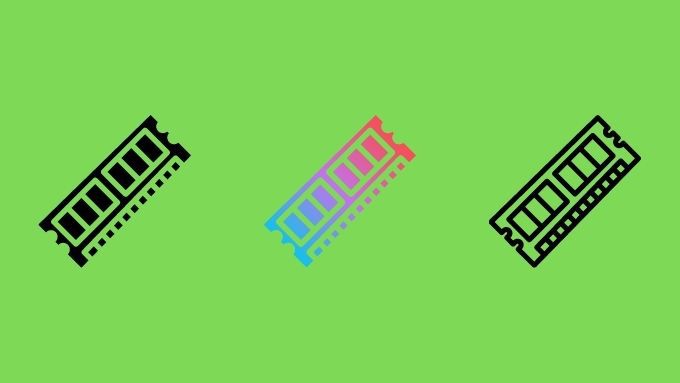
RAM에 관한 단기 집중 과정
컴퓨터의 RAM 유형을 확인하는 방법에 대해 자세히 알아보기 전에 우리가 모두 같은 페이지 에 있는지 확인하는 것이 중요합니다. RAM 또는 Random Access Memory는 매우 빠른 컴퓨터 저장 장치의 특별한 유형입니다.
상대적으로 느리고 비 휘발성 인 하드 드라이브와 다릅니다.즉, 전원이 꺼져도 하드 드라이브의 데이터가 손실되지 않습니다. 반면에 RAM은 휘발성으로, 아마도 짐작 하셨겠지만 전자가 흐르지 않으면 데이터가 사라집니다.

RAM은 CPU ( 중앙 처리 장치)는 처리해야하는 다음 데이터 세트에 신속하게 액세스 할 수 있어야합니다. 따라서 응용 프로그램과 관련 데이터가 RAM에로드되어 컴퓨터가 최대 성능을 발휘할 수 있습니다.
RAM의 기술적 세부 사항에 대해 더 알고 싶다면 RAM 메모리 유형 및 사용 방법 이해 를 확인하십시오.
마더 보드 설명서 또는 웹 사이트 확인
업그레이드 목적으로 컴퓨터가 지원하는 메모리 유형을 알고 싶다면 마더 보드 설명서에서 해당 정보를 찾을 수 있습니다.
In_content_1 모두 : [300x250] / dfp : [640x360]->
Google 제품 페이지를 찾으려면 마더 보드의 모델 번호. 지원하는 정확한 RAM 유형이 나열됩니다. 현재 시스템에 설치된 RAM의 정확한 속도와 용량을 알려주지는 않지만 시스템이 지원하는 DDR 유형 및 지원하는 속도를 알려줍니다. 또한 설치할 수있는 최대 RAM 용량을 알려줍니다.
CPU-Z를 사용하여 RAM 유형 확인
이 정보를 얻는 가장 쉬운 방법 중 하나는 다음과 같습니다. CPU-Z 라는 무료 애플리케이션을 사용합니다. 우리는 시스템에 대한 가장 중요한 기술적 세부 사항을 신속하게 확인하기 위해 수년간이를 사용해 왔습니다. CPU-Z를 다운로드하여 설치 한 후 프로그램을 실행하고 여기에 표시된대로 메모리 탭을 선택합니다.
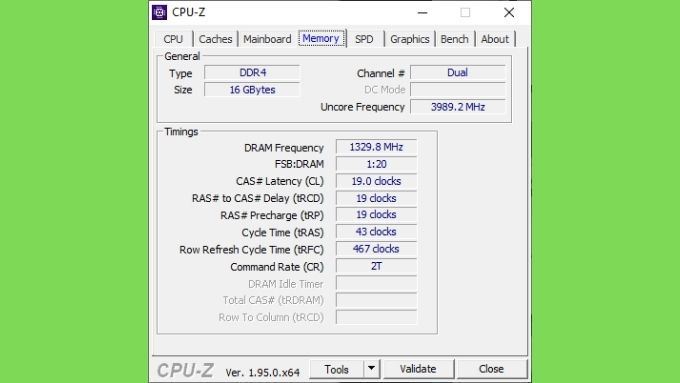
'일반'섹션에서 '유형'을 확인합니다. 이것은 시스템에 설치된 DDR 메모리의 세대를 알려줍니다. "크기"에서 설치된 RAM 용량을 확인할 수 있습니다.
다음으로 "SPD"탭으로 전환합니다. 각 개별 RAM 모듈에서보고하는 정보가 여기에 표시됩니다. 시스템의 모든 모듈이 동일하면 "메모리 슬롯 선택"드롭 다운에서 모듈간에 전환 할 필요가 없습니다.

여기에서 볼 수 있듯이이 컴퓨터는 각 모듈이 8GB RAM을 차지하는 삼성 메모리를 사용하고 있습니다. 이 시스템은 DDR4-2667 RAM을 사용하고 있습니다. 메모리 슬롯 선택 드롭 다운 메뉴에서 사용 가능한 슬롯 수를 계산하여 확인할 수 있습니다.
창 하단에있는 Timings Table에 대해 걱정할 필요는 없지만이 숫자가 의미하는 바가 궁금하다면 11에서 자세히 알아볼 수 있습니다. s>기사.
명령 프롬프트 또는 PowerShell에서 RAM 정보 얻기
때로는 Windows의 그래픽 사용자 인터페이스에 액세스 할 수없는 상황에 갇히거나 단순히 명령 프롬프트 의 차갑고 무한한 검은 깊이를 선호합니다. 어느 쪽이든 현재 시스템에 설치된 항목을 볼 수있는 명령 프롬프트 지침이 있습니다. 다음을 입력하기 만하면됩니다.
wmic MEMORYCHIP get BankLabel, DeviceLocator, 용량, 속도
이렇게하면 각 RAM 모듈에 대한 세부 정보가 표시됩니다. 여기를 참조하십시오.
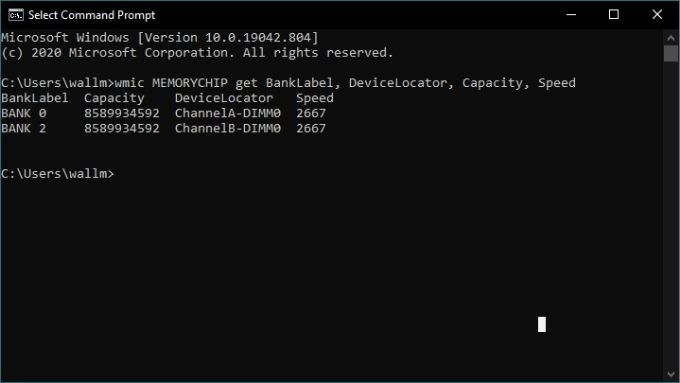
이 각 메모리 모듈의 크기와 속도는 표시되지만 메모리 유형은 표시되지 않습니다. 해당 정보를 원하면 명령에 몇 가지 비트를 추가해야합니다.
wmic MEMORYCHIP get BankLabel, DeviceLocator, MemoryType, TypeDetail, Capacity, Speed
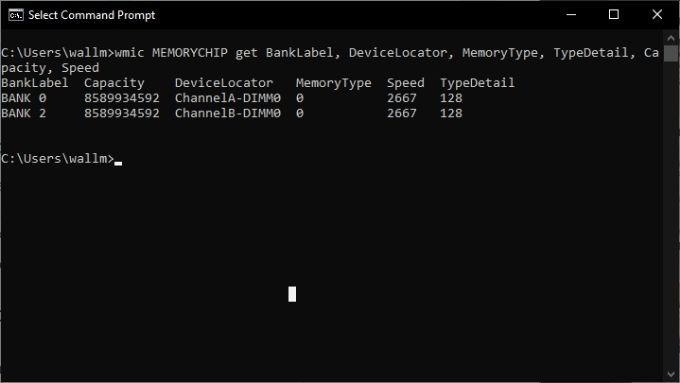
Under MemoryType 숫자 코드가 표시됩니다. 이 코드는 시스템의 DDR 유형을 알려줍니다.
이것은 가장 일반적인 RAM 유형의 선택 일 뿐이지 만 위에 나열되지 않은 숫자가 표시되는 경우 Microsoft 설명서에서 메모리 유형 코드 의 전체 목록을 찾을 수 있습니다.
명령 프롬프트는 PowerShell 을 선호하는 경우 단계적으로 중단되지만 명령은 약간 다릅니다.
Get-CimInstance -ClassName Win32_PhysicalMemory | Format-Table 용량, 제조업체, MemoryType, FormFactor, Name, Configuredclockspeed, Speed, Devicelocator, Serialnumber -AutoSize
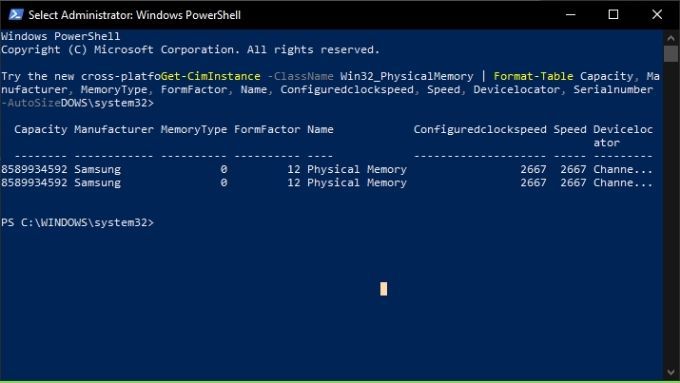
BIOS 확인
PC에서 사용하는 운영 체제에 관계없이 다음을 수행 할 수 있습니다. 부팅하기 전에 시스템에서 사용하는 RAM 유형에 대한 정보를 얻을 수 있습니다. 컴퓨터 BIOS에는 일반적으로 설치된 RAM에 대한 세부 정보를 표시하는 메모리 섹션이 있습니다. 여기에는 일반적으로 사용중인 DDR 세대, 각 모듈의 크기 및 작동 속도가 포함됩니다.
BIOS로 들어가기 의 방법은 컴퓨터마다 다릅니다. 일반적으로 컴퓨터 전원이 켜진 직후에 간단한 키 누르기입니다. 예를 들어, 많은 사람들이 BIOS에 들어가기 위해 Delete 키 또는 아마도 F12를 반복해서 눌러야합니다. 특정 키는 일반적으로 컴퓨터가 시작될 때 화면에 표시되지만 마더 보드 설명서에도 있습니다.
모듈의 노치와 핀을보십시오
메모리 모듈을 물리적으로 검사하기위한 컴퓨터의 RAM 유형을 확인합니다. 여기에는 슬롯에서 제거하는 작업이 포함되므로 프로세스에 익숙한 경우에만이 작업을 수행하십시오.
RAM 모듈의 세부 사항은 DIMM에 부착 된 레이블에서 읽을 수 있지만 식별 할 수도 있습니다. 이 그림에서 볼 수 있듯이 노치의 위치로 표시됩니다.
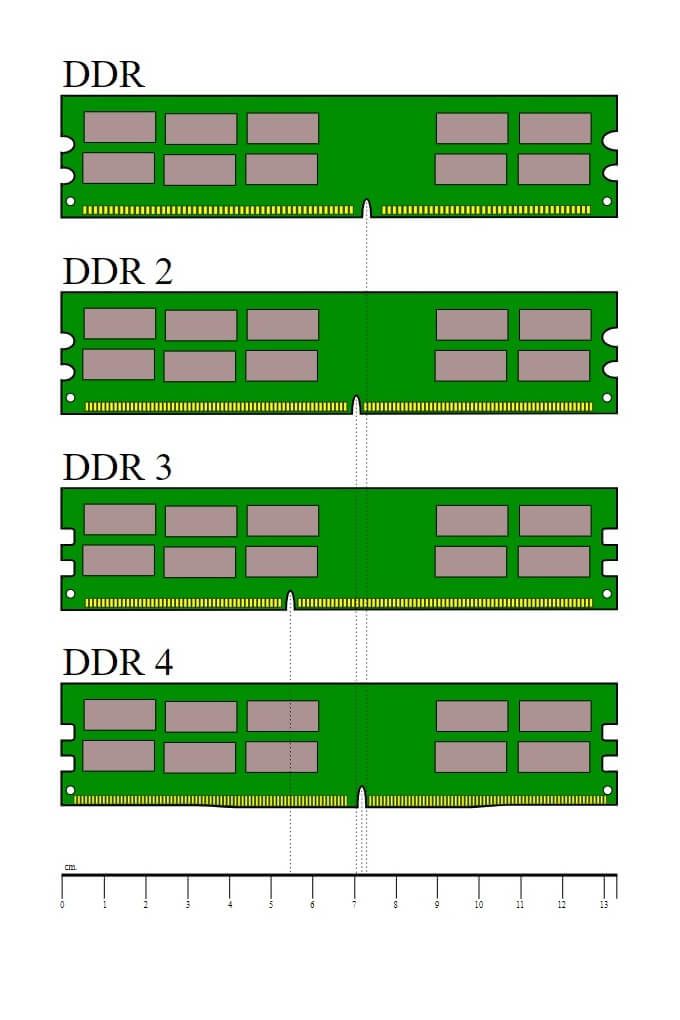
랩톱 RAM은 무엇입니까?
위에 쓰여진 내용의 대부분은 적어도 Windows 10에서 RAM 유형을 확인하는 소프트웨어 기반 방법과 관련하여 랩톱 RAM에 적용됩니다. 물리적 식별 방법과 관련하여 이러한 모바일 RAM 모듈은 데스크톱과 다르게 보입니다. 일반적으로 업그레이드 가능한 SODIMM 모듈이거나 분리 할 수없고 노트북 메인 보드에 납땜되어 있습니다.

노트북 RAM에 대한 자세한 내용은 오래된 노트북을 업그레이드 할 수 있습니까? 을 (를) 확인하십시오.
어떤 유형입니까?
시스템에 어떤 유형의 RAM이 있는지 알면 컴퓨터의 성능과 업그레이드 할 수있는 정도를 파악할 수 있습니다.
실제 애플리케이션 RAM 속도가 켜져 있습니다. 에 얼마나 많은 영향을 미치는지에 대한 논쟁이 항상 있지만 시스템이 더 높은 등급의 RAM 속도를 지원하고 특히 애플리케이션이 이점을 얻을 수있는 경우 ,이 정보를 얻을 가치가 있습니다.