블루투스는 무선 기기를 데스크톱 컴퓨터나 휴대전화에 연결하는 편리한 방법입니다. 그러나 여러 장치가 "이어버드", "헤드셋" 또는 "스피커"와 같은 유사한 기본 이름으로 표시되면 혼란스러울 수 있습니다.
이 튜토리얼에서는 Windows, Android, iOS, Mac과 같은 다양한 플랫폼에서 블루투스 기기의 이름을 바꾸는 단계를 안내하므로 페어링된 기기에서 블루투스 기기를 쉽게 구별할 수 있습니다.
참고: 블루투스 이름 변경은 페어링된 데스크톱 또는 모바일에서만 이루어지며 기기 간에 전송되지 않습니다. 애플의 에어팟 과 같은 무선 주변 장치는 예외입니다.
Android 휴대폰에서 블루투스 장치 이름 바꾸기
Android에서 블루투스 가젯을 사용하는 경우 휴대전화의 블루투스 환경설정 창을 통해 이름을 변경할 수 있습니다.
참고: 아래 단계는 Android 기기 모델 및 시스템 소프트웨어 버전에 따라 변경될 수 있지만 이해하셔야 합니다.
블루투스 가젯을 Android 휴대전화에 연결한 후:
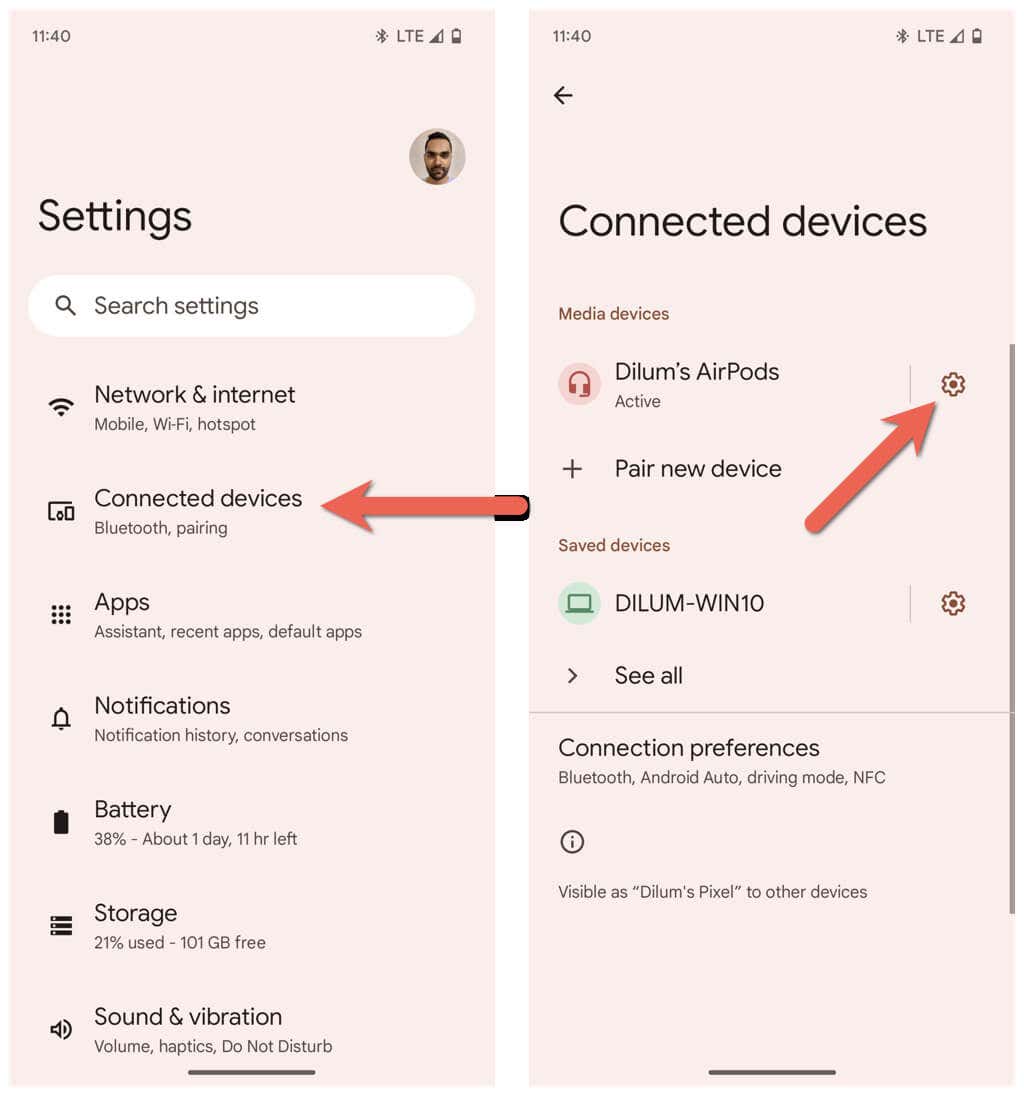
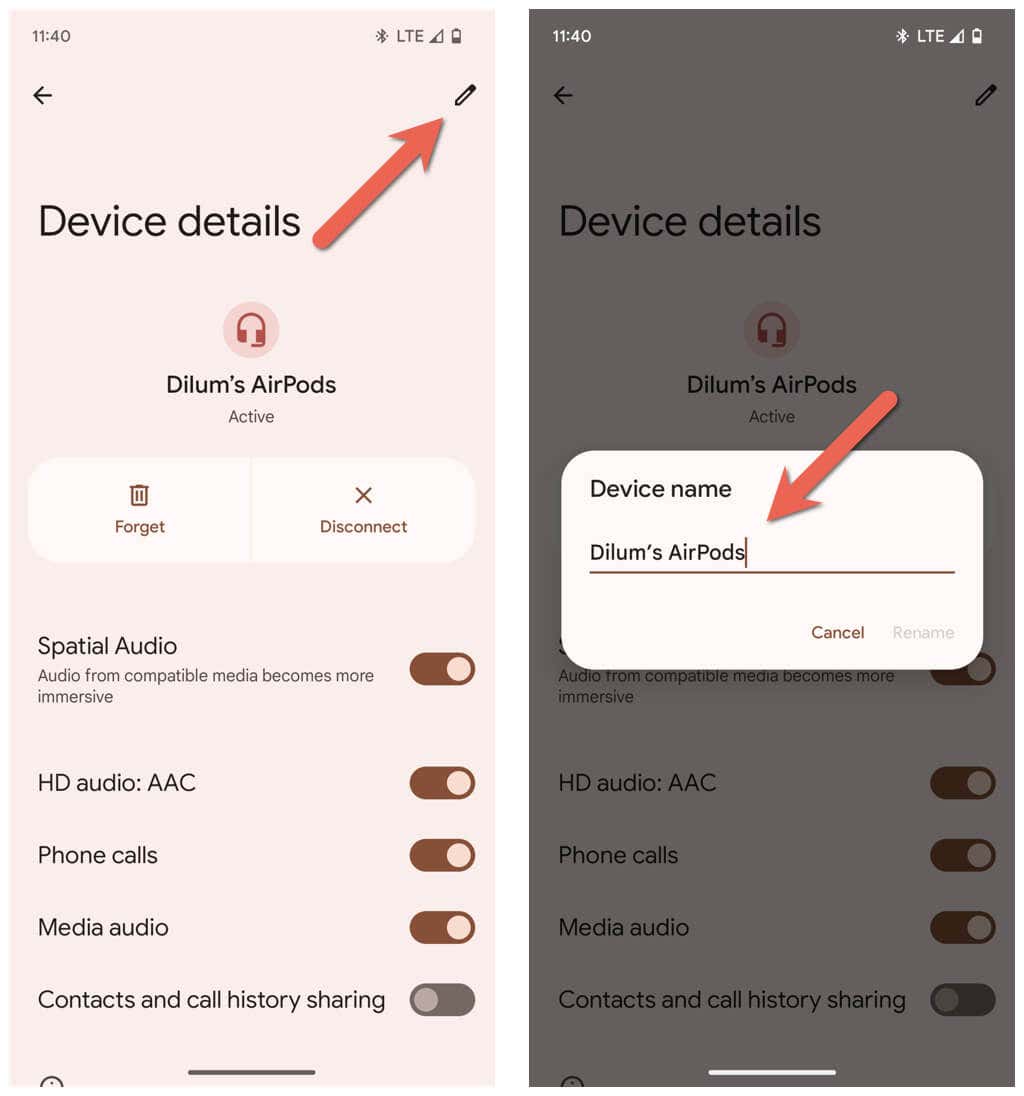
Windows PC에서 블루투스 장치 이름 바꾸기
Microsoft의 설정 앱은 Bluetooth에 관한 모든 것을 관리하는 곳이지만 놀랍게도 Bluetooth 장치의 이름을 바꾸는 방법을 제공하지 않습니다. 대신 작업에 대해 이전 Windows 제어판 의 장치 및 프린터 애플릿을 사용해야 합니다.
Bluetooth 장치를 Windows PC에 연결한 후:
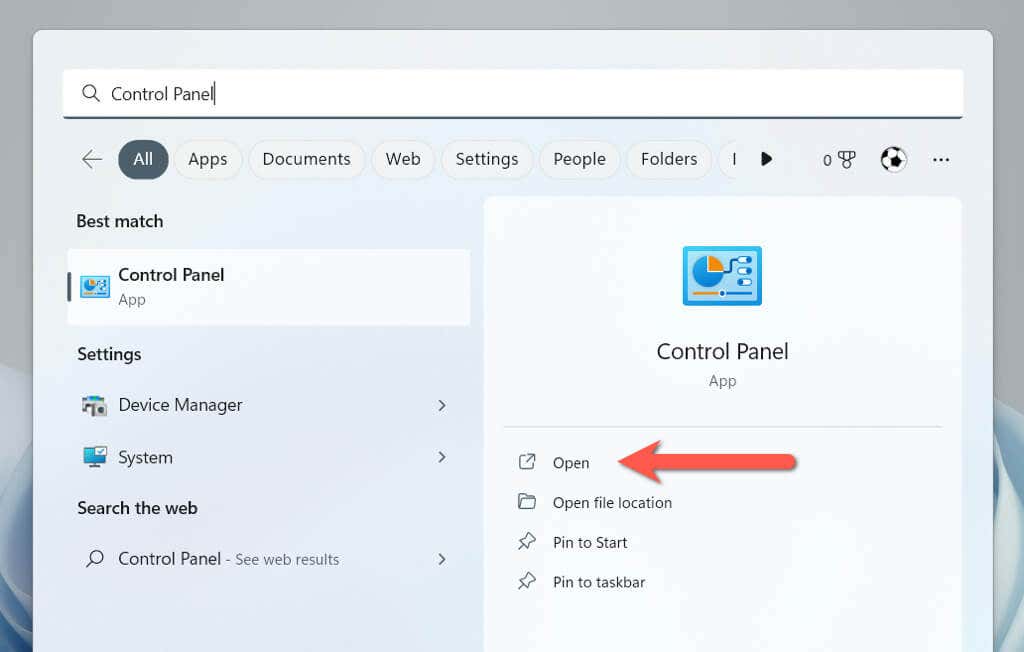

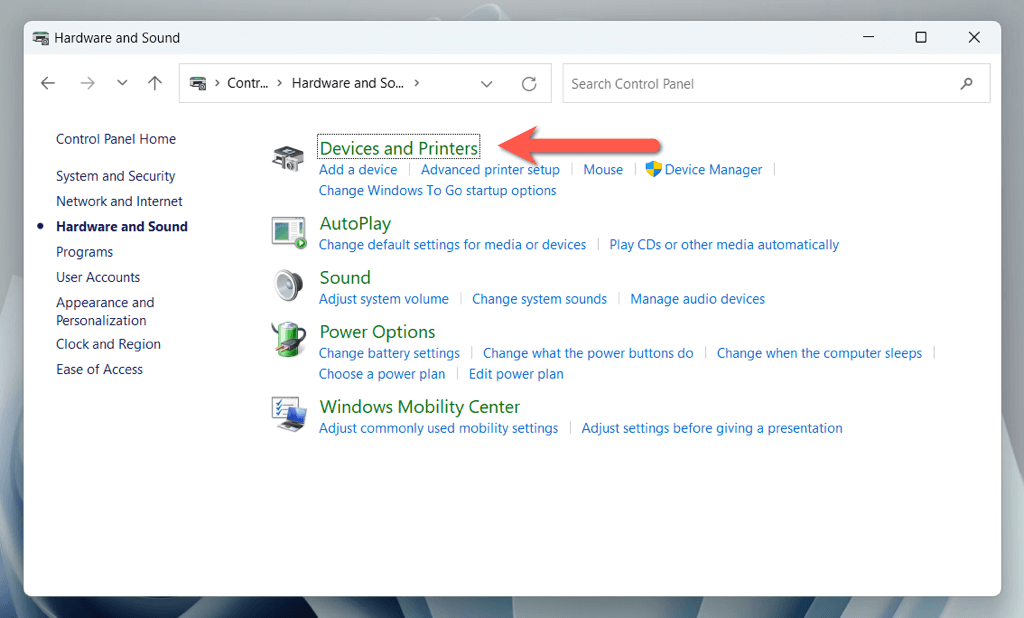
- .
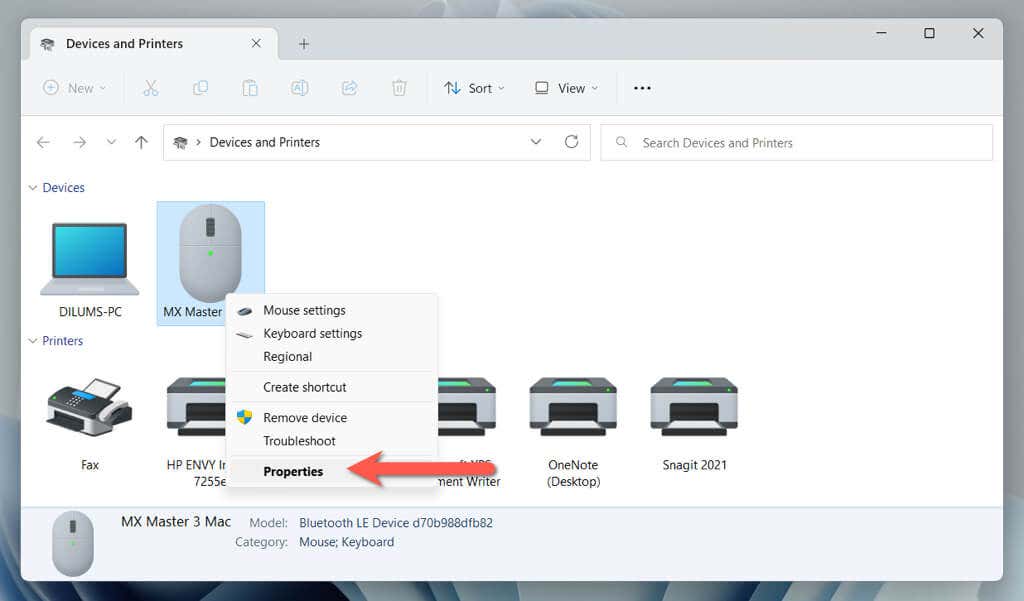
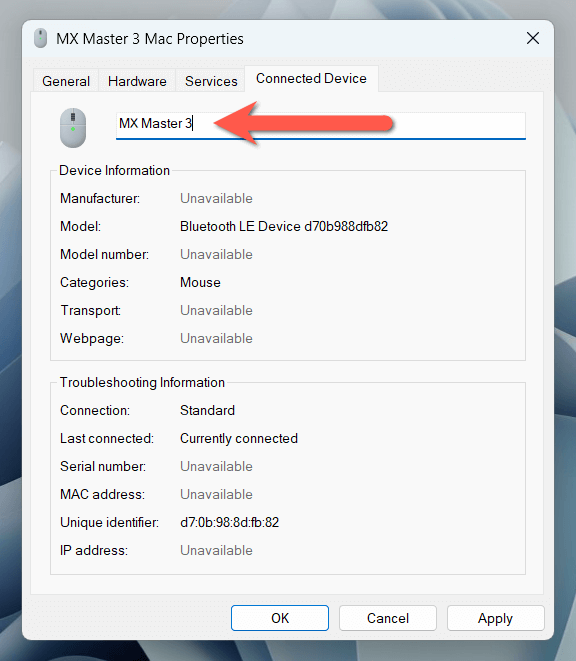
Windows 11 버전 22H2 이상 실행 인 경우 위 단계를 사용하여 장치 및 프린터 애플릿에 액세스하는 데 문제가 있을 수 있습니다. 그런 경우:
쉘:::{A8A91A66-3A7D-4424-8D24-04E180695C7A}
iOS 기기에서 블루투스 가젯 이름 바꾸기
iPhone, iPad 또는 iPod touch에서 많은 블루투스 가젯을 사용하는 경우 블루투스 설정 패널을 통해 이름을 변경할 수 있습니다.
블루투스 장치를 Apple 휴대폰이나 태블릿에 연결한 후:
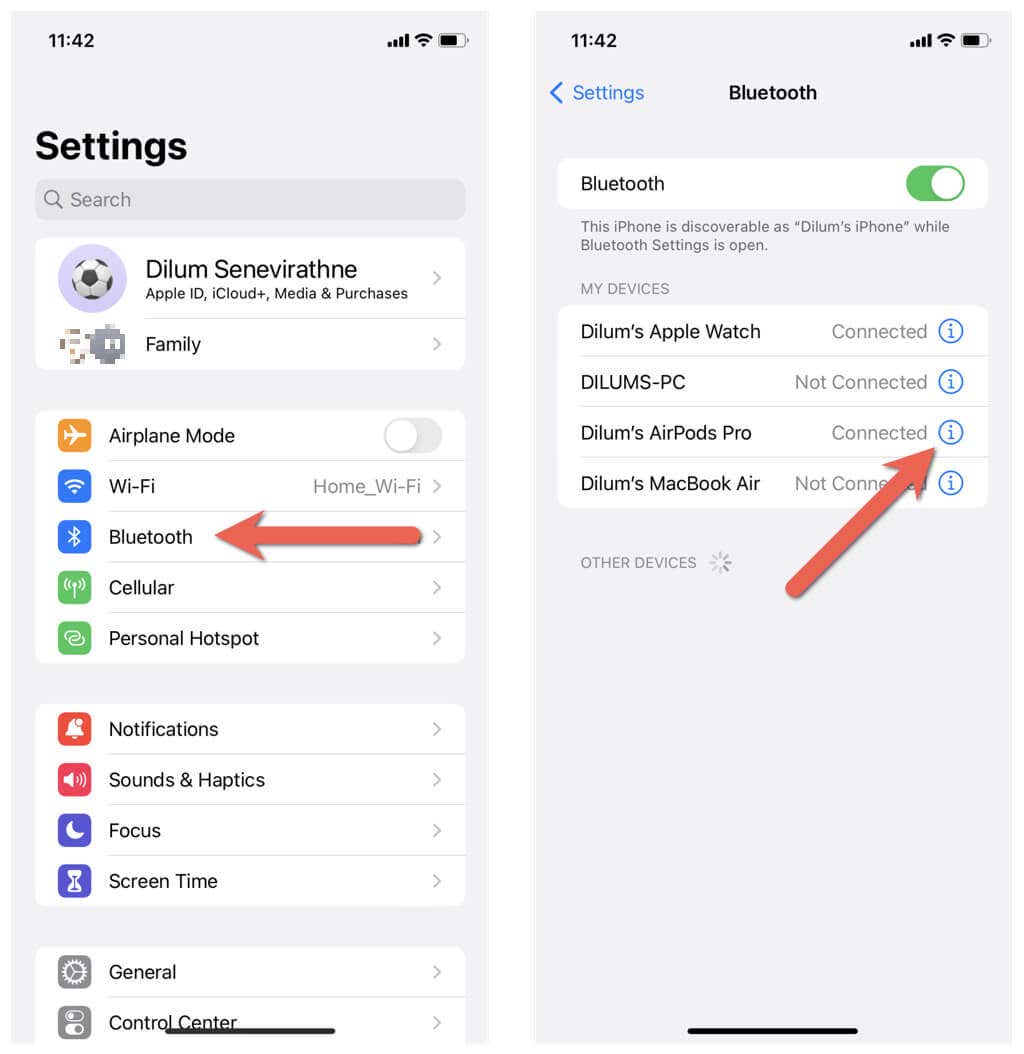
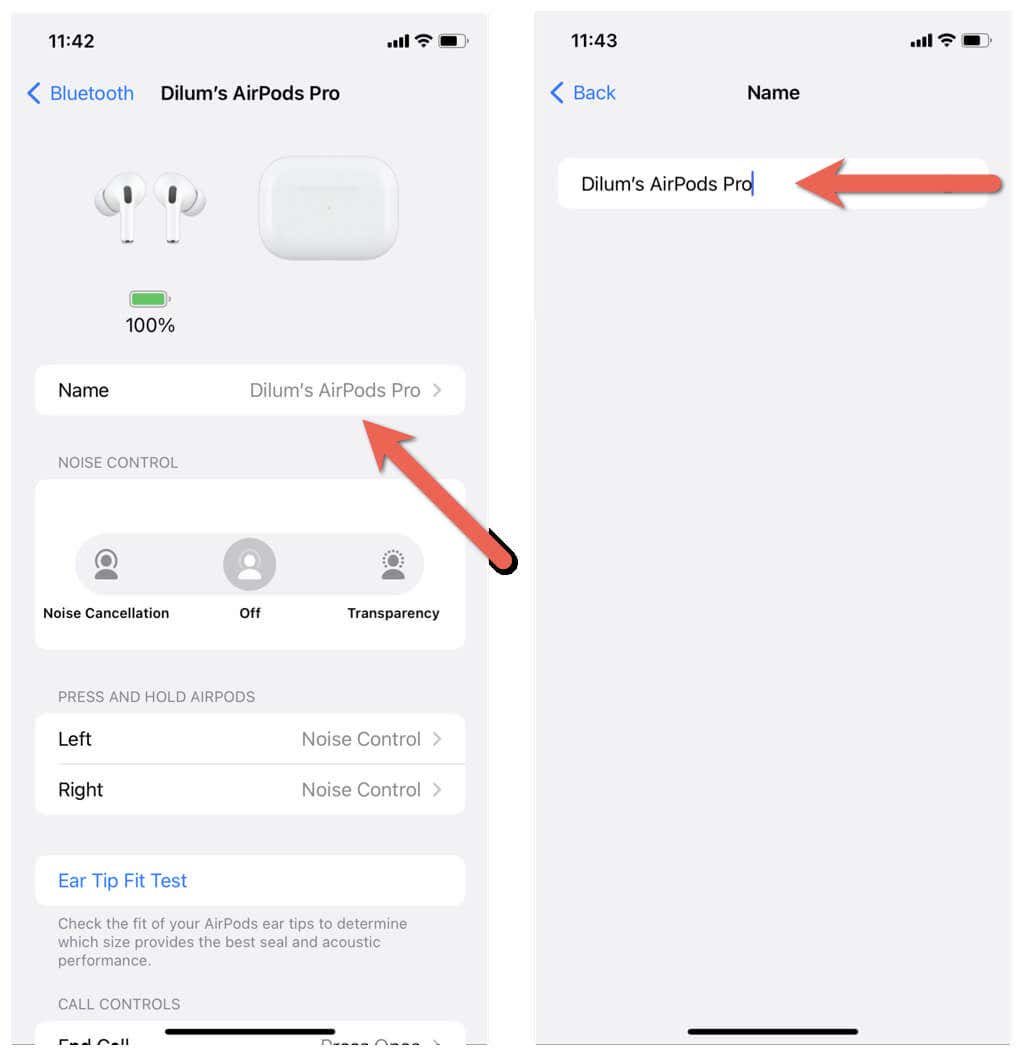
macOS 운영 체제에서 Bluetooth 장치 이름 바꾸기
Windows PC와 달리 MacBook, iMac 또는 Mac mini에서는 Bluetooth 가젯의 이름을 바꾸는 것이 빠르고 간단합니다.
블루투스 가젯을 macOS 기기에 연결한 후:
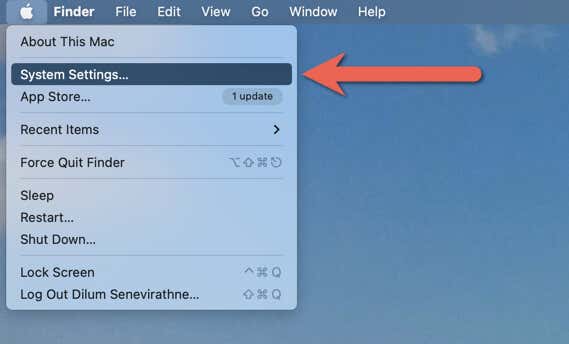 <올 시작="2">
<올 시작="2">
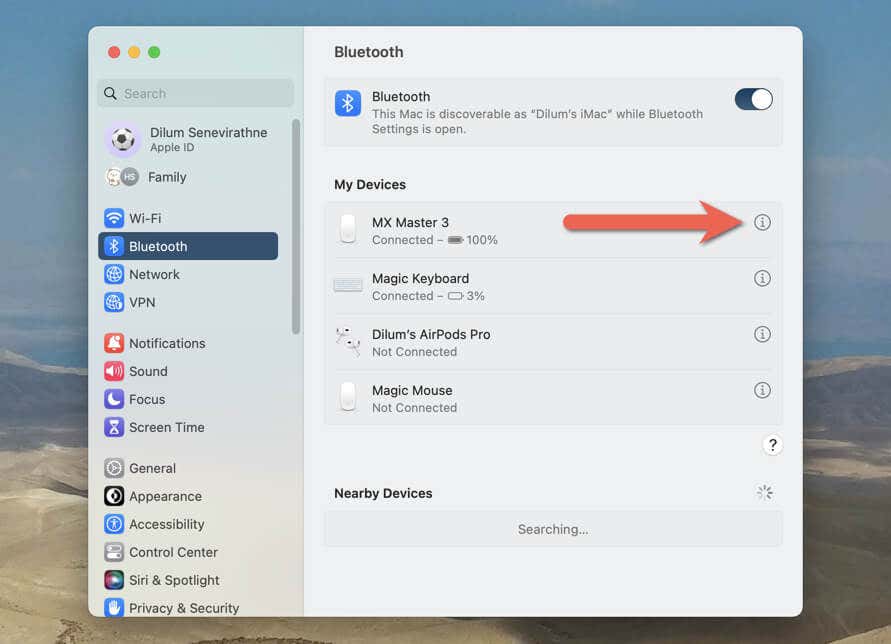
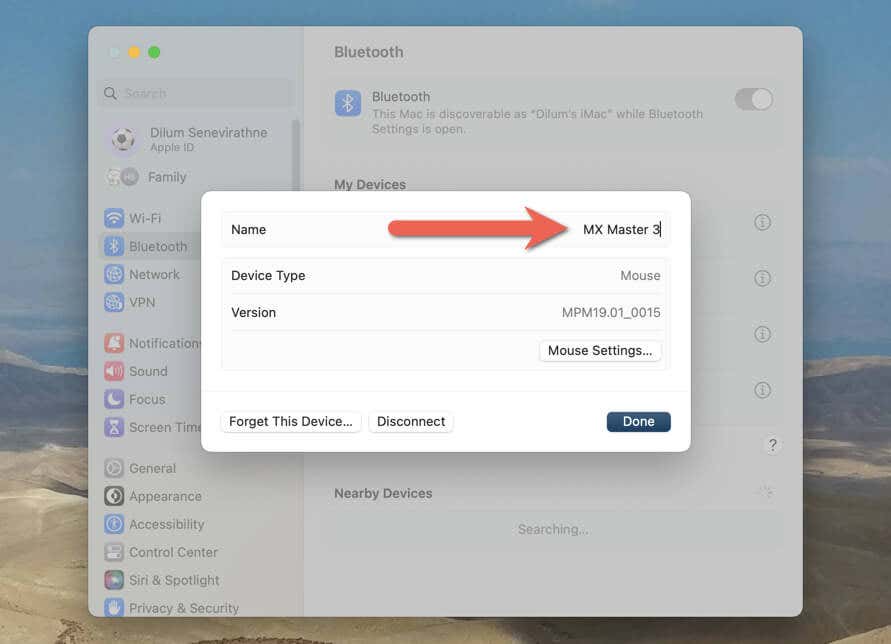
macOS Monterey 또는 이전 버전을 실행하는 Mac을 사용하는 경우 단계가 약간 다릅니다. Bluetooth 장치를 연결한 후 다음을 수행해야 합니다..
블루투스 장치를 쉽게 식별할 수 있도록 설정
블루투스 액세서리의 이름을 바꾸는 것은 액세서리를 추적하고 블루투스 연결을 더 쉽게 인식하고 관리할 수 있는 간단하고 실용적인 방법입니다. 그러나 이름 변경은 기기 간에 전송되지 않을 수 있으므로 소유한 각 데스크톱과 모바일에서 이름 변경을 반복할 준비를 하세요.
.