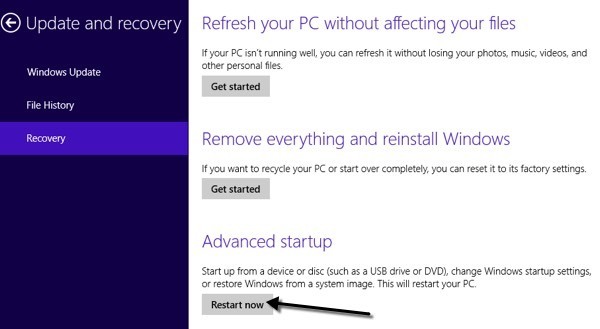Windows 8은 부팅 메뉴를 크게 현대적으로 보이게 할뿐만 아니라 사용하기도 훨씬 쉬워 지도록 재 설계했습니다. 나는 그들이 훌륭한 일을했다고 말해야합니다. 이전 버전의 Windows에서는 기본 DOS 텍스트 인터페이스를 사용하여 안전 모드 또는 고급 부팅 옵션과 같은 옵션을 선택했습니다.
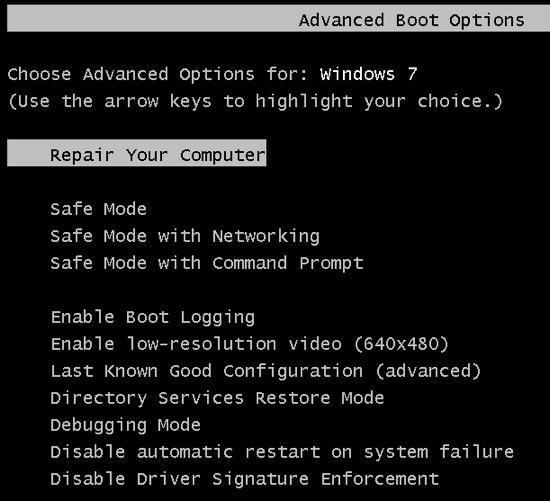
평범한 사용자에게 꽤 기술적 인 기술이므로 안전 모드 아래를 살펴 보는 것이 좋습니다. 이제 Windows 8 부팅 메뉴에 들어가면 멋진 GUI 인터페이스를 얻을 수 있습니다. Windows RE (복구 환경) 또는 시스템 복구 옵션이라고도합니다.
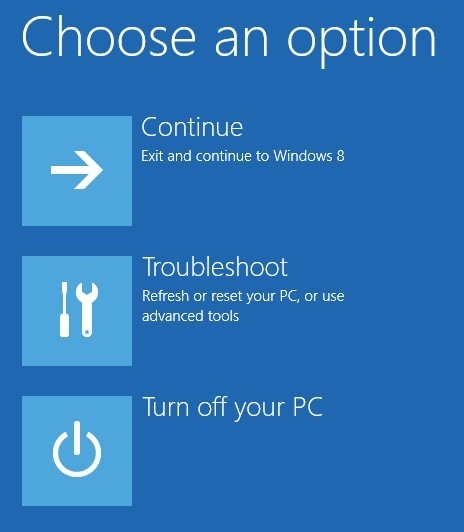
계속 진행), 문제 해결또는 PC 끄기를 선택하십시오. 사람들이 도구를 더 쉽게 사용할 수 있도록하기 시작하는 선택의 폭이 훨씬 적습니다. Windows 7에 문제가 있었지만 시동 복구를로드하거나 안전 모드로 들어가는 방법을 알 수없는 많은 사람들을 알고 있습니다. 이 기사에서는 부팅 메뉴에 들어가기위한 단계와 다른 방법을 설명합니다.
메뉴는 Windows 10과 거의 비슷하지만 약간 다른 절차가 있습니다 거기에 도착하는 것. 다른 방법으로 Windows 10을 시스템 복구 옵션으로 부팅 을 읽으십시오.
방법 1 - SHIFT + Restart
Windows 복구 환경에서 Windows 8을 시작하는 한 가지 방법은 이동을 선택한 다음 다시 시작을 클릭하십시오. 이 방법에 대해 좋은 점은 Windows 내에서 작업을 수행 할 수 있다는 것입니다. 아무도 시스템에 로그온하지 않아도 수행 할 수 있습니다.
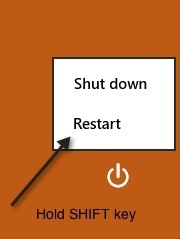
Windows 8 시스템의 문제를 해결하거나 보조 장치로 부팅해야하는 경우 시스템에 로그인 할 수 없으면 시작 화면의 맨 위에있는 전원 단추 아이콘을 클릭하여 Windows RE를 다시 시작할 수 있습니다.
두 번째 방법은 Windows 8의 PC 설정으로 이동하는 것입니다. 설정을 클릭하십시오.
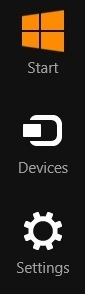
그런 다음 PC 설정 변경
하단의 설정 막대에서 업데이트 및 복구를 클릭하십시오. 이전 버전의 Windows 8을 사용하는 경우 대신 일반을 클릭해야 할 수 있습니다. 왼쪽 메뉴에서 복구를 클릭하면 맨 아래에 고급 시작섹션이 표시됩니다. 지금 다시 시작을 클릭하십시오.
방법 3 - 자동 또는 복구 드라이브
마지막으로, Windows 8이 시스템의 부팅 문제를 감지하면 Windows RE 부팅 옵션이 자동으로로드됩니다. 마더 보드가 새로운 UEFI 펌웨어를 지원하면 자동으로 실행됩니다. 그렇지 않다면 F8 키를 눌러야하지만 Windows 8이 훨씬 빨리로드 된 이후에는 시간이 많이 걸리지 않습니다.
대신 가장 좋은 방법은 방법 1 또는 2를 사용하는 것입니다 그러나 Windows 8로 부팅 할 수없고 부팅 옵션이 자동으로 나타나지 않으면 윈도우 8 USB 복구 드라이브 을 만들어야합니다. Windows 8의 복구 드라이브는 기본적으로 자동으로로드되지 않고 Windows에 들어갈 수 없도록 Windows RE 환경을로드하는 부팅 가능한 USB 플래시 드라이브를 만들도록합니다.
다른 Windows 8 시스템에서 USB 복구 드라이브를 만든 다음 제대로 부팅되지 않는 USB 복구 드라이브에서도 사용할 수 있습니다. 복구 옵션에 대해 질문이 있으면 의견을 게시하십시오. 즐기십시오!