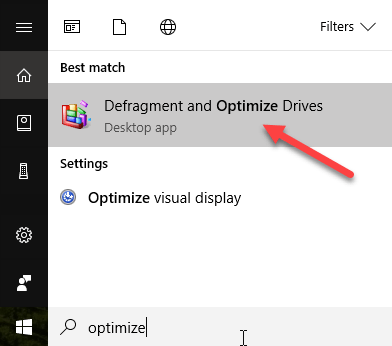Windows 8 및 Windows 10에서 Windows 7의 일부 기능 이름이 변경되었습니다. 예를 들어, Windows Anytime Upgrade는 Windows 8 / 10에 기능 추가라고합니다. 디스크 조각 모음이 이제 드라이브 최적화로 변경되었습니다. 이름 변경이 필요한 이유는 확실하지 않지만 Windows 8/10에서 무언가를 찾고 찾을 수 없다면 이름이 변경 되었기 때문일 것입니다.
Windows 8에서는 Charms bar를 열고 Optimize Drives를 검색 할 수 있습니다. 다행히도 디스크 조각 모음을 검색 할 수 있으며 올바른 기능을로드 할 수 있습니다.

Windows 10에서는 시작을 클릭하고 조각 모음또는 최적화를 선택하면 조각 모음 및 드라이브 최적화링크가 나타납니다.
내 컴퓨터로 이동하여 드라이브를 선택하고 관리탭을 클릭 한 다음 최적화를 클릭하여 드라이브 최적화 기능을 사용할 수도 있습니다. strong>버튼을 클릭하십시오.
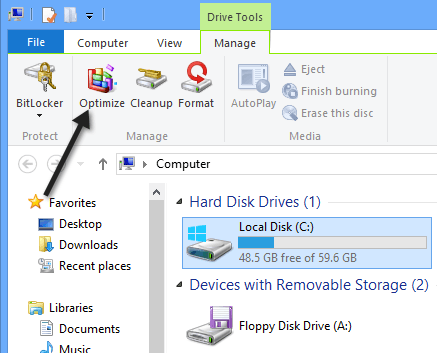
이렇게하면 드라이브 목록과 드라이브의 현재 상태를 볼 수있는 드라이브 최적화 대화 상자가 나타납니다 (%
Windows 8/10에서 드라이브는 최적화를 위해 매주 자동으로 예약됩니다. Windows 8 / 10에서 드라이브를 선택하고 최적화버튼을 클릭하여 수동으로 최적화하거나 조각 모음을 실행할 수 있습니다.
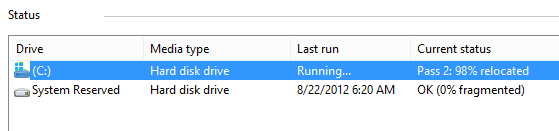
그러면 조각 모음 프로세스가 수동으로 시작되고 Windows 8 / 10에서 하드 드라이브의 조각난 데이터를 재배치하기위한 두 번의 작업을 수행합니다. 분석버튼을 클릭하여 조각화 된 비율 값을 신속하게 업데이트 할 수도 있습니다. Windows에서 드라이브가 일반 하드 드라이브인지 SSD인지 알 수 있고 조각 모음을 수행 할 수 있습니다 적절하게. 전에 작성한 것처럼 기기의 수명을 단축시킬 수 있으므로 SSD를 조각 모음해서는 안됩니다. 이됩니다.
자동 최적화 일정을 변경하려면 변경
자동 조각 모음이 해제되거나 일주일마다 매일 변경할 수 있도록 일정을 제거 할 수 있습니다. 또는 매월. 모든 드라이브 또는 특정 드라이브를 선택하여 일정을 변경할 수도 있습니다. 마지막으로 선택버튼을 클릭하면 새 드라이브가 자동으로 최적화되도록 예약할지 여부도 변경할 수 있습니다.
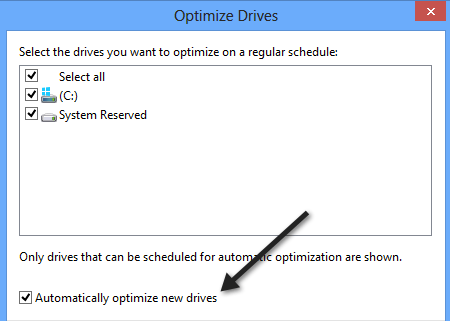
Windows 8 및 Windows 10에서 디스크 조각 모음을 수행하는 것이 전부입니다. 대부분의 사람들은 자동 일정이 잘 작동하지만 타사 도구가 있거나 단순히 조각 모음을 유용하게 찾지 못하면 설정에서 항상 끌 수 있습니다. 즐기십시오!