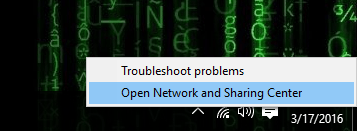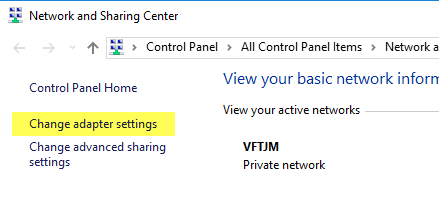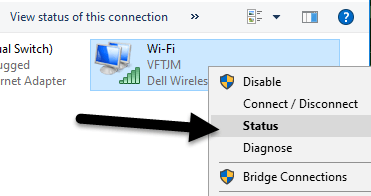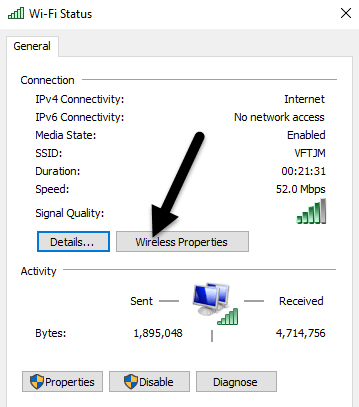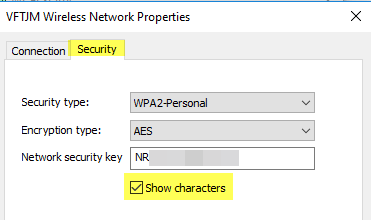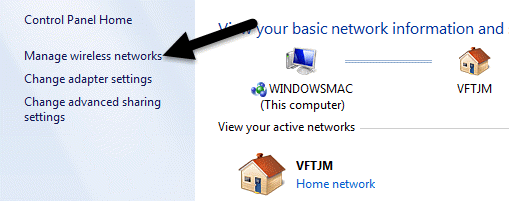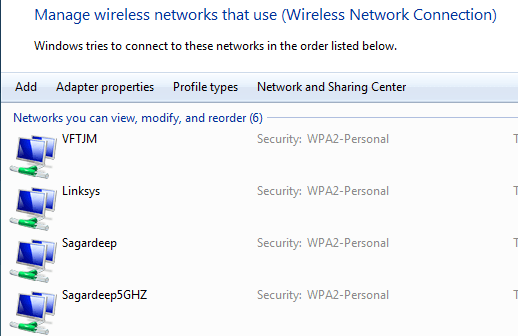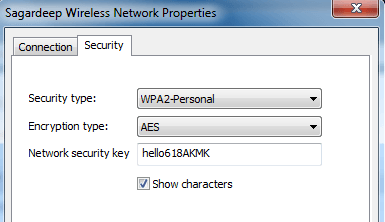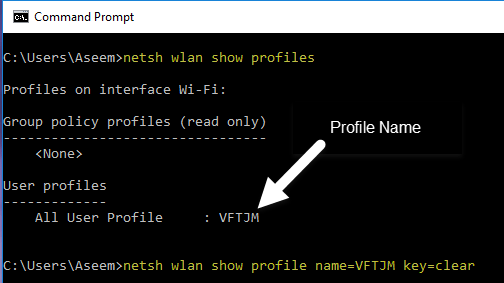ISP에서 제공 한 라우터 뒷면에 작성된 WiFi 암호를 사용하고 있습니까? 그렇다면 아마도 기억할 수없는 글자, 숫자 및 기호의 조합 일 것입니다.
대부분의 사람들은 암호를 어딘가에 적어 두거나 라우터에 줄 때마다 확인하려고합니다 다른 누군가에게. 다행히도 이미 컴퓨터를 무선 네트워크에 연결 한 상태라면 쉽게 암호를 볼 수 있습니다.
Mac에서 WiFi 암호를 보는 방법 에 대해 이미 작성했으며이 기사에서는 ' Windows에서 같은 일을하는 것에 대해 이야기 할 것입니다. 이 절차는 Windows 7, 8 또는 10에서도 동일합니다.
Windows에서 WiFi 암호보기
Windows 컴퓨터에서 WiFi 암호를 보려면 다음을 수행해야합니다. 이미 Wi-Fi 네트워크에 연결되어 있거나 이전에 Wi-Fi 네트워크에 연결되어 있어야합니다. 그렇다면 시스템 트레이의 WiFi 아이콘을 마우스 오른쪽 버튼으로 클릭하고 네트워크 및 공유 센터 열기를 선택하십시오.
이제 왼쪽 메뉴에서 어댑터 설정 변경을 클릭하십시오. 네트워크 및 공유 센터에 대해 자세히 알아보십시오. 를 원할 경우 이전 글을 꼭 읽으십시오.
>Wi-Fi를 마우스 오른쪽 버튼으로 클릭하고 상태를 선택하십시오.
WiFi 상태대화 상자에서 무선 네트워크 연결에 대한 몇 가지 기본 정보를 볼 수 있습니다.
무선 속성버튼을 클릭하고 보안탭을 클릭하십시오.네트워크 보안 키라는 텍스트 입력란을 참조하십시오. 문자 표시상자를 확인하면 이제 Wi-Fi 보안 비밀번호를 볼 수 있습니다. 이것은 현재 연결된 WiFi 네트워크의 WiFi 암호 일뿐입니다. 이전에 컴퓨터에 연결된 WiFi 네트워크의 WiFi 암호를보고 싶다면 어떻게해야할까요?
운 좋게도 Windows 7에서도 쉽게 사용할 수 있습니다. Windows 8 및 10에서는 명령 프롬프트를 사용해야합니다. 그것은 꽤 성가시다. Windows 7에서 네트워크 및 공유 센터를 연 다음 무선 네트워크 관리를 클릭하십시오.
이제 컴퓨터가 연결된 모든 무선 네트워크 목록을 볼 수 있습니다. 관심이있는 항목을 두 번 클릭하십시오.
보안탭을 클릭하고 암호를 보려면 문자 표시상자를 다시 선택하십시오.
Windows 8 및 10에서는 명령 프롬프트에서 CMD를 입력하여 시작하십시오. 명령 프롬프트가 열리면 다음 명령을 입력하십시오.
netsh wlan show profiles
모든 무선 프로파일 사용자 프로필아래에 있습니다. WiFi 네트워크의 이름이 오른쪽에 있습니다. 제 경우에는 WiFi 네트워크가 하나만 나열됩니다. 이제 프로필의 비밀번호를 보려면 다음 명령을 입력하십시오.
netsh wlan show profile name=profilename key=clear
profilename을 이전 명령에서 나열한 WiFi 네트워크의 실제 이름으로 대체하십시오. 필자의 경우, WiFi 네트워크 이름은 VFTJM입니다.
두 번째 명령을 실행하면 많은 양의 결과물을 얻을 수 있습니다. 주요 콘텐츠로 시작하는 줄을 찾는 데에만 관심이 있습니다. 오른쪽에는 WiFi 암호가 표시됩니다. Windows 8 및 10에서 이전에 연결된 모든 WiFi 네트워크를 볼 수있는 편의성을 Microsoft가 왜 제거했는지는 모르지만 다행히도 모든 정보를 얻을 수있는 방법은 아직 있습니다. 질문이 있으시면 언제든지 말씀해주십시오. 즐기십시오!