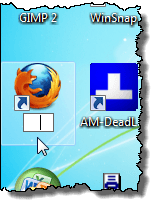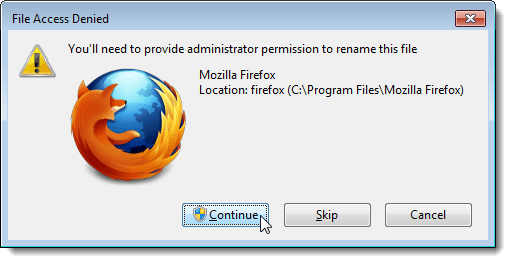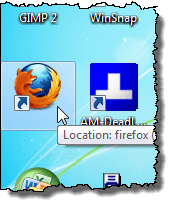Windows 7/8/10 바탕 화면의 아이콘 표시를 단순화하려면 바탕 화면 아이콘에서 레이블을 "제거"할 수 있습니다.
컴퓨터에서 레이블을 제거하는 방법을 보여주기 전에 바탕 화면 아이콘은 두 가지 종류의 바탕 화면 아이콘이 있음을 알아야합니다. 설치하는 프로그램에 대해 만들 수있는 표준 바로 가기 아이콘이 있으며 컴퓨터 및 휴지통과 같은 일반적인 기능에 대해 바탕 화면에 배치 할 수있는 바탕 화면 아이콘이 있습니다.
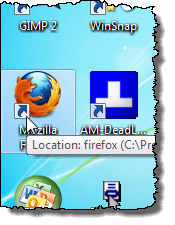
바탕 화면 아이콘에서 텍스트 제거
컴퓨터 및 휴지통과 같은 바탕 화면 아이콘에서 텍스트를 제거하려면 오른쪽 아이콘을 클릭하십시오. 바탕 화면 아이콘을 클릭하고 팝업 메뉴에서 이름 바꾸기를 선택하십시오.
바탕 화면 아이콘은 텍스트가없는 것처럼 보입니다. 참고 :데스크톱 아이콘을 추가 및 제거하려면 바탕 화면을 마우스 오른쪽 버튼으로 클릭하고 맞춤 설정을 선택하고 맞춤 설정화면에서 바탕 화면 아이콘 변경링크를 클릭하십시오. 바탕 화면 아이콘 설정대화 상자가 표시되어 원하는 바탕 화면 아이콘을 켜거나 끌 수 있습니다.
바로 가기에서 텍스트를 제거하려면 바로 가기 아이콘을 마우스 오른쪽 버튼으로 클릭하고 팝업 메뉴에서 이름 바꾸기를 선택하십시오.
이번에는 공백을 입력하는 대신 Alt키를 누른 상태에서 숫자 키패드에 255키를 입력하십시오.
Enter키를 누릅니다. 문자 키 위에있는 것이 아니라 키보드의 오른쪽에있는 숫자 키패드를 사용해야합니다. 이유는 모르지만 오른쪽의 키패드를 사용할 때만 작동합니다.
일부 바로 가기의 경우 파일 액세스가 거부되었습니다대화 상자가 표시됩니다. 그렇다면 계속을 클릭하여 바로 가기 이름 변경을 마칩니다.
바로 가기에 텍스트가 표시되지 않습니다.
이 방법에 대해주의해야 할 점은 하나의 바탕 화면 아이콘에서만 작동한다는 것입니다. 두 번째 아이콘으로 ALT + 255를 사용하려고하면 동일한 이름의 다른 아이콘이 이미 있다고 표시됩니다. 이 경우에는 ALT + 255를 여러 번 사용해야합니다.
예를 들어 두 번째 바탕 화면 아이콘의 경우 ALT + 255, ALT + 255를 입력 한 다음 Enter 키를 누릅니다.
참고 :아이콘을 쉽게 식별 할 수있는 경우 바탕 화면 아이콘과 바로 가기 아이콘에서 텍스트 만 제거하는 것이 좋습니다 텍스트없이. 즐기십시오!