Realtek High-Definition Audio Driver와 같은 사운드 드라이버는 PC에 연결되었을 때 오디오 장치가 제대로 작동하도록 보장합니다. 대부분의 경우 이러한 드라이버는 Microsoft PC에 사전 설치되어 있지만 문제가 발생할 경우 수동으로 설치해야 할 수도 있습니다.
이 문서에서는 Windows 11에서 Realtek 오디오 드라이버를 다운로드, 설치 및 업데이트하는 방법을 설명합니다.
Windows 11에서 Realtek 오디오 드라이버를 다운로드하는 방법
시스템에 적합한 Realtek 오디오 드라이버는 마더보드 제조업체에 따라 다릅니다. Realtek 웹사이트에서 Windows 10, Windows 11 및 이전 운영 체제용 Realtek 오디오 코덱 버전을 찾을 수 있습니다.
Realtek HD Audio Manager를 사용하여 오디오 드라이버 설정을 사용자 정의할 수도 있습니다. 그렇게 하려면 마더보드 제조업체의 웹사이트를 참조하여 적절한 파일을 다운로드할 위치를 결정해야 합니다.
Intel용 Realtek 오디오 드라이버를 다운로드하는 방법
인텔 웹사이트에서 Windows 11용 표준 인텔 오디오 드라이버를 다운로드할 수 있습니다.
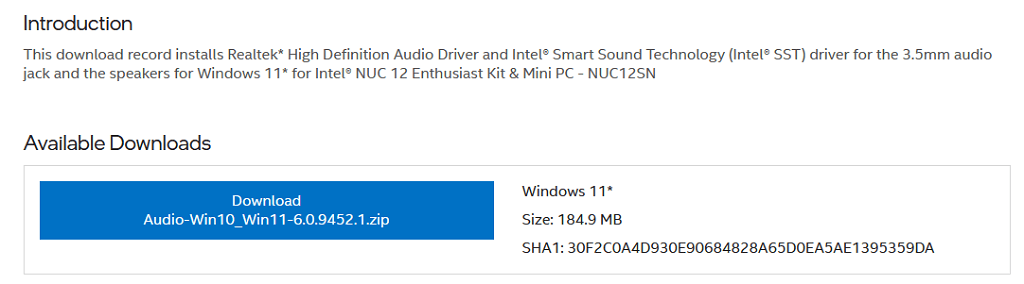
Lenovo용 Realtek 오디오 드라이버를 다운로드하는 방법
Lenovo 웹사이트에서 Windows 11용 표준 Lenovo Realtek 오디오 드라이버를 다운로드할 수 있습니다.
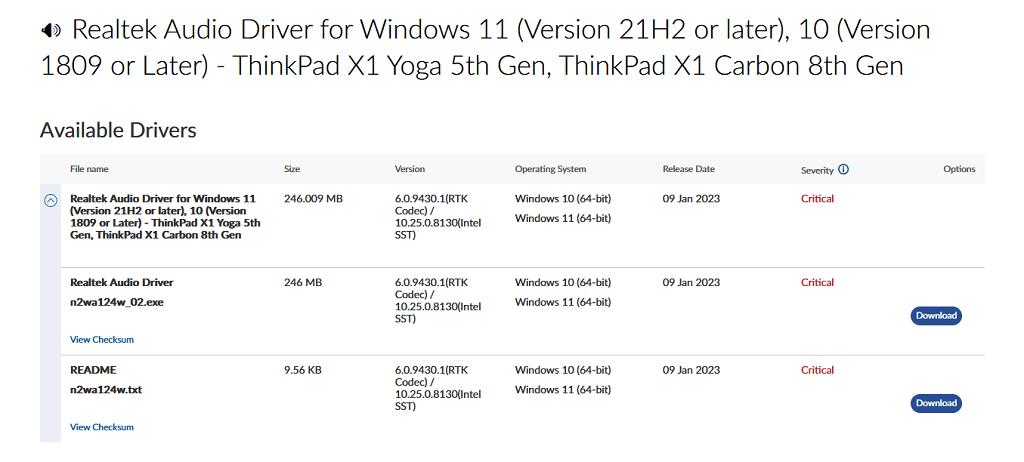
HP용 Realtek 오디오 드라이버를 다운로드하는 방법
HP 사용자는 HP 웹사이트에서 Realtek 오디오 드라이버를 다운로드할 수 있습니다.
Dell용 Realtek 오디오 드라이버를 다운로드하는 방법
HP 사용자는 Dell 웹사이트에서 Realtek 오디오 드라이버를 다운로드할 수 있습니다.
Asus용 Realtek 오디오 드라이버를 다운로드하는 방법
HP 사용자는 Asus 웹사이트에서 Realtek 오디오 드라이버를 다운로드할 수 있습니다.
Windows에서 Realtek 오디오 드라이버를 설치하는 방법
이제 Realtek 오디오 드라이버 파일을 다운로드했으므로 계속해서 설치할 수 있습니다.
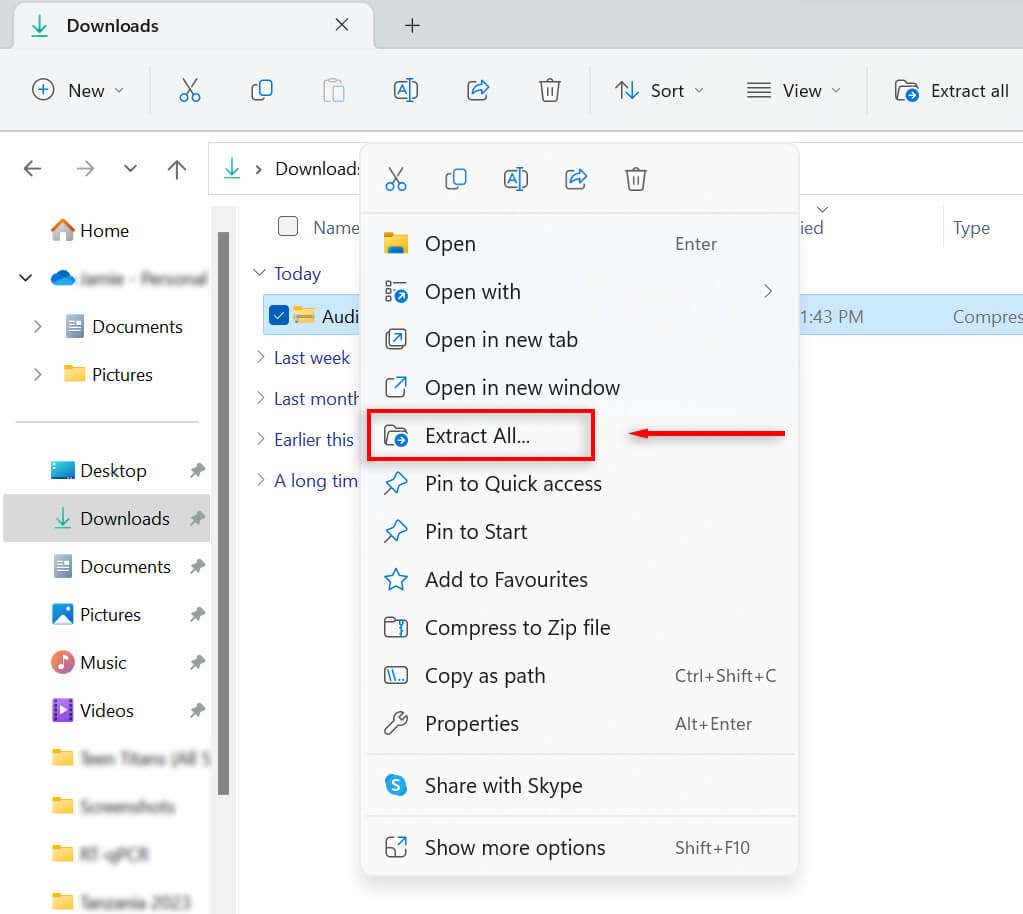
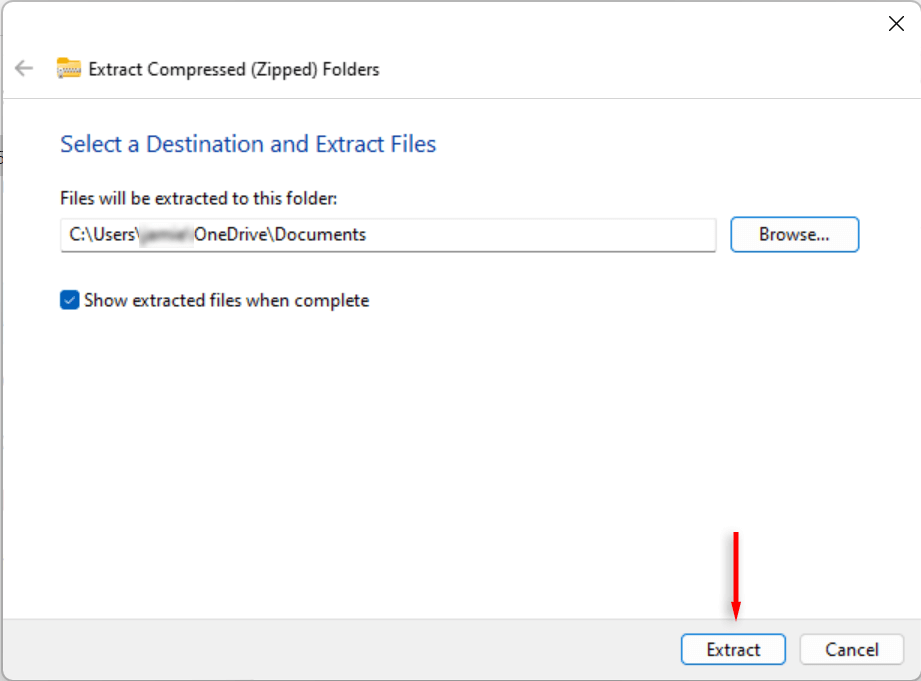
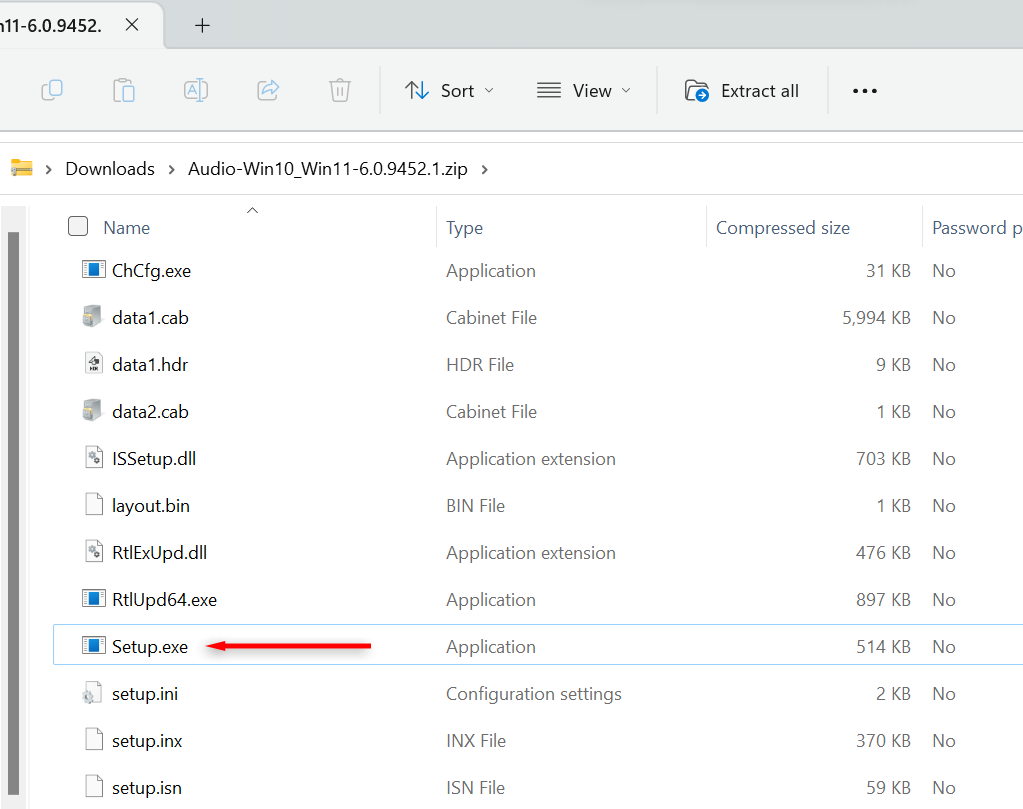
Windows 11에서 Realtek 오디오 드라이버를 업데이트하는 방법
컴퓨터에서 가능한 최고의 음질을 보장하려면 오디오 드라이버가 최신 버전이어야 합니다. 일반적인 Windows 업데이트 중에 오디오 드라이버를 업데이트할 수 있지만 최신 버전이 아닐 수도 있습니다. 장치 관리자를 통해 언제든지 Realtek HD 오디오 드라이버를 최신 버전으로 업데이트할 수 있습니다.
Windows 11 장치 관리자에서 Realtek 오디오 드라이버를 업데이트하는 방법
오디오 드라이버를 업데이트하려면:
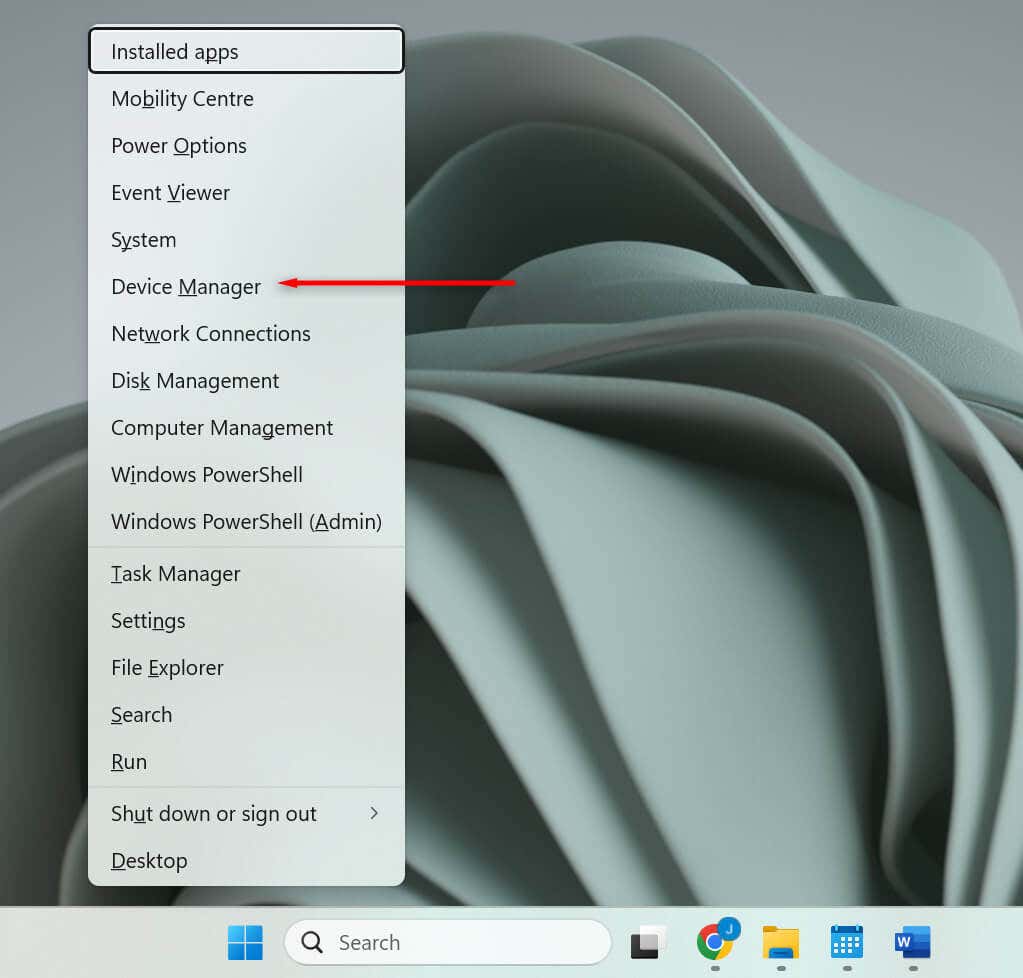
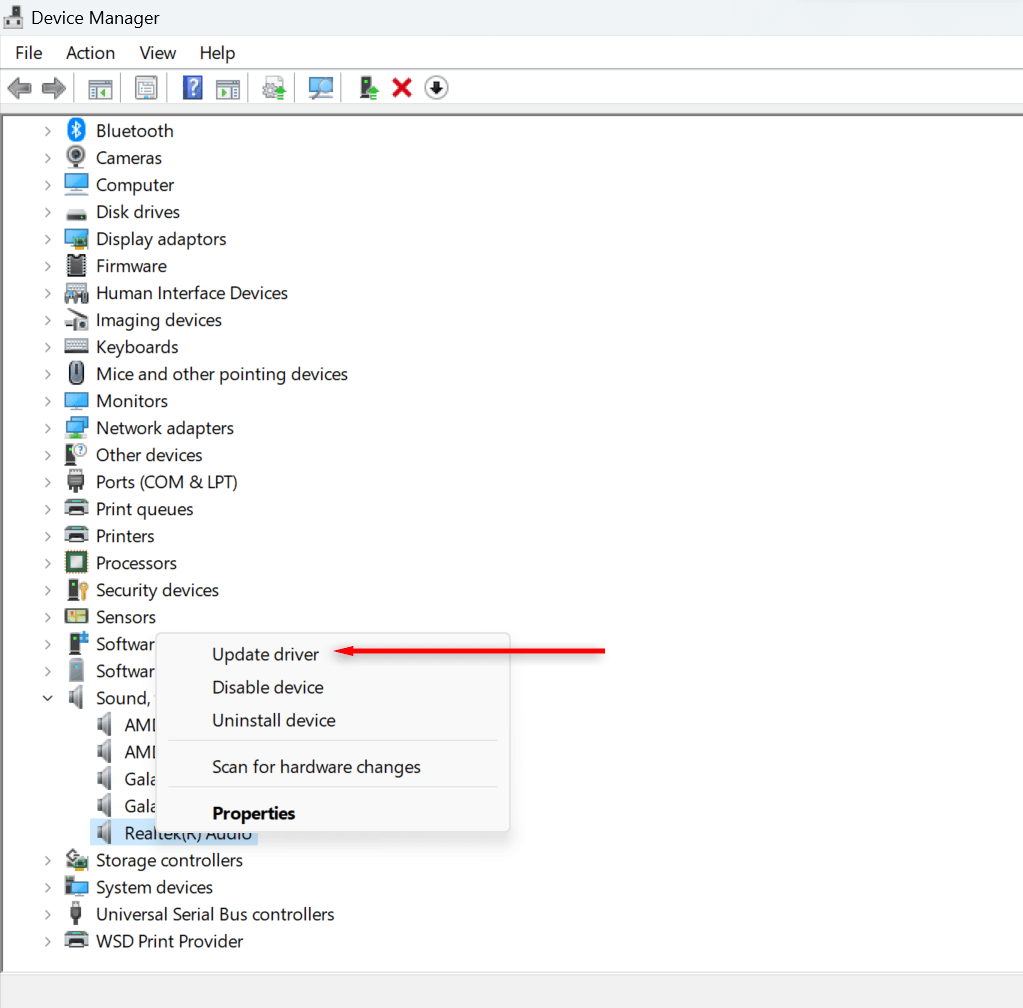
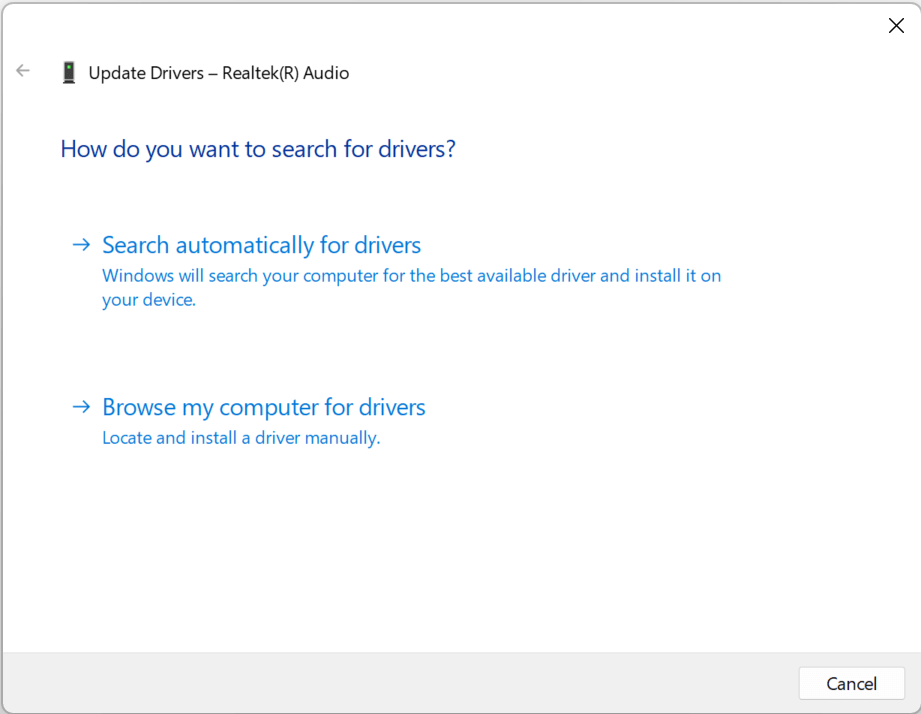
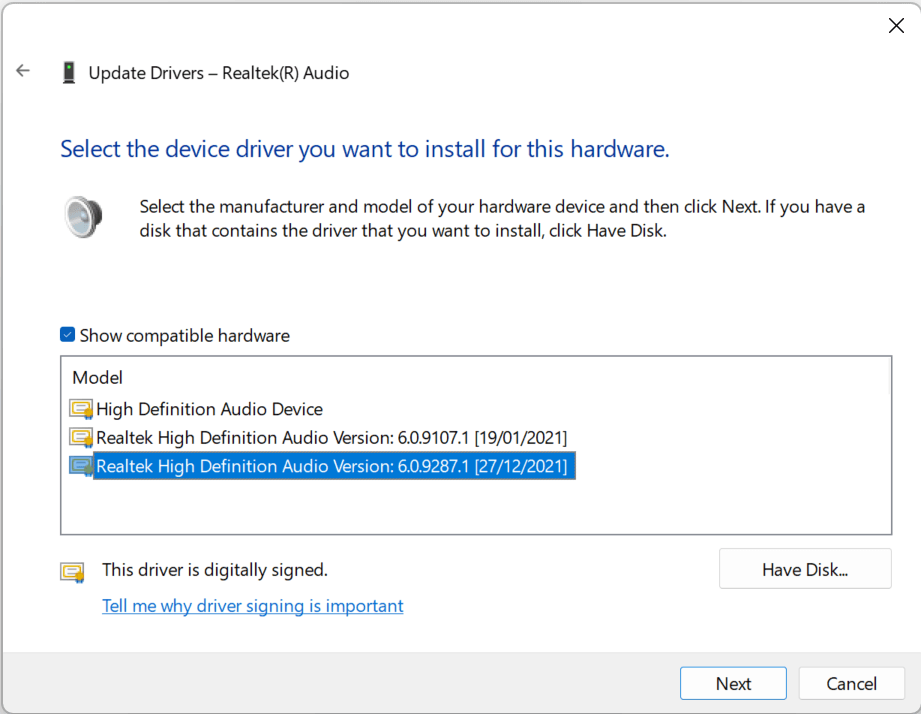
Windows 11 업데이트로 Realtek 오디오 드라이버를 업데이트하는 방법
Windows 업데이트를 통해 드라이버를 업데이트하려면:.
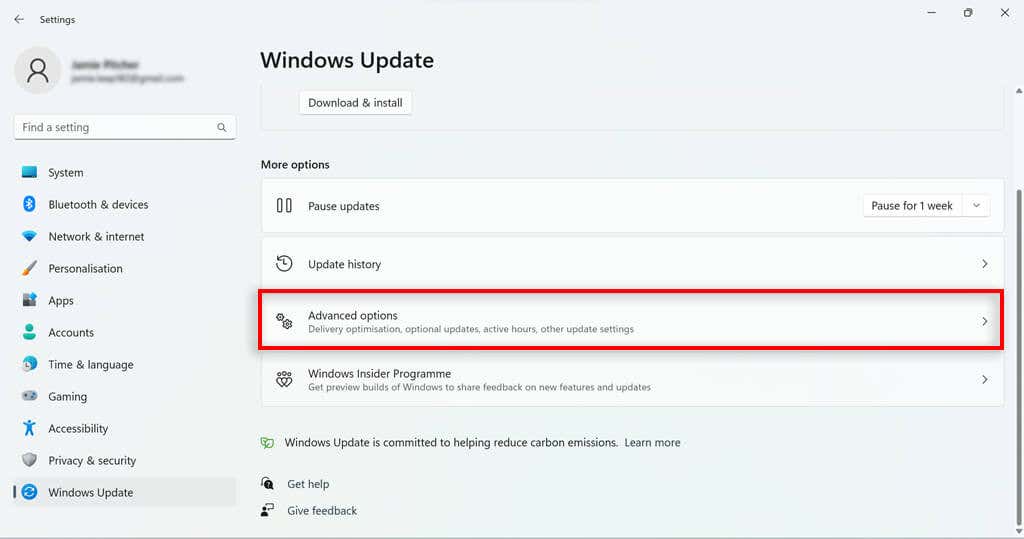
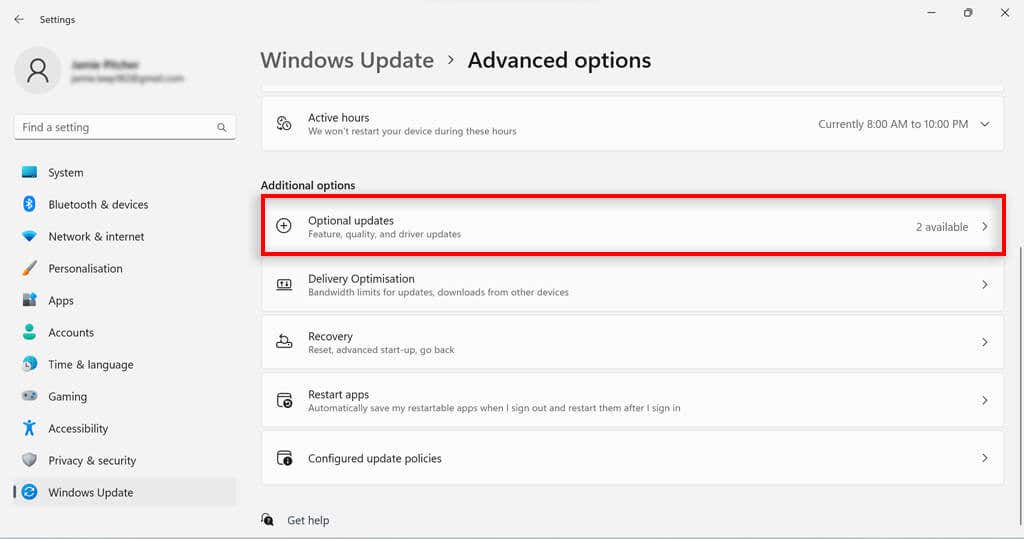
Realtek 오디오 드라이버 문제 해결
사운드에 문제가 있고 사운드 설정을 확인한 경우 오디오 드라이버와 관련된 문제일 수 있습니다. 드라이버 소프트웨어가 사운드 카드와 호환되지 않거나 오디오 드라이버가 최신 버전이 아닐 수 있습니다.
오디오 드라이버에 문제가 있는 경우 업데이트해 보세요. 그래도 문제가 해결되지 않으면 드라이버를 제거하고 다시 설치하세요.
모든 방법이 실패하면 다른 오디오 드라이버를 다운로드하여 설치해 볼 수 있습니다. 문제가 지속되면 문제의 원인이 드라이버가 아닐 가능성이 높습니다. 오디오 설정에 다른 문제가 있는지 확인하고 하드웨어가 올바르게 작동하는지 확인하세요. 막히는 경우 Windows 10 및 11의 일반적인 오디오 문제 해결 에 대한 가이드를 참조하세요.
Realtek 오디오 드라이버
오디오 드라이버는 오디오 기능에 필수적인 PC 소프트웨어의 필수 부분입니다. 사운드 문제가 있고 하드웨어가 작동 상태임을 확인한 경우 오디오 드라이버가 원인일 수 있습니다. Windows 11용 Realtek 오디오 드라이버를 다운로드하여 설치하거나 드라이버가 이미 설치된 경우 업데이트하면 오디오 기반 문제에 대한 답이 될 수 있습니다.
.