Amazon Appstore 앱을 사용하면 Android 앱과 게임을 Android 기기에 설치할 수 있습니다. Android 장치가 없지만 Amazon Appstore에서 제공되는 앱을 계속 사용하고 싶다면 실제로 Windows 11 시스템을 사용할 수 있습니다. 이는 Microsoft Store에서 제공되는 Amazon Appstore Preview 앱 덕분입니다.
이 작업을 수행하려면 몇 가지 단계가 필요합니다. 특히 가상화를 활성화한 다음 마지막으로 Amazon Appstore를 설치해야 합니다. 이 도움말에서는 전체 과정을 안내해 드립니다.
참고: 이 프로세스는 Microsoft Windows 11 사용자를 위한 것입니다. Apple macOS 시스템에서는 작동하지 않습니다.
Windows 11에 Amazon Appstore를 설치하기 위한 요구 사항
Windows 11 PC에 Amazon Appstore를 설치하기 전에 필요한 몇 가지 시스템 요구 사항이 있습니다.
이러한 최소 요구 사항 외에도 Windows Insider 베타 채널에 등록해야 합니다.
Windows 11에 Amazon Appstore를 설치하는 방법
다음 세 단계는 Amazon Appstore를 설치하고 실행하는 데 필요한 비기기별 요구 사항이 있는지 확인하는 데 도움이 됩니다.
Windows 참가자 프로그램 가입
Windows 참가자 프로그램에 참여하거나 등록을 베타로 변경하려면 Windows 업데이트 설정에 액세스하세요.
1. 시작 메뉴를 선택하고 'Windows 업데이트'를 입력한 다음 Windows 업데이트 설정을 선택합니다.
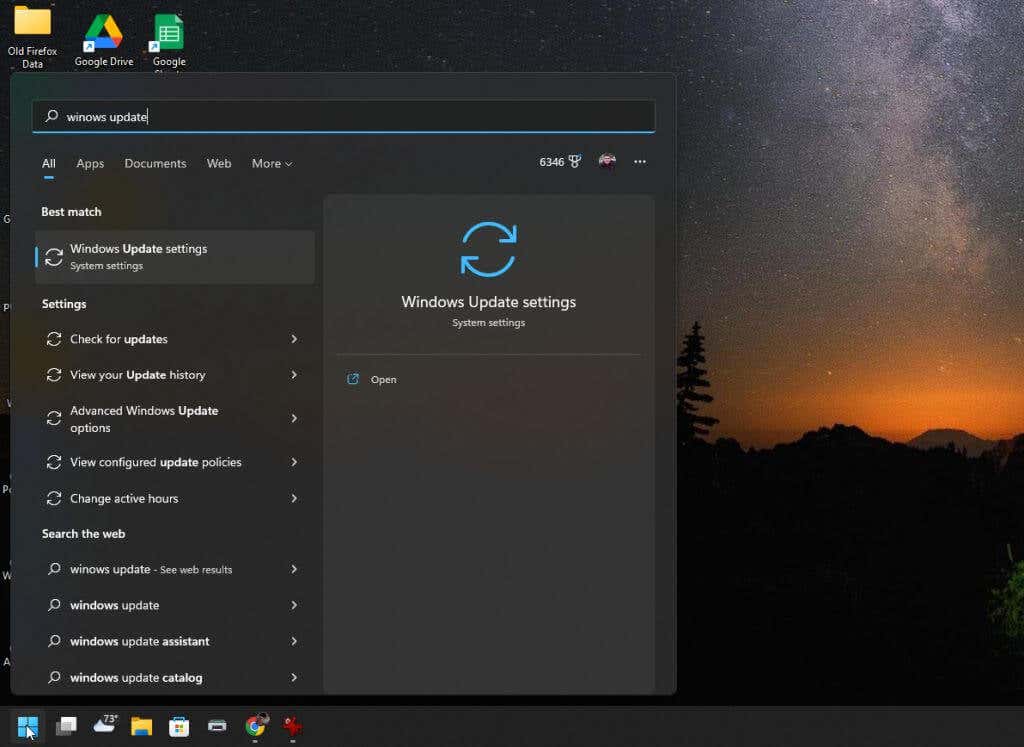
2. Windows 업데이트 창의 오른쪽 창에서 Windows 참가자 프로그램을 선택하세요.
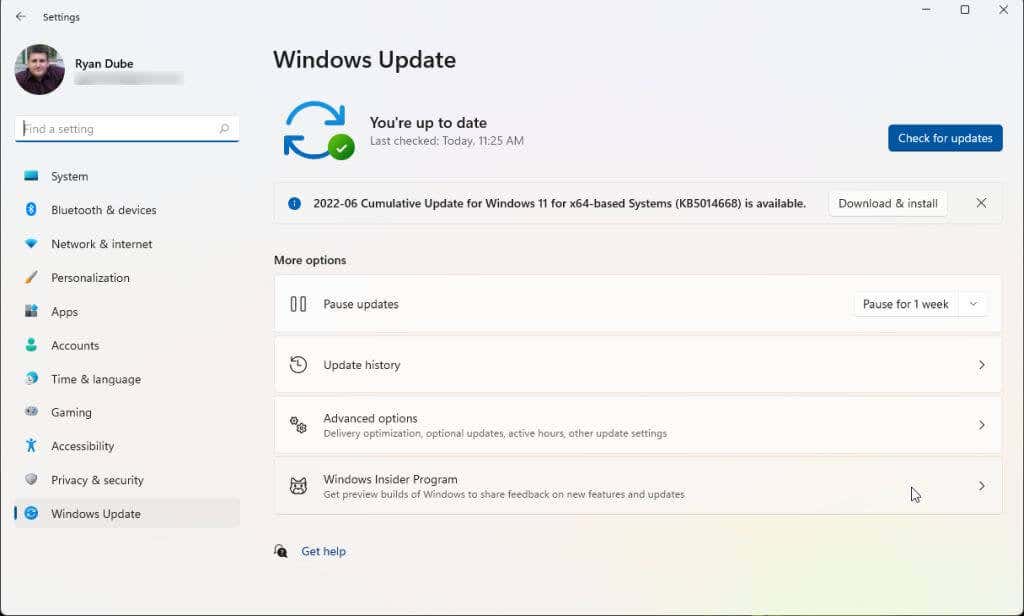
3. Windows 참가자 프로그램 창에서 시작하기버튼을 선택하여 프로그램 등록 프로세스를 시작합니다.
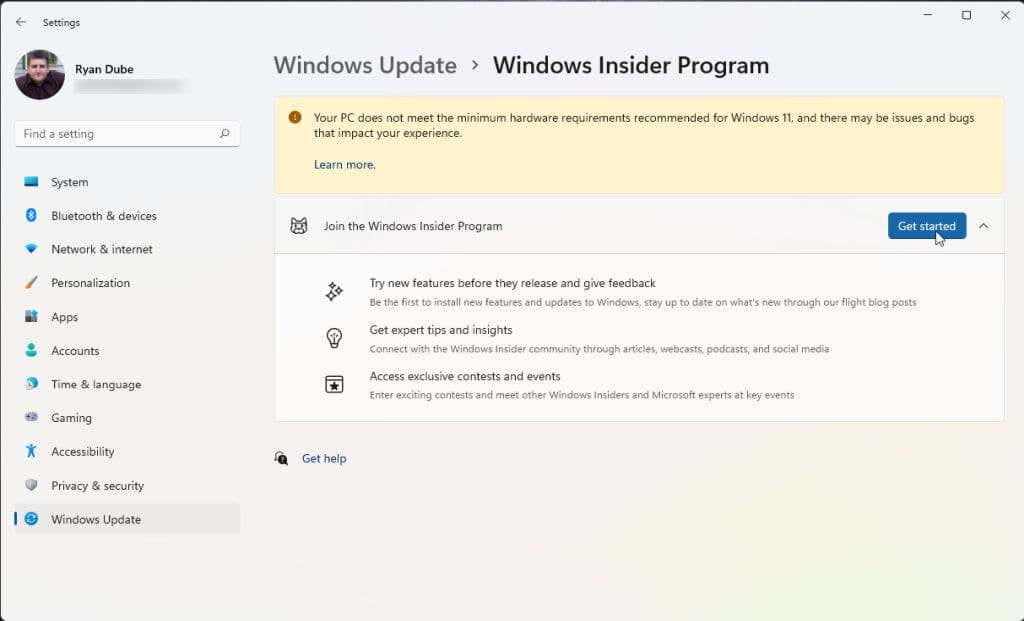
4. 팝업 창에서 계정 연결을 선택하세요. 프로그램에 참여하는 데 사용할 Microsoft 계정을 선택하세요. Microsoft 계정으로 Windows 11에 로그인하세요. 인 경우 이 계정을 사용해야 합니다..
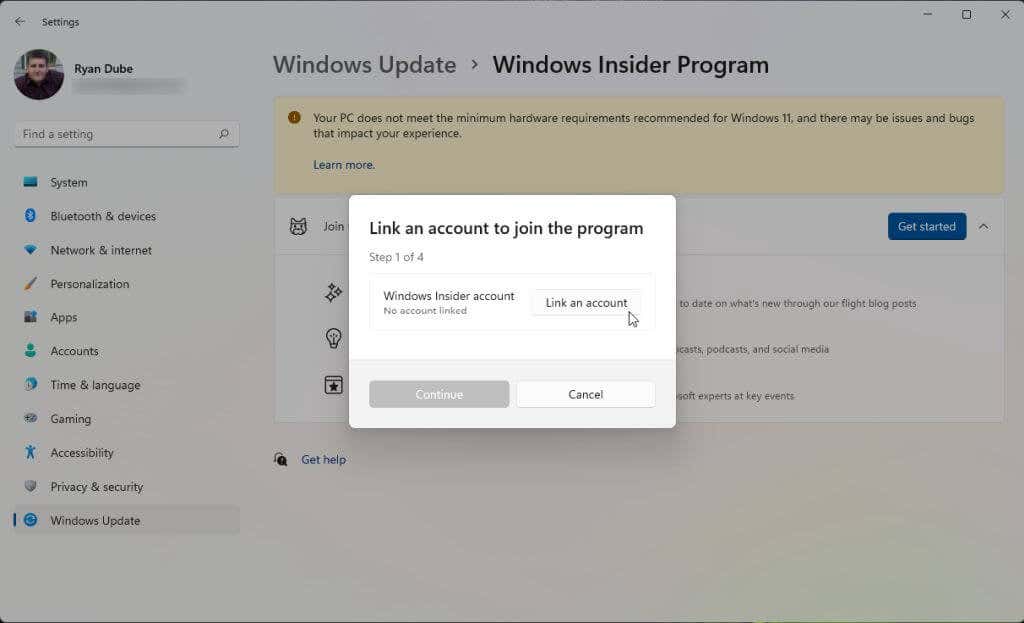
5. 프로그램 약관에 동의하면 선택할 수 있는 세 가지 Insider 채널이 표시됩니다. Amazon Appstore를 설치하려면 베타 채널을 선택하세요. 그런 다음 계속을 선택하세요.
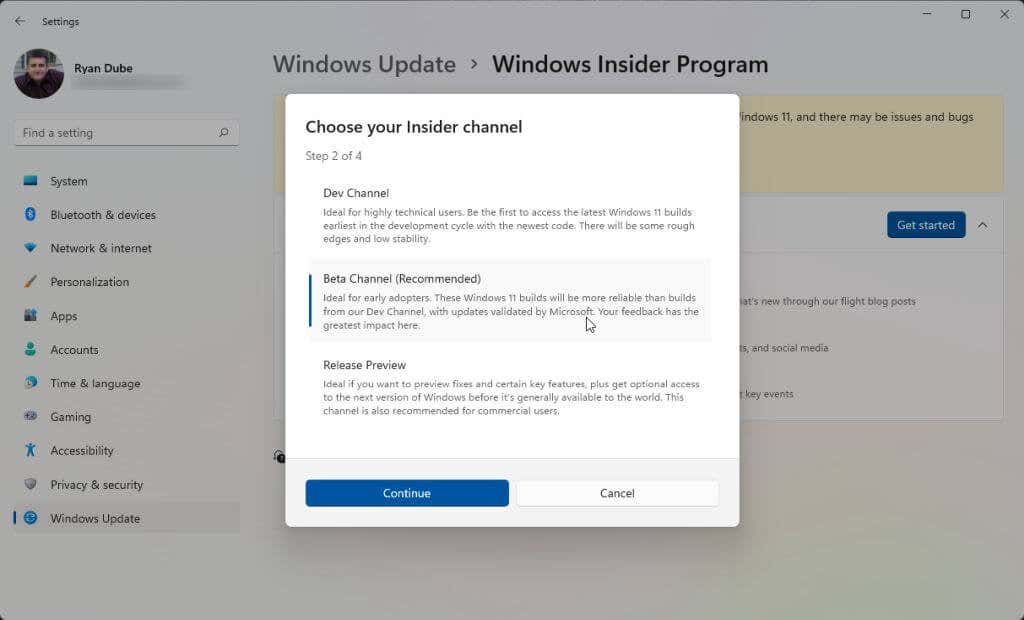
6. 마지막으로 변경 사항을 적용하려면 컴퓨터를 다시 시작해야 합니다. 지금 다시 시작을 선택하고 컴퓨터가 다시 시작될 때까지 기다리세요.
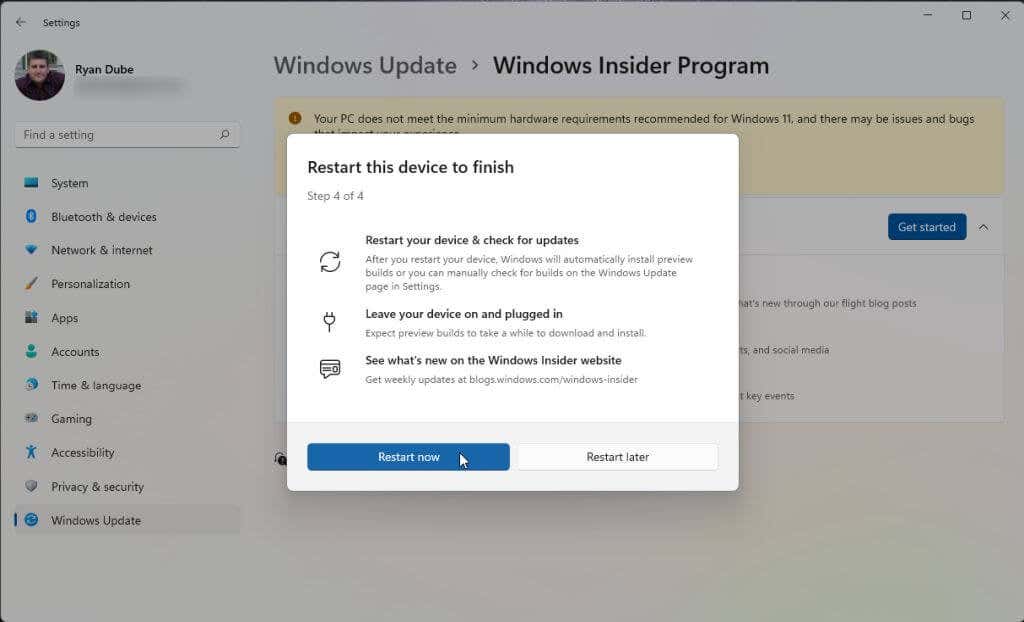
시스템이 다시 부팅되면 다음 섹션으로 넘어갈 준비가 된 것입니다. 이미 가상화를 활성화했고 미국 내에 거주하는 경우 Amazon Appstore 설치 단계로 건너뛸 수 있습니다.
가상화 활성화(가상 머신 플랫폼)
Amazon Appstore를 설치하려면 가상 프로그램 플랫폼을 활성화해야 합니다. 이는 기본적으로 활성화되지 않는 Windows 기능입니다.
1. 시작 메뉴를 선택하고 'Windows 기능'을 입력한 후 Windows 기능 켜기/끄기를 선택하세요.
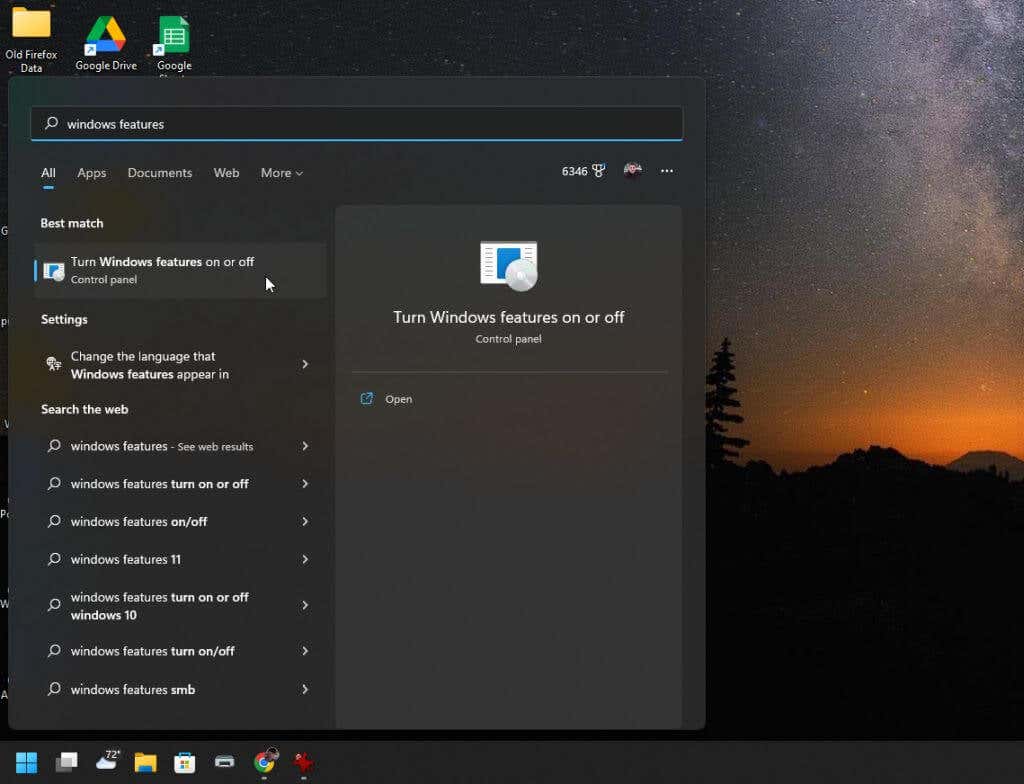
2. 아래로 스크롤하여 Virtual Machine Platform을 활성화한 다음 확인을 선택하세요.
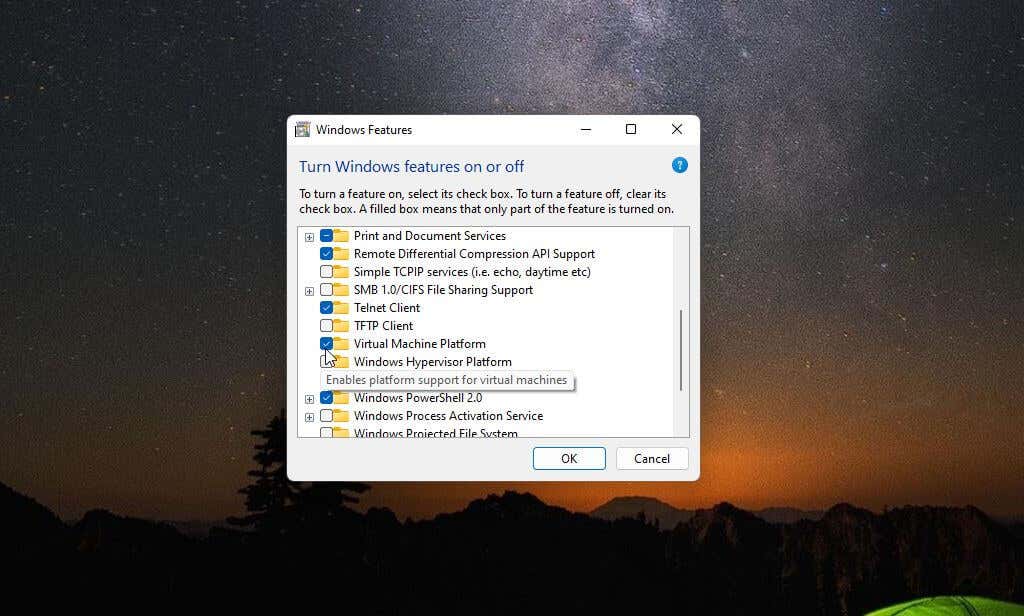
3. 변경 사항을 적용하려면 컴퓨터를 다시 시작하세요.
지역을 미국으로 설정(미국 이외의 경우)
Amazon Appstore를 사용할 수 있도록 미국 기반 Amazon 계정을 생성하려면 두 가지 작업을 수행해야 합니다. 먼저 컴퓨터 지역을 미국으로 설정해야 합니다. 둘째, VPN을 사용하고 IP를 미국 기반 위치로 설정해야 합니다.
1. 시작 메뉴를 선택하고 '설정'을 입력한 후 설정앱을 선택하세요.
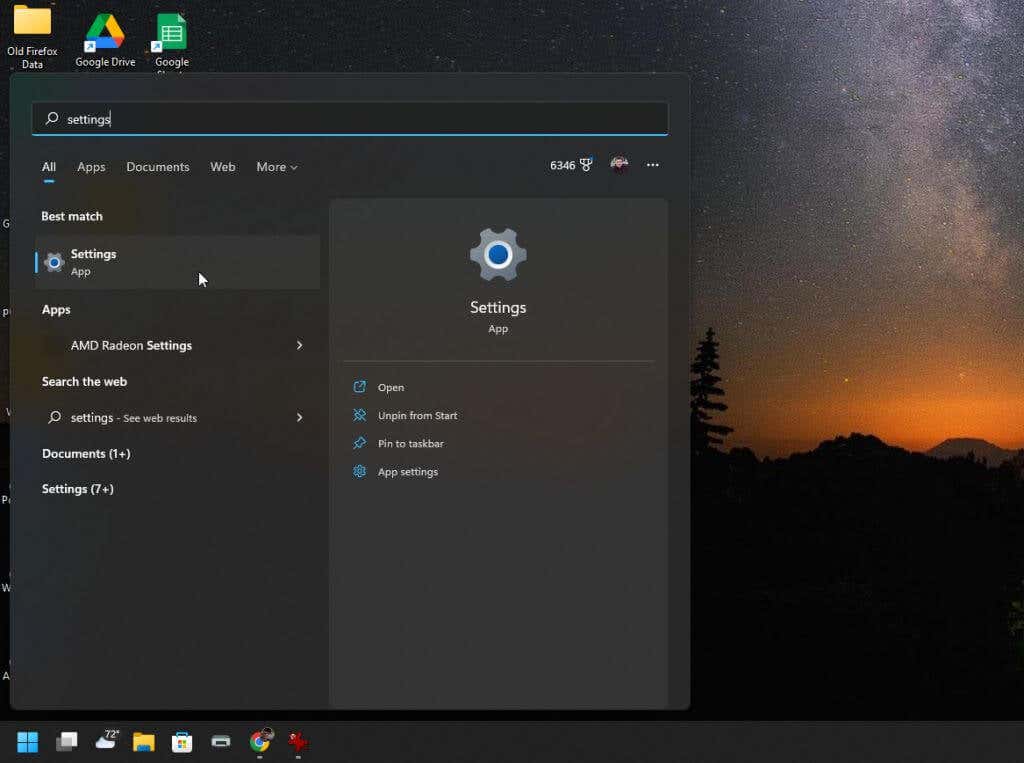
2. 왼쪽 메뉴에서 시간 및 언어를 선택한 후 오른쪽 창에서 언어 및 지역을 선택하세요.
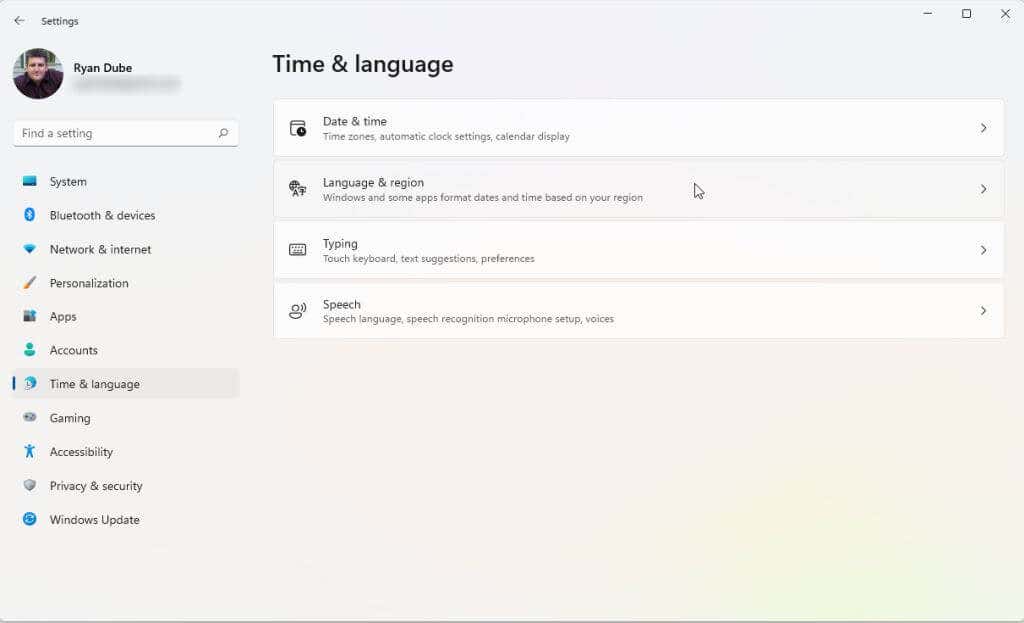
3. 언어 및 지역 창에서 국가 또는 지역섹션의 드롭다운 메뉴를 미국으로 설정합니다.
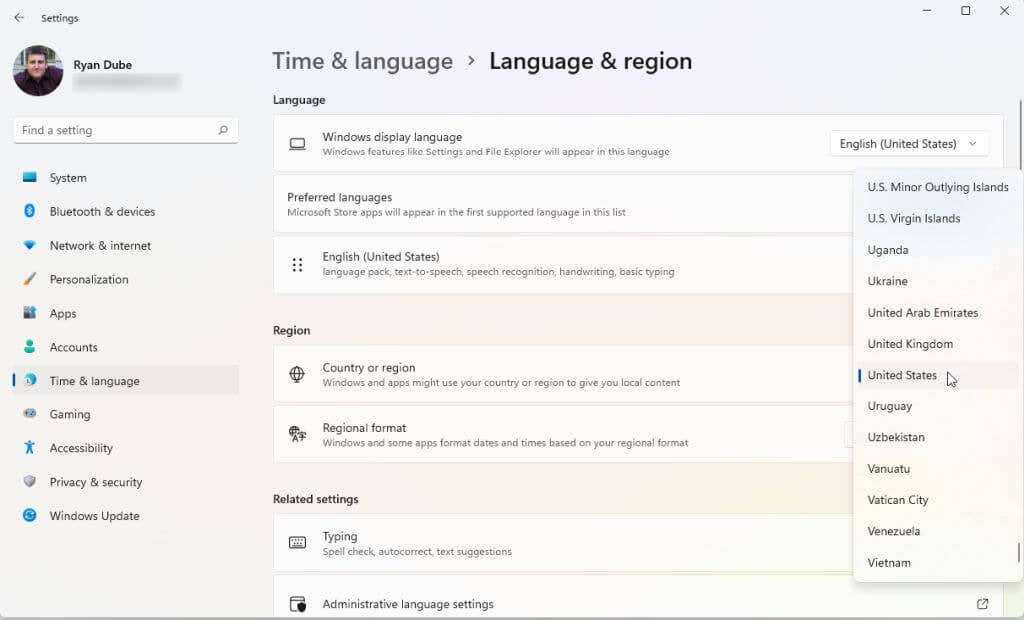
4. 마지막으로 변경 사항을 적용하려면 컴퓨터를 다시 시작하세요.
좋은 VPN을 선택하고 설치하세요 도 필요합니다. IP 주소가 미국 위치의 IP 주소가 되도록 VPN을 설정하세요. 이렇게 하면 Amazon Appstore를 설치하고 실행할 준비가 된 것입니다.
아마존 앱스토어 설치
이제 시스템은 Amazon Appstore를 설치할 준비가 되었습니다..
1. 마이크로소프트 아마존 앱스토어 페이지 을 방문하여 Amazon Appstore 다운로드버튼을 선택하세요.
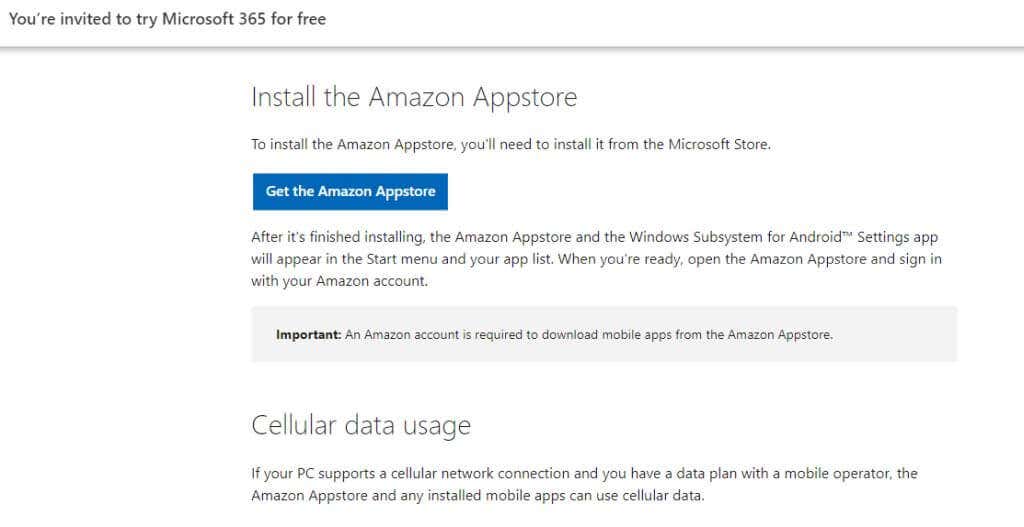
2. Microsoft Store를 방문하라는 팝업이 표시됩니다. Microsoft Store 열기버튼을 선택하세요.
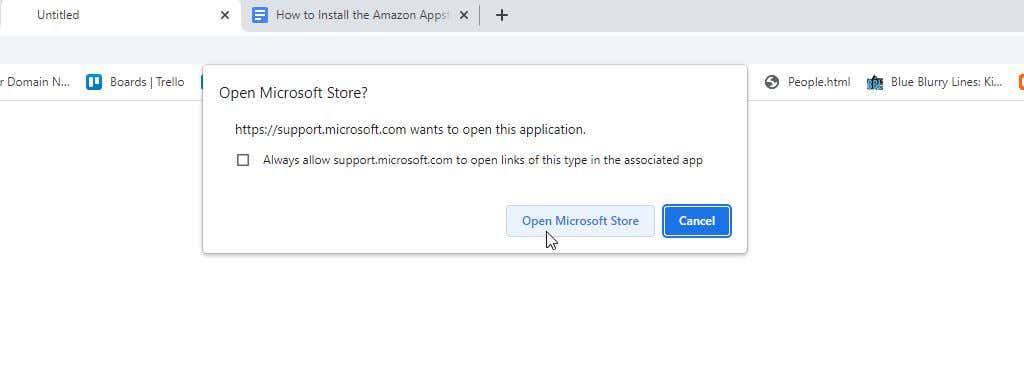
3. Amazon Appstore 페이지에서 설치버튼
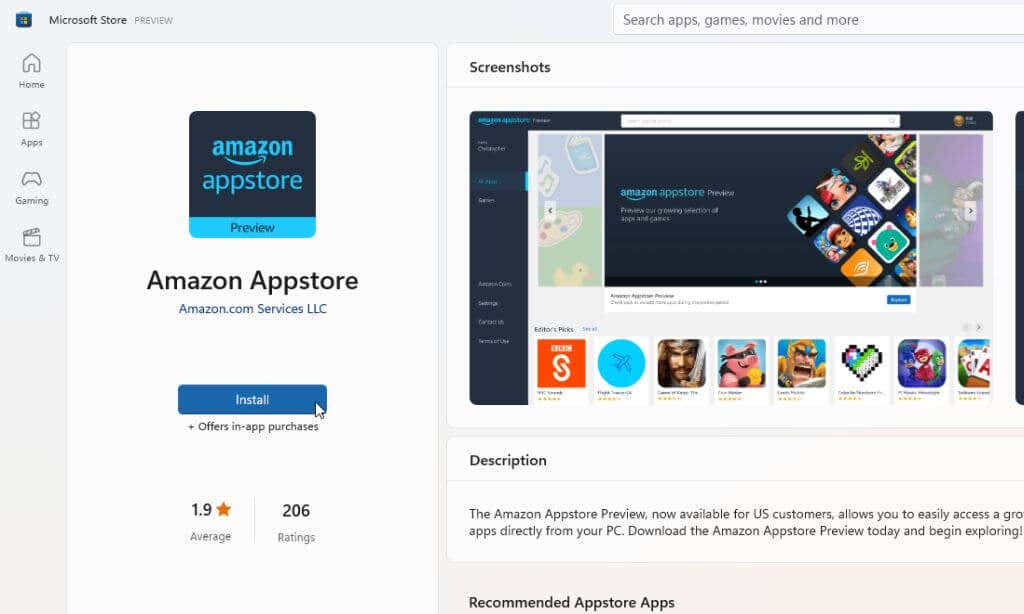 을 선택하세요.
을 선택하세요.
참고: 많은 사람들이 이 Microsoft Store 앱을 설치하려고 할 때 표시되는 일반적인 오류는 "이 앱은 귀하의 기기와 호환되지 않습니다."입니다. 이 오류는 시스템이 모든 전제조건을 충족하는 경우에도 표시됩니다. 이 문제를 해결하려면 Microsoft Store 라이브러리로 이동하여 설치된 모든 앱에 대한 업데이트를 받으세요.
4. 다음 팝업 창에서 다운로드버튼을 선택하세요.
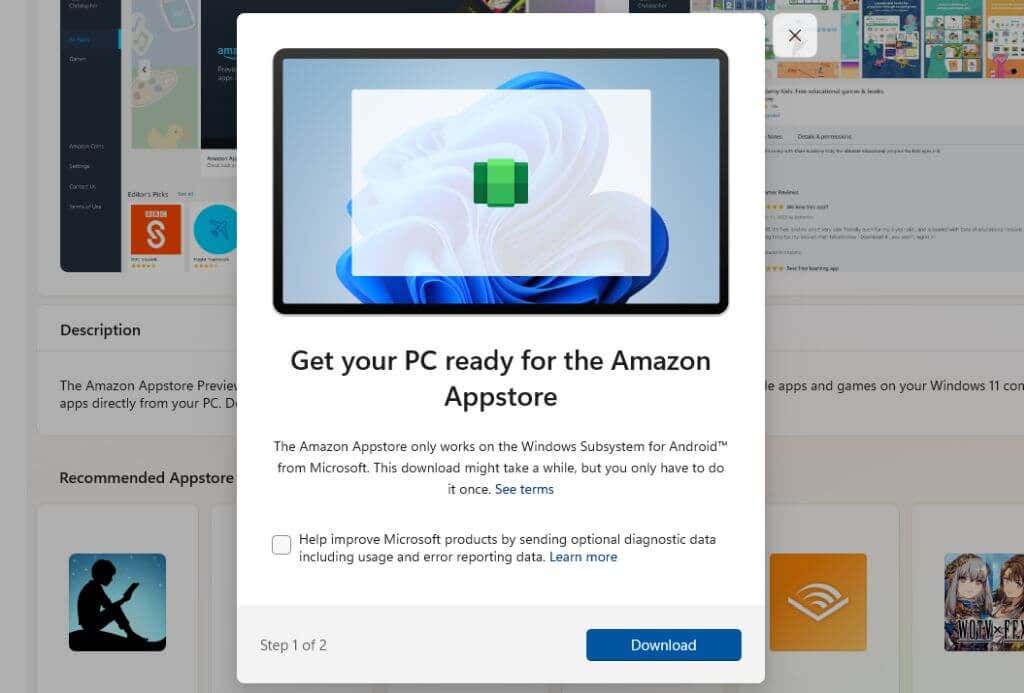
5. 이 앱의 최신 버전 설치 프로세스에서는 컴퓨터에 필요한 경우(아직 설치되지 않은 경우) Android용 Windows 하위 시스템 를 설치합니다. 이 기능이 활성화되면 프로세스가 Amazon Appstore 앱을 설치합니다. 설치가 완료되면 Amazon Appstore 열기버튼을 선택하세요.
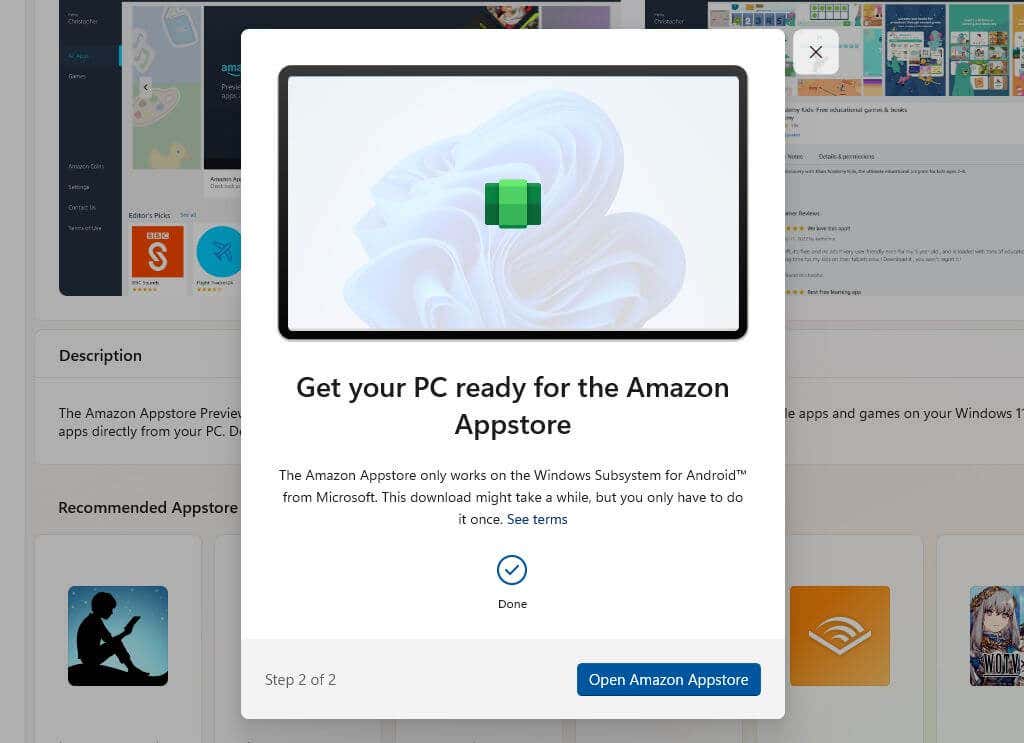
6. Amazon Appstore가 로드되는 새 창이 열립니다. 두 가지 옵션이 표시됩니다. 기존 Amazon 계정 에 로그인하거나 새로 가입하세요. 사용하는 계정이 미국 기반인지 확인하세요.
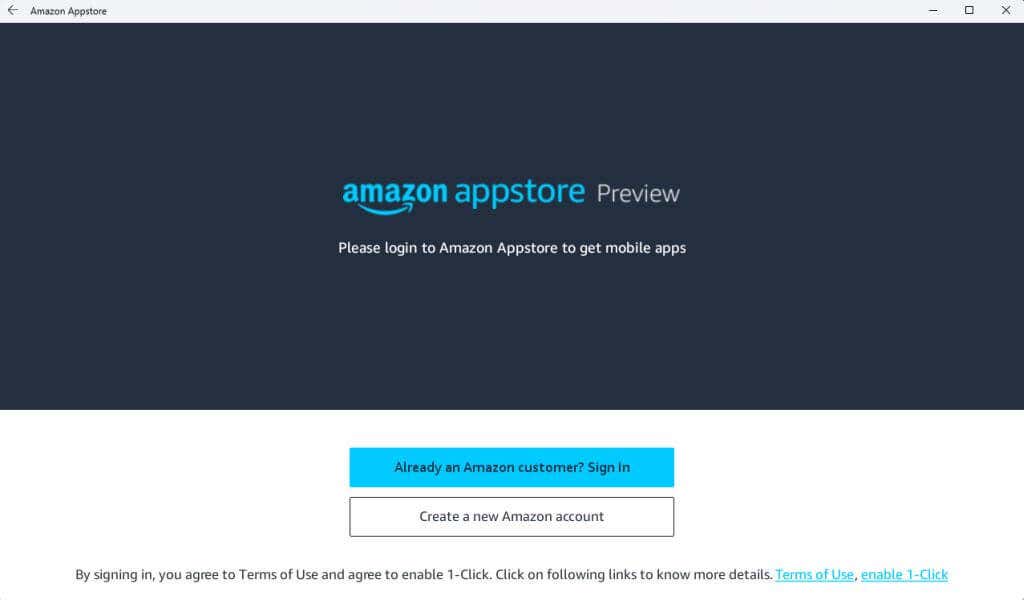
7. Amazon 계정에 로그인하면 창 상단에 있는 검색 표시줄을 사용하여 전체 Amazon Appstore에서 Windows 11 PC에서 사용하고 싶은 즐겨찾는 앱이나 게임을 검색할 수 있습니다. 또한 이 앱에서 Amazon 코인에 액세스할 수도 있습니다.
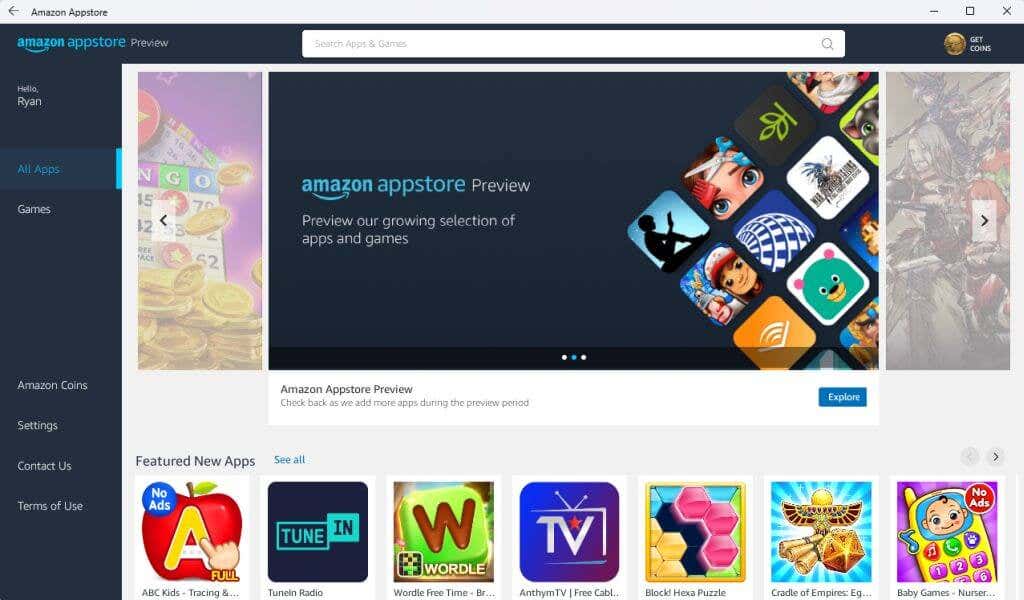
8. 설치하려면 앱 아래에서 받기버튼을 선택하세요.
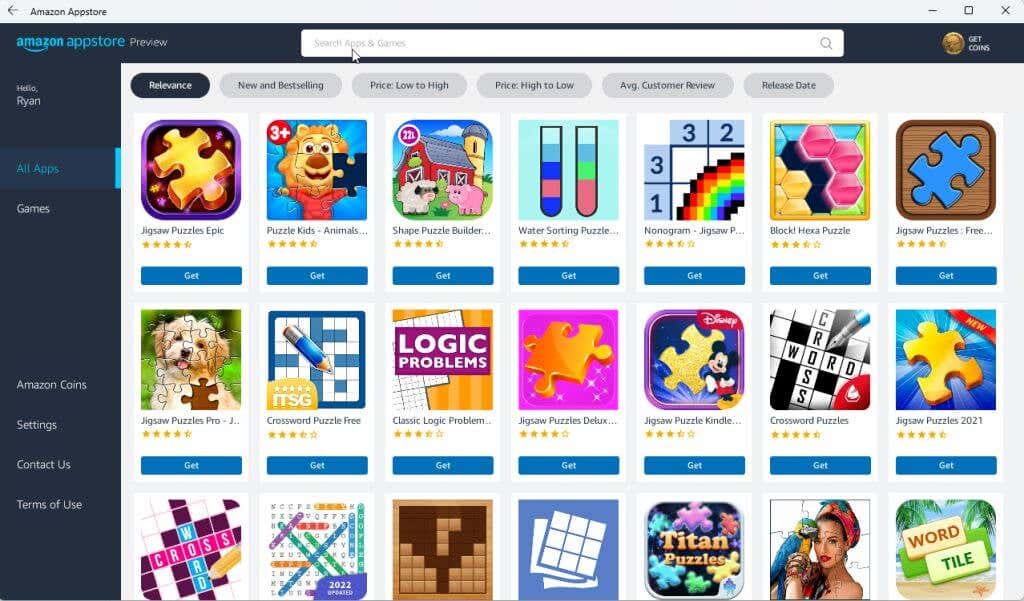
9. 마지막으로 Android 기기에서 플레이하는 것처럼 앱이 PC에서 실행됩니다.
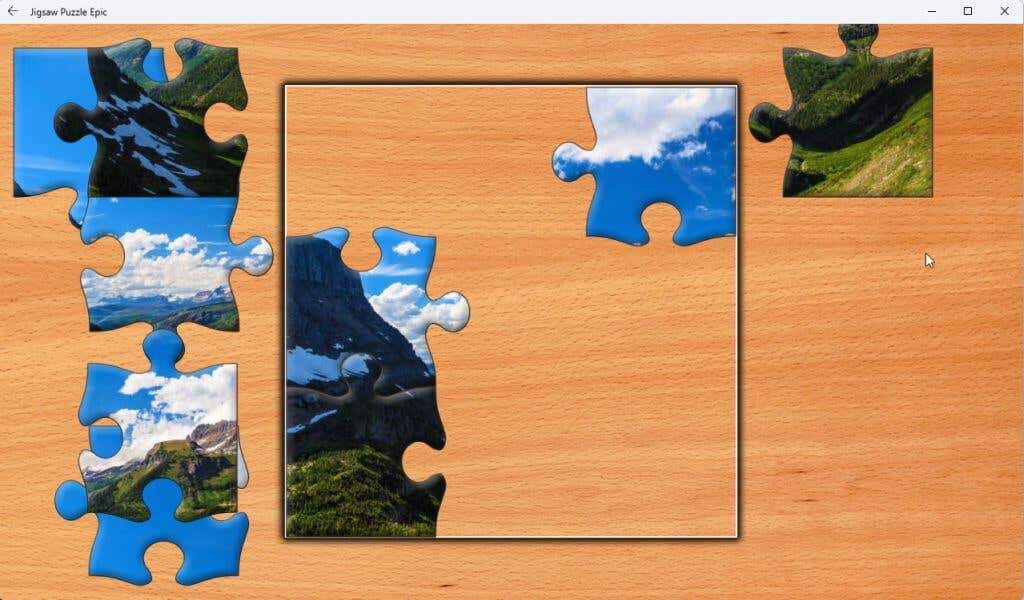
참고: 이러한 앱은 대부분의 최신 Windows 11 노트북에 탑재된 터치 스크린 디스플레이가 있는 Windows 11 컴퓨터에서 가장 잘 작동합니다.
Android용 Kindle 앱을 설치하고 Windows 11 컴퓨터를 가상 Kindle 기기로 전환할 수도 있습니다. 얼마나 멋지나요?
이제 Windows 11 컴퓨터에서 Amazon Appstore 앱을 실행할 수 있게 되었는데, 어떤 앱을 설치하시겠습니까? 아래 댓글 섹션에서 Windows 11의 Amazon Appstore로 수행 중인 멋진 작업을 공유하세요..
.