업무 책상에 여러 대의 컴퓨터가 있는 경우 원활한 파일 공유를 통해 작업이 더 쉬워집니다. 두 대의 컴퓨터를 무선으로 연결하기 은 쉽지만 유선 연결이 더 나은 속도를 제공합니다. 느린 속도로 수 기가바이트의 데이터를 전송하면 많은 시간을 낭비할 수 있습니다. 두 대의 컴퓨터를 함께 네트워크로 연결하는 방법을 알고 싶다면 뛰어난 속도를 제공하는 몇 가지 옵션을 알려드리겠습니다.
이더넷 케이블을 사용한 유선 연결 은 대용량 파일을 전송하려는 경우 특히 빠르고 유용할 수 있습니다. Cat 5e와 같은 주머니에 휴대하기 쉬운 이더넷 케이블은 최대 1,000Mbps의 연결 속도를 허용하며 일부 다른 케이블은 최대 10Gbps의 속도로 데이터를 전송할 수 있습니다.
그러나 크로스오버 이더넷 케이블이 없다면 약간 느린 다른 옵션을 선택할 수도 있습니다. 예를 들어 USB 3.0은 최대 5Gbps의 전송 속도 를 허용하므로 대용량 파일을 전송하는 데에도 여전히 적합합니다.
문제는 파일을 전송하려는 두 PC 모두에서 설정을 약간 조정해야 할 수도 있다는 것입니다. 방법이 궁금하시다면 이 글에서 그 방법을 안내해 드리겠습니다.
크로스오버 이더넷 케이블을 사용하여 두 컴퓨터를 함께 네트워크로 연결하는 방법
크로스오버 이더넷 케이블 을 사용하는 것이 컴퓨터 간의 빠른 연결을 위한 최선의 방법입니다. 이더넷 케이블을 찾아 케이블의 양쪽 끝을 연결하려는 PC에 연결하세요.
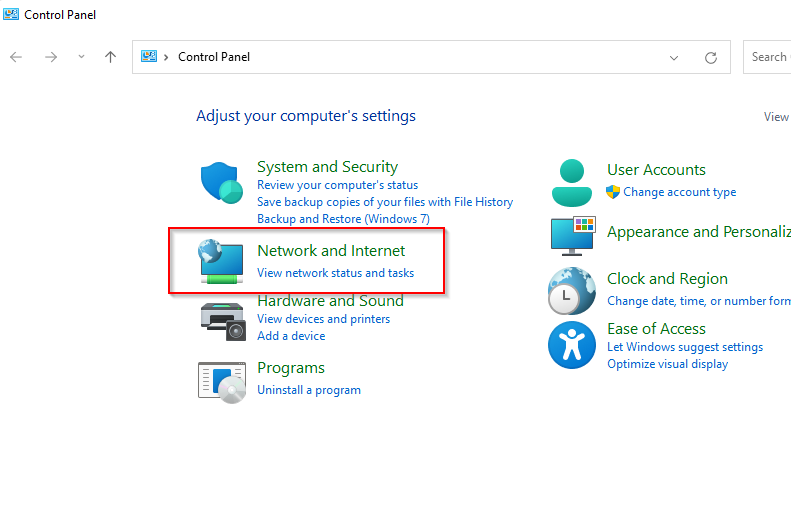
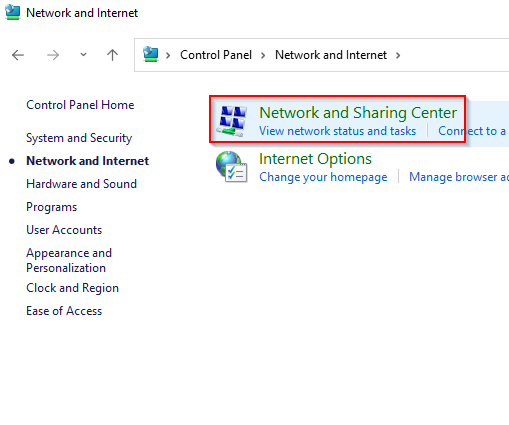
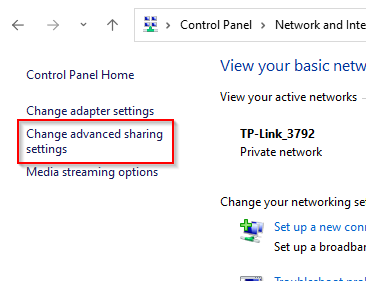
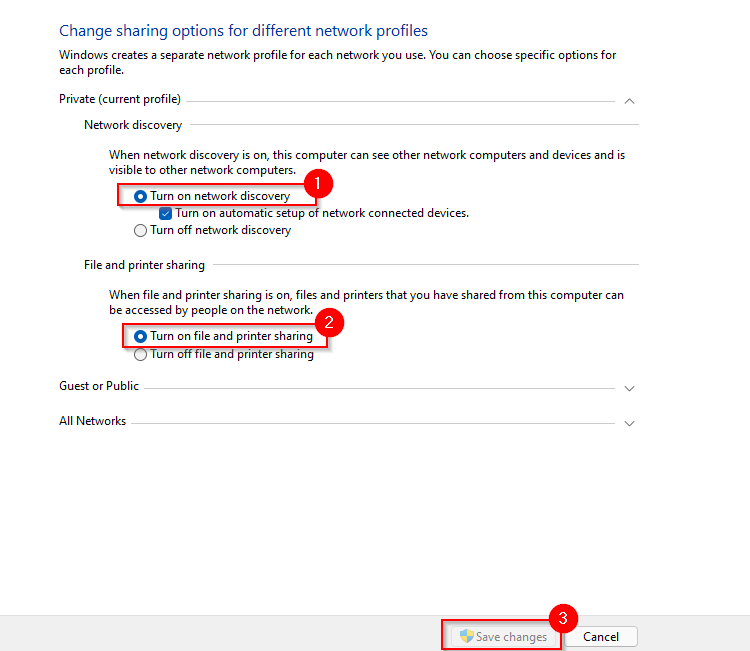
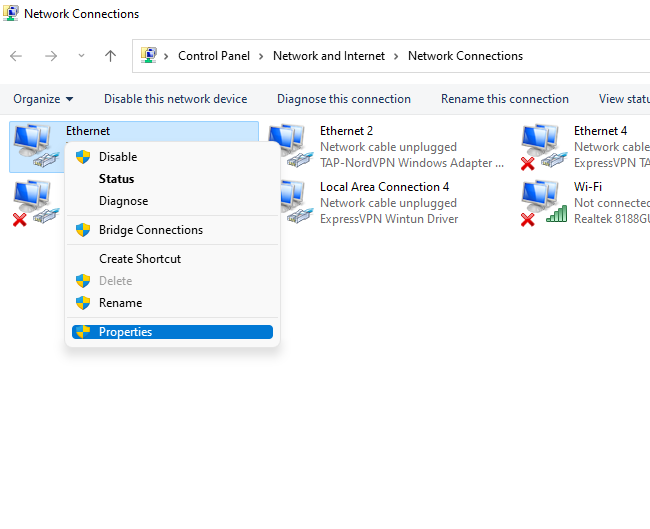
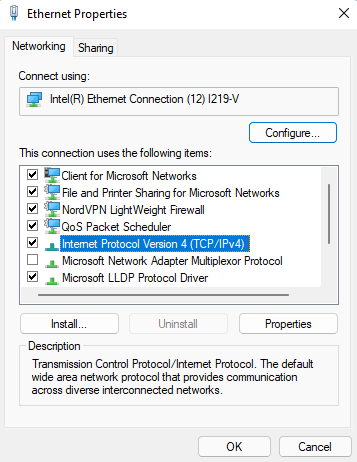
첫 번째 컴퓨터의 경우:
IP 주소: 192.168.1.1
서브넷 마스크: 255.255.255.0
기본 게이트웨이: 192.168.1.1
기본 DNS 서버: 공백
대체 DNS 서버: 공백
두 번째 컴퓨터의 경우:
IP 주소: 192.168.1.2
서브넷 마스크: 255.255.255.0
기본 게이트웨이: 192.168.1.1
기본 DNS 서버: 공백
대체 DNS 서버: 공백
완료되면 확인 을 선택하세요.
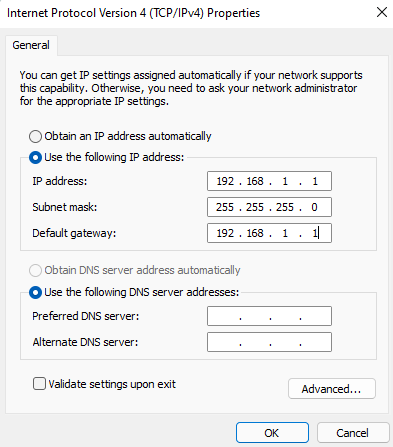
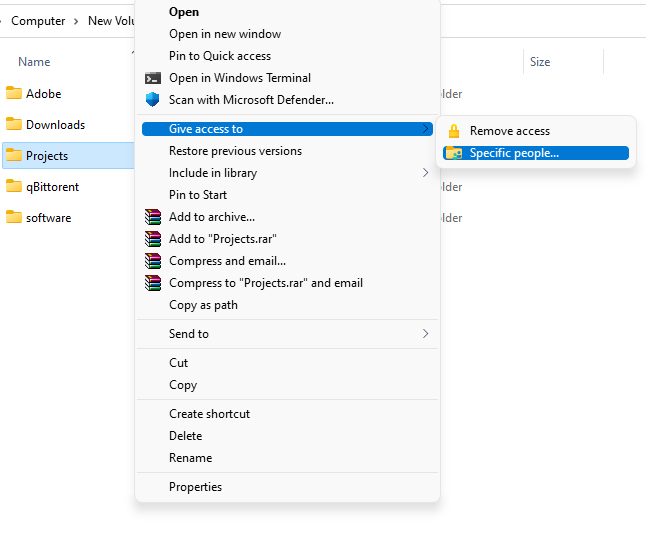
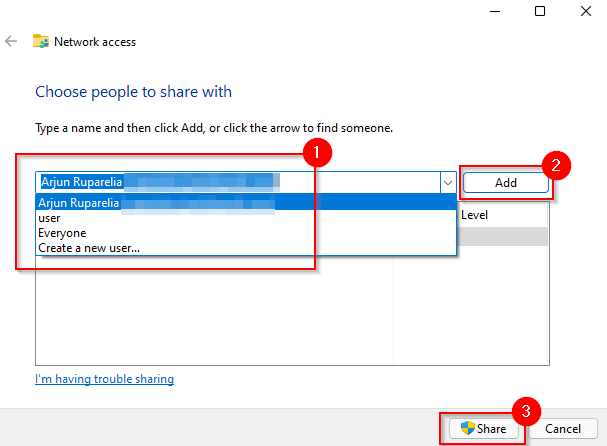
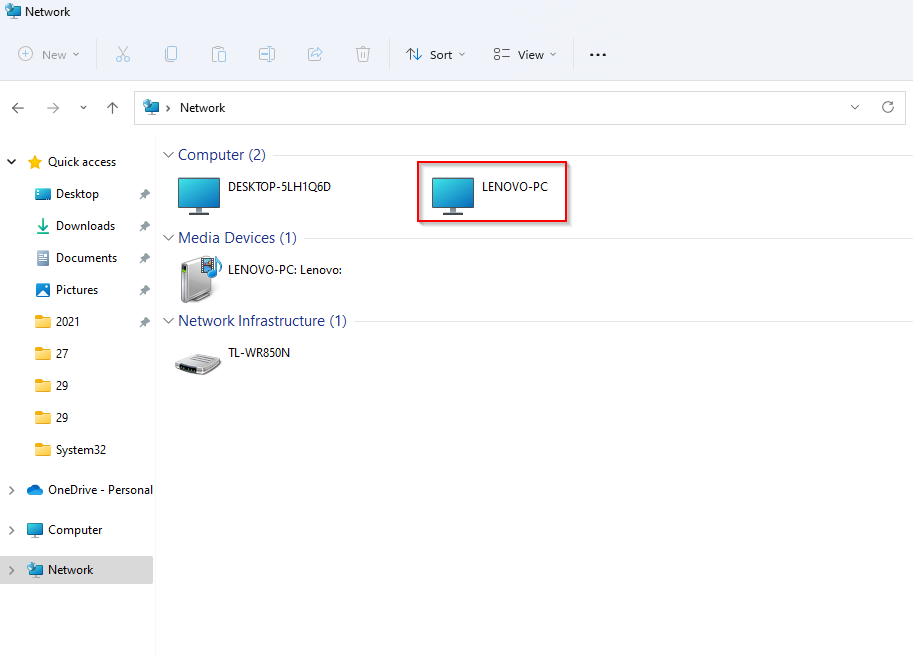
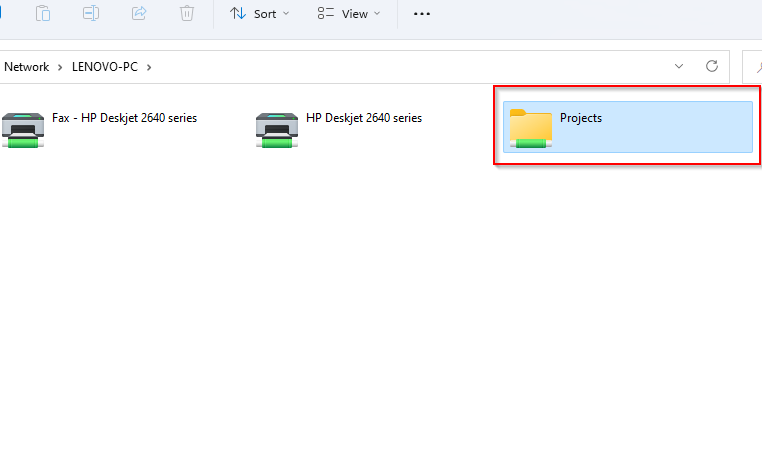
LAN을 통해 두 컴퓨터를 함께 네트워크로 연결하는 방법
크로스오버 이더넷 케이블이 없는 경우에도 일반 이더넷 케이블을 사용하여 랜 연결 를 통해 파일을 전송할 수 있습니다. LAN에 연결되면 프로세스는 크로스오버 이더넷 케이블과 동일하지만 컴퓨터에 고정 IP를 할당할 필요가 없으므로 5~8단계를 건너뛰면 됩니다.
모든 어려움을 겪고 싶지 않다면 IP 메신저 와 같은 타사 도구를 사용하여 LAN을 통해 파일을 전송할 수 있습니다. 두 PC 모두에 유틸리티를 설치해야 합니다. 완료되면 유틸리티를 시작하십시오. IP 메신저가 설치되어 있다면 동일한 LAN에 연결된 PC를 볼 수 있습니다..
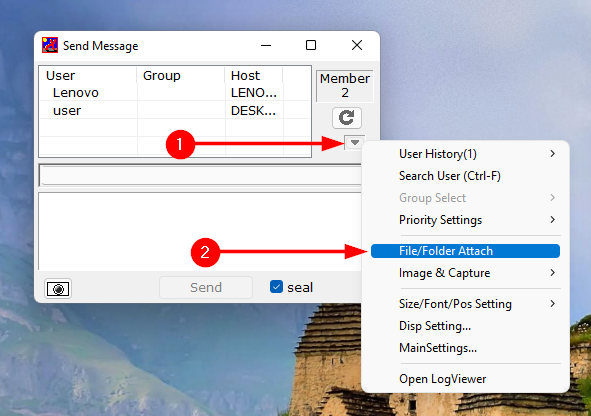 <올 시작="2">
<올 시작="2">
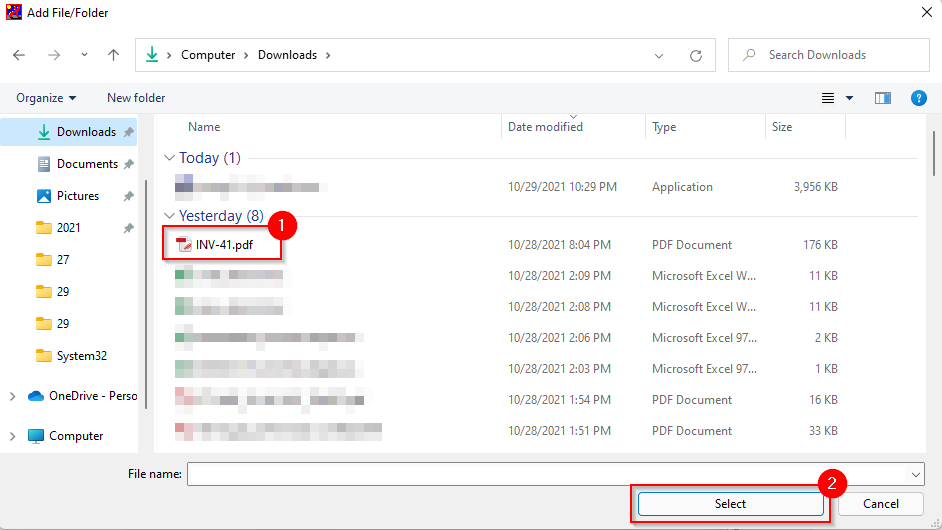
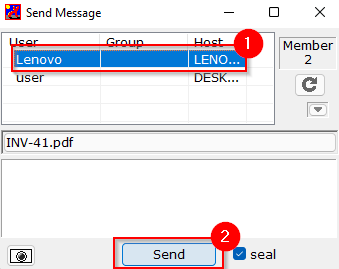
USB를 사용하여 두 대의 컴퓨터를 함께 네트워크로 연결하는 방법
USB를 사용하여 컴퓨터 간에 파일을 전송하려면 USB-USB 브리징 케이블이 필요합니다. 문제는 보유하고 있는 케이블에 따라 프로세스의 세부 사항이 약간 다를 수 있다는 것입니다. 그러나 프로세스의 일반적인 단계는 동일하게 유지됩니다.
가장 먼저 해야 할 일은 USB-USB 케이블과 함께 제공된 소프트웨어를 설치하는 것입니다. 패키지에 설치 미디어가 함께 제공되지 않은 경우 USB 케이블에 파일 전송을 허용하는 유틸리티가 내장되어 있을 가능성이 높습니다. 그렇지 않은 경우 제조업체 웹사이트에서 드라이버를 다운로드해야 합니다.

초고속 전송을 허용하는 유선 연결
유선 연결을 통해 두 PC를 모두 연결하면 무선 네트워크를 통해 할 수 있는 것보다 훨씬 더 빠르게 파일을 전송할 수 있습니다. 크로스오버 이더넷 케이블이나 USB 브리지 케이블이 없더라도 LAN을 사용하여 유선 연결을 통해 파일을 공유할 수 있습니다.
.