아직도 CD, DVD, 블루레이 디스크가 필요합니다. 외부에서 음악이나 영화를 감상하거나 중요한 문서를 보관하는 경우에도 디스크 기반 스토리지는 여전히 존재합니다. 대부분의 장치에는 CD, DVD 또는 Blu-Ray 드라이브가 내장되어 있지 않습니다. 다행히 외부 DVD 드라이브 을 얻을 수 있으며 Windows 10 및 11에서는 여전히 데이터를 디스크에 구울 수 있습니다.
Windows 내장 디스크 굽기 소프트웨어
Microsoft에는 Windows 운영 체제에 내장된 디스크를 구울 수 있는 두 가지 도구가 있습니다. Windows 파일 탐색기에서는 플래시 드라이브로 사용할 디스크를 포맷하거나 CD 또는 DVD 플레이어에서 사용할 디스크를 구울 수 있습니다. ISO 이미지 파일을 디스크에 구울 수도 있습니다. Windows Media Player에서는 CD 또는 DVD 플레이어에서 사용할 디스크를 구울 수 있습니다. 두 가지를 모두 살펴보고 어느 것이 귀하에게 적합한지 확인하세요.
기본 버너를 설정하려면 공 디스크를 처음 넣을 때를 선택하면 됩니다.
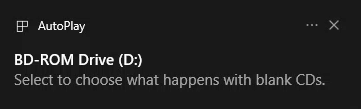
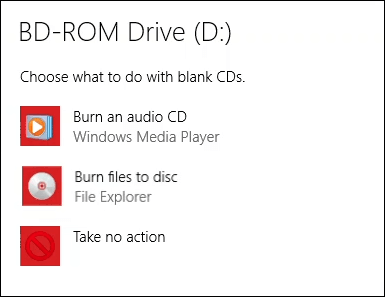
Windows 탐색기에서 USB 플래시 드라이브처럼 사용하기 위해 CD 또는 DVD 굽기
이 방법은 Windows가 자동으로 파일 탐색기를 사용하여 디스크를 굽도록 설정되어 있다고 가정합니다. 그렇지 않은 경우 공 디스크를 넣은 후 파일 탐색기를 열면 유틸리티를 사용할 수 있습니다. 이를 위해서는 CD-RW 또는 DVD-RW 형식의 디스크를 사용해야 합니다.
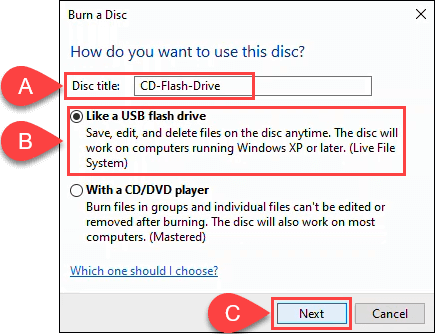
파일 탐색기는 디스크를 포맷하므로 USB 플래시 드라이브처럼 작동합니다. 이 과정은 약 1분 정도 소요됩니다.
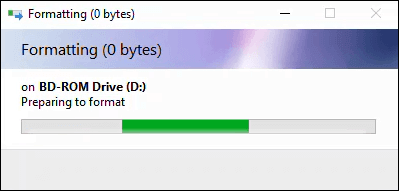
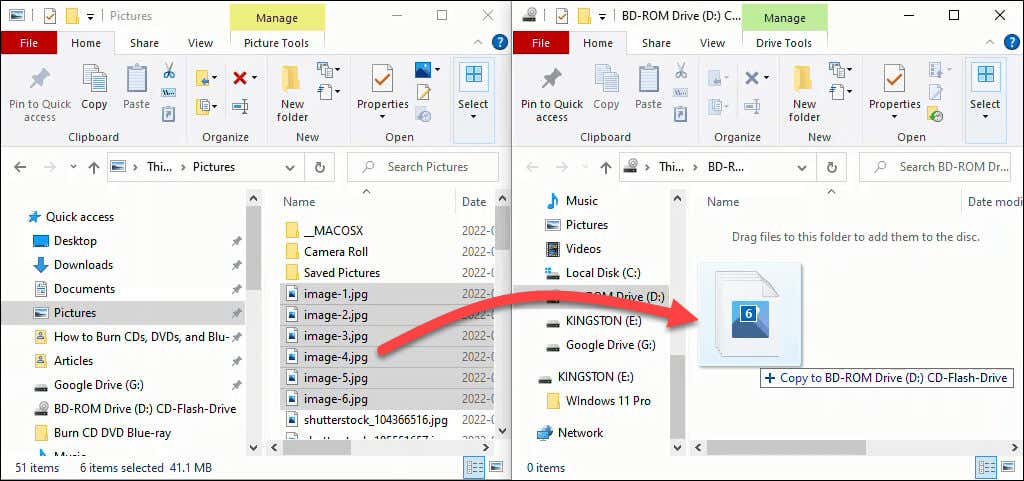
파일이 디스크에 추가됩니다. 양과 크기에 따라 몇 초 또는 몇 분이 걸릴 수 있습니다. 하지만 USB 플래시 드라이브만큼 빠르지는 않습니다.
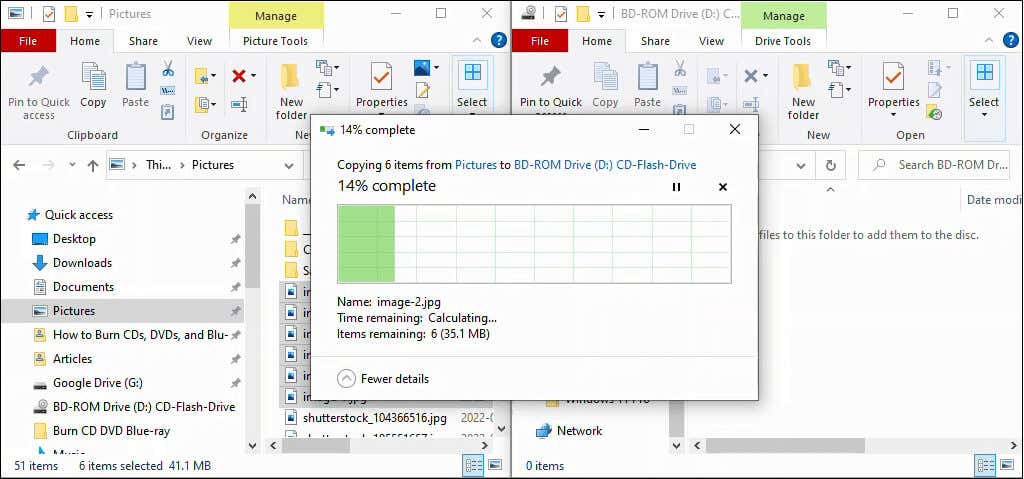
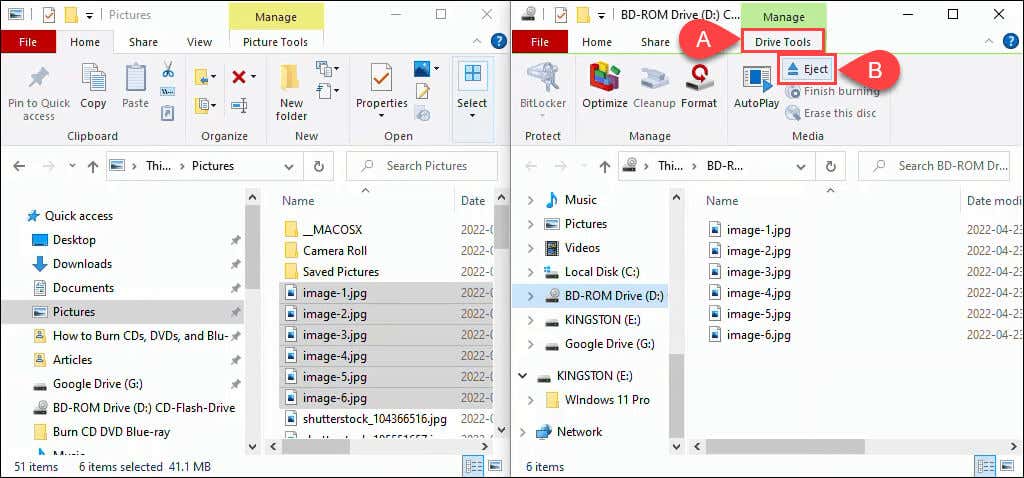
Windows 탐색기를 사용하여 CD 또는 DVD 플레이어에 사용할 CD 또는 DVD 굽기
이 방법은 Windows가 파일 탐색기를 사용하여 자동으로 디스크를 굽도록 설정되어 있다고 가정합니다. 그렇지 않은 경우 공 디스크를 넣은 후 파일 탐색기를 열면 유틸리티를 사용할 수 있습니다.
이 작업에는 빈 CD나 DVD 형식의 디스크를 사용할 수 있습니다. CD-RW 또는 DVD-RW 디스크를 사용하는 경우 더 이상 다시 쓸 수 없습니다. 이러한 디스크는 PC에서 작동하지만 반드시 다른 모든 CD 또는 DVD 플레이어에서 작동하는 것은 아닙니다. CD-R 및 DVD-R 디스크가 가장 적합하며 가격도 저렴합니다.
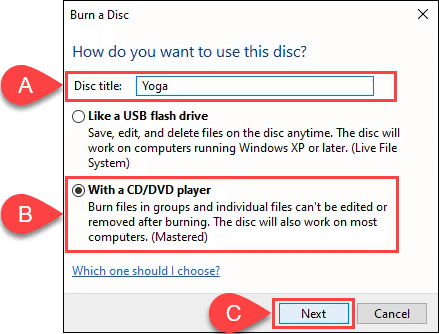
디스크로 드래그 앤 드롭하세요.
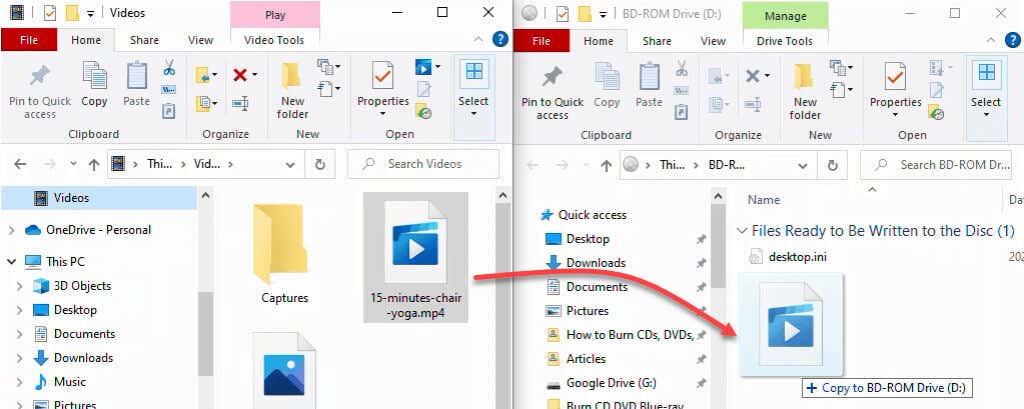
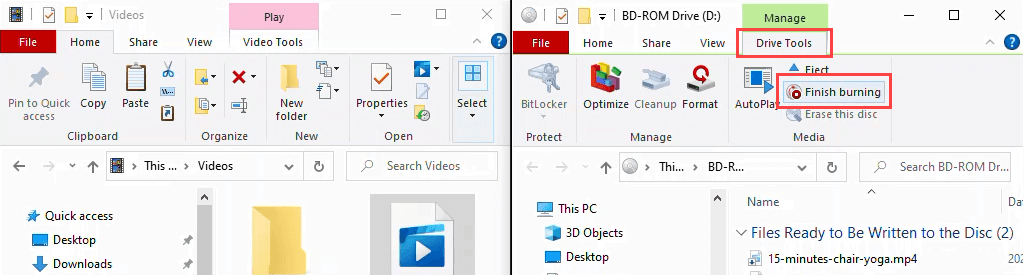
디스크 제목이 올바른지 확인하고 녹화 속도를 선택하세요. 가지고 있는 CD/DVD 버너 유형에 따라 4x에서 48x까지 가능합니다. 이는 디스크 읽기 속도보다 쓰기 속도가 4~48배 빠르다는 것을 의미합니다. 속도가 높을수록 실패하거나 품질이 떨어지는 제품이 생성될 확률이 높아지므로 현명하게 선택하세요. 다른 복사본을 굽지 않으려면 파일을 구운 후 마법사를 닫습니다 를 선택하세요. 그런 다음 다음 을 선택하세요.
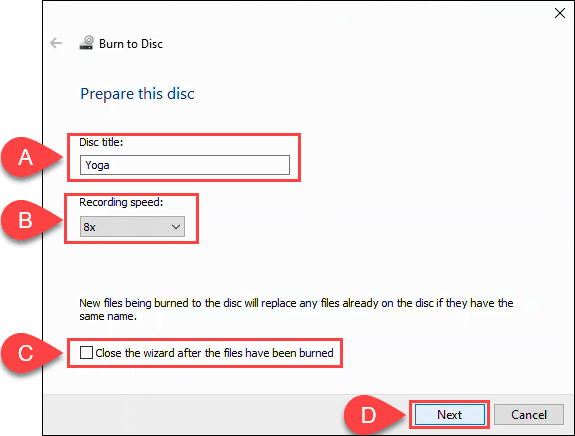
디스크 굽기가 완료되었을 때 다른 복사본을 만들려면 예, 이 파일을 다른 디스크에 굽습니다 를 선택합니다. 그렇지 않은 경우 마침 을 선택하여 마법사를 닫습니다..
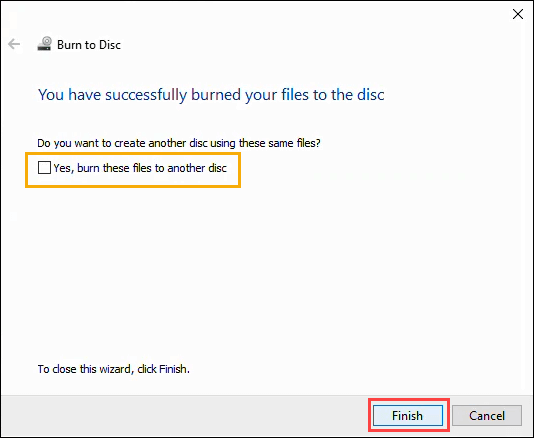
Windows Media Player로 CD 및 DVD 굽기
Microsoft에 내장된 Windows Media Player 앱을 사용하여 오디오 CD, 데이터 CD 및 DVD를 구울 수 있습니다. 오디오 CD는 PC와 대부분의 CD 플레이어에서 작동합니다. 데이터 CD 및 DVD는 데이터 파일이나 음악 및 비디오에 사용할 수 있습니다. 음악과 비디오가 포함된 데이터 디스크는 컴퓨터에서 재생되며 일부 CD 및 DVD 플레이어에서도 재생될 수 있습니다. 확인하려면 CD 또는 DVD 플레이어 제조업체에 문의하세요.
Windows Media Player로 오디오 CD 굽기
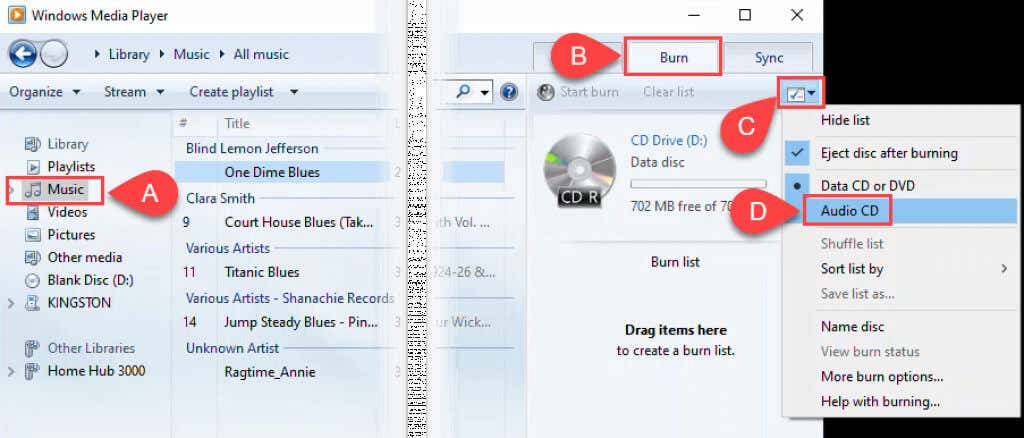
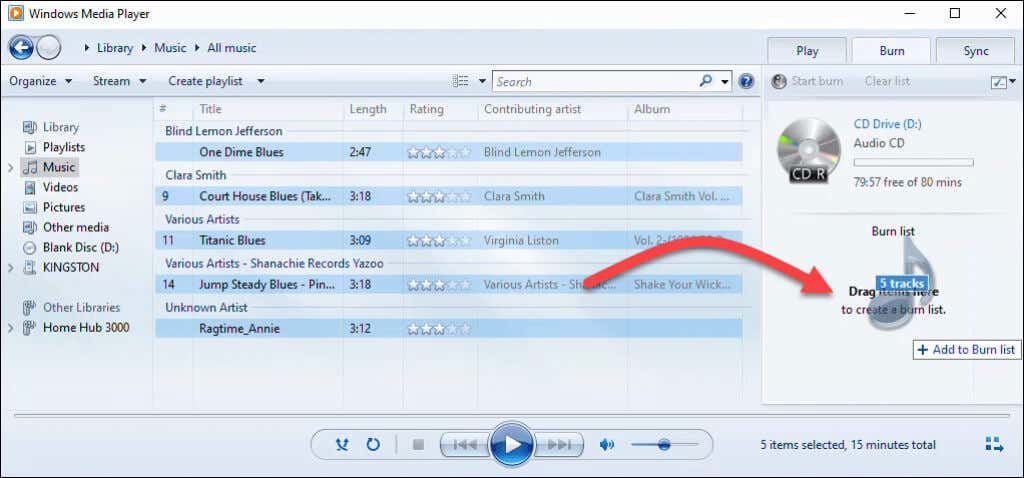
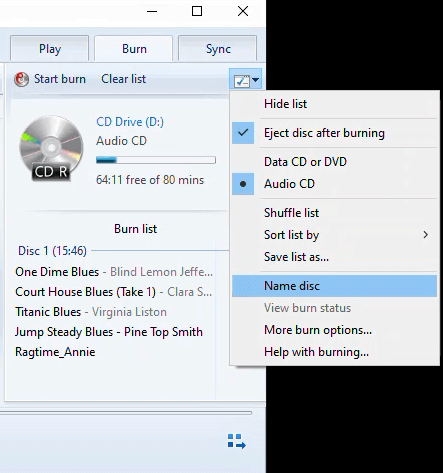
예를 들어 굽기 탭 아래의 옵션 창에서 굽기 속도를 조정하고, 트랙 전체에 볼륨 레벨링을 적용하고, 노래 사이의 간격을 제거하고, 목록을 추가할 수 있습니다. 구운 파일을 CD에 저장합니다. 대부분의 사람들에게는 기본값이 적합합니다. Windows Media Player로 돌아가려면 확인 을 선택하세요.
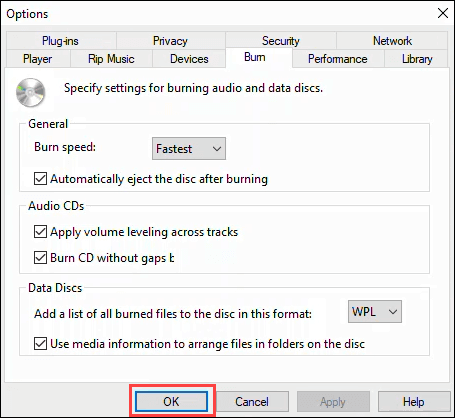
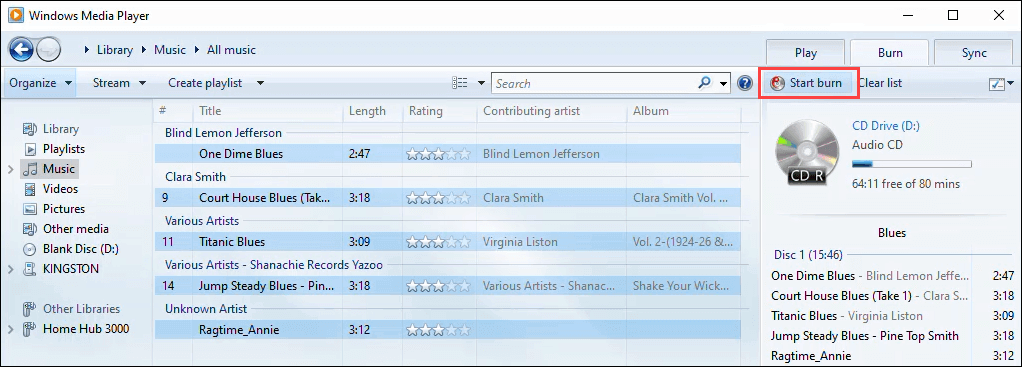
Windows Media Player로 데이터 CD 및 DVD 굽기
이 방법은 일반 데이터, 음악 또는 비디오를 CD 및 DVD에 굽는 데 사용됩니다. 이런 방식으로 제작된 음악, 비디오 CD 및 DVD는 모든 CD 및 DVD 플레이어에서 재생되지 않을 수 있지만 모든 PC에서는 작동됩니다. DVD를 만드는 가장 좋은 방법은 아니지만 효과가 있습니다. 안타깝게도 Microsoft는 Windows 7 이후 Windows DVD Maker 포함을 중단했습니다. 클래식 DVD 메뉴 자막 등을 사용하여 적절한 DVD 제작을 하려면 블루레이 디스크 굽기 섹션에서 제안하는 DVD 굽기 소프트웨어 앱을 확인하세요. 아래..
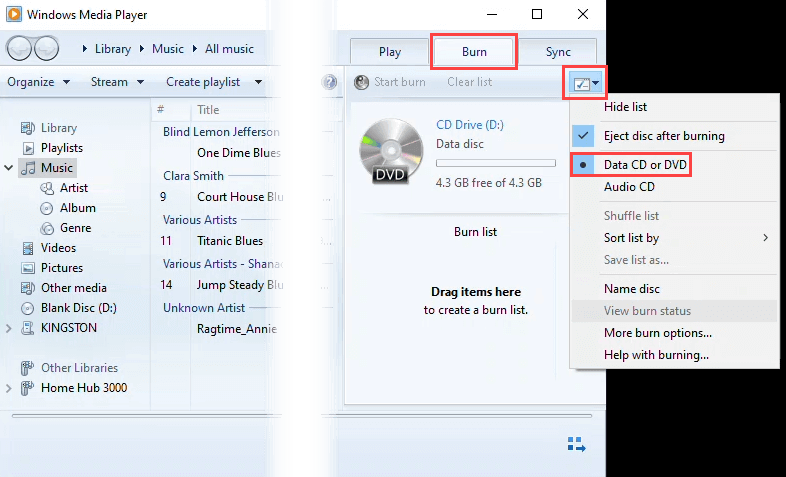
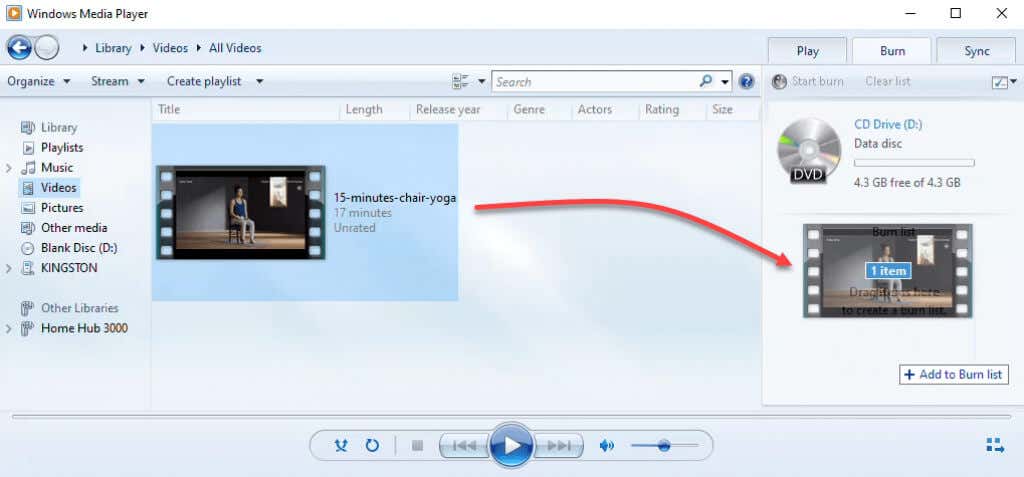
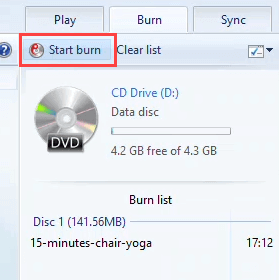
ISO 디스크 이미지를 CD 또는 DVD에 굽기
ISO 디스크 이미지 은 운영 체제나 대규모 애플리케이션, 심지어 게임용인 경향이 있습니다. ISO 파일을 사용하면 디렉터리 구조를 유지하면서 많은 수의 파일을 하나로 저장할 수 있습니다. 따라서 ISO를 마운트하면 그 안에 있는 모든 것이 의도한 대로 실행됩니다. 부팅 가능한 디스크에도 선호되는 형식입니다. 이는 DVD와 CD에서 작동하지만 디스크의 용량이 ISO 파일에 충분한지 확인하세요.
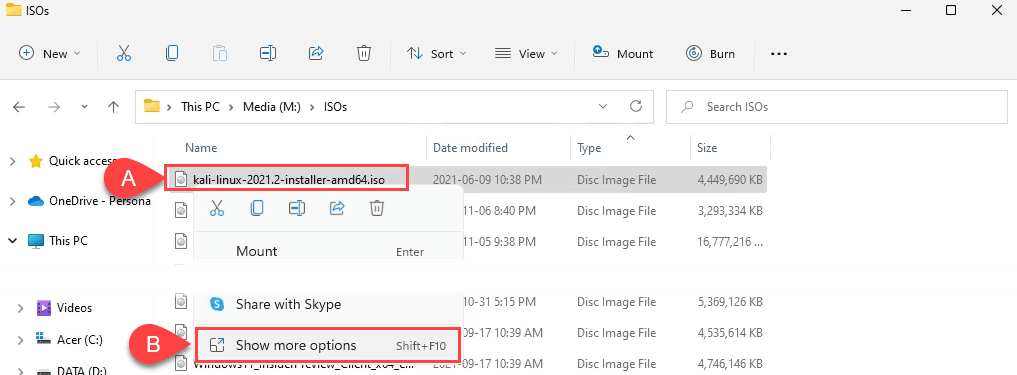
그런 다음 디스크 이미지 굽기 를 선택합니다.

Windows 10에서는 마우스 오른쪽 버튼을 클릭하고 디스크 이미지 굽기 를 선택하세요.
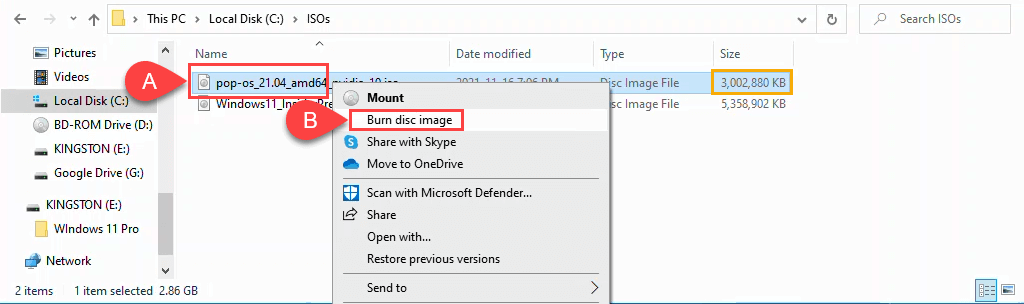
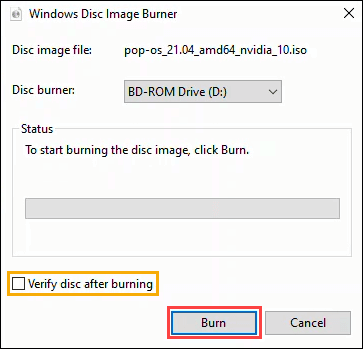
굽기가 완료되면 디스크가 튀어나옵니다. 세션을 종료하려면 닫기 를 선택하세요.
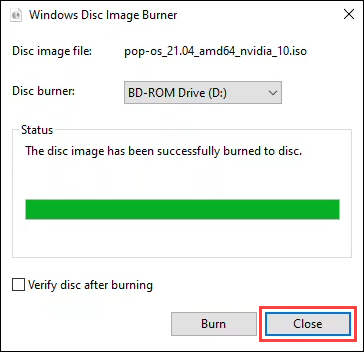
Windows 11/10에서 Blu-ray 디스크 굽기
Windows 운영 체제에는 Blu-ray 디스크를 굽는 기능이 없는 것으로 나타났습니다. 또한 대부분의 Windows PC 및 노트북에는 어떤 종류의 광 디스크 리더나 버너도 함께 제공되지 않습니다. 따라서 Blu-ray 버너와 Blu-ray 굽기 소프트웨어가 필요합니다. 오른쪽 Blu-ray 디스크 종류 도 있는지 확인하세요..
이 세 가지 무료 앱은 오랜 역사를 갖고 있으며 계속해서 잘 작동하고 있습니다. 90년대 후반과 2000년대 초반 토렌트 다운로드의 전성기였던 CDBurnerXP, ImgBurn 및 Ashampoo Burning Studio Free를 아실 것입니다.
CDBurnerXP 은 이름의 XP 부분에서 알 수 있듯이 구식으로 보입니다. 그래도 견고한 Blu-ray 및 DVD 버너 소프트웨어입니다. 세 가지 중 USB 플래시 드라이브에서 실행할 수 있는 휴대용 앱 옵션이 있는 유일한 앱입니다.
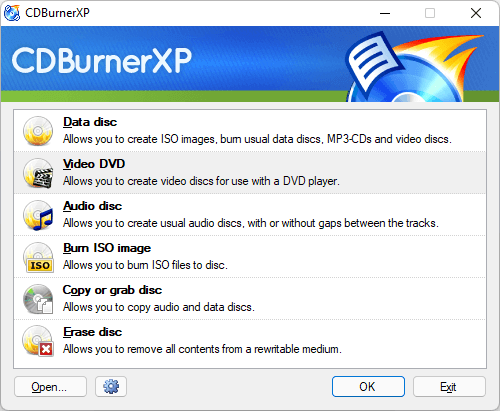
ImgBurn 는 Windows 7 앱처럼 보이지만 Blu-ray를 포함한 모든 유형의 디스크를 굽는 데 적합합니다. 또한 모든 작업에 도움이 되는 다양한 가이드가 포함된 강력한 ImgBurn 커뮤니티 포럼도 있습니다.
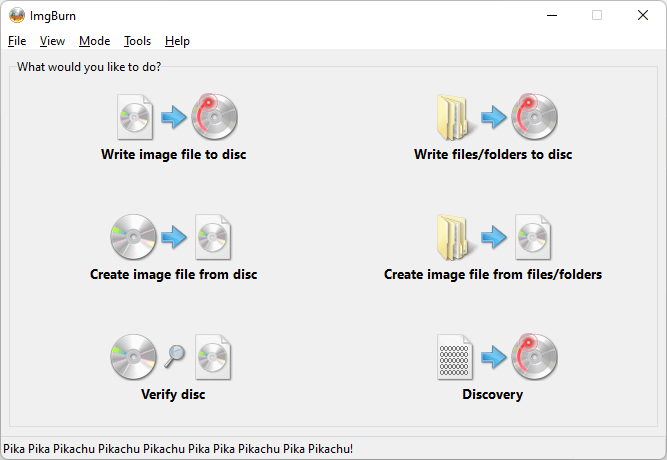
샴푸 버닝 스튜디오 무료 은 오랫동안 사용되어 온 또 다른 무료 앱입니다. 하지만 아래 앱 디자인에 반영된 것처럼 업데이트됩니다. Ashampoo Burning Studio Free에서는 소프트웨어를 사용하려면 이메일에 등록해야 하지만 ImgBurn에서는 그렇지 않습니다.
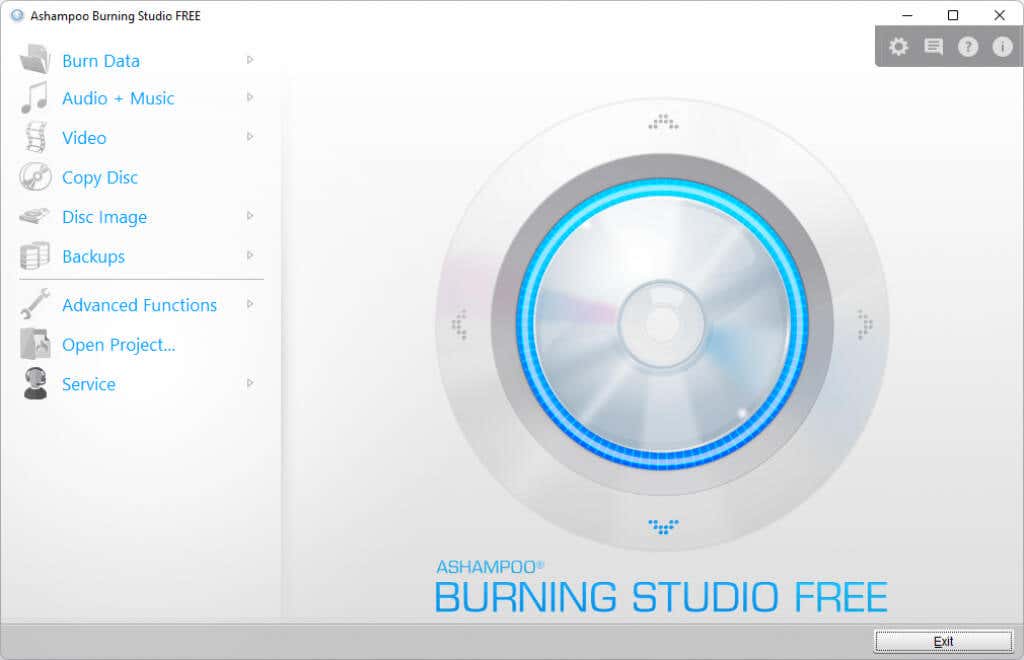
화상, 자기, 화상
여전히 CD 플레이어를 사용하고 있거나 금요일 밤에 Netflix 대신 DVD나 Blu-ray를 감상하고 휴식을 취하고 싶다면 모든 도구와 정보를 손끝에서 얻을 수 있습니다. 아니면 이미 즐겨 사용하는 굽기 소프트웨어가 있습니까? 댓글로 알려주세요.
.