Windows 11의 절전 모드는 PC를 유휴 상태로 전환하여 에너지를 절약합니다. 때로는 PC가 이 모드로 들어가지 못하고 계속 켜져 있는 경우가 있습니다. 이 문제는 일반적으로 절전 모드를 비활성화했거나 PC의 전원 설정 에 다른 문제가 있을 때 발생합니다.
문제의 다른 원인으로는 절전 모드를 방해하는 하이브리드 모드, PC를 켜두는 화면 보호기, PC를 깨우는 마우스와 같은 연결된 장치 등이 있습니다. 이 가이드에서 이러한 문제를 해결하는 방법을 살펴보겠습니다.
절전 모드가 활성화되어 있는지 확인
Windows 11 PC가 절전 모드로 전환되지 않습니다. 인 경우 절전 모드가 켜져 있는지 확인하세요. 본인이나 다른 사람이 이 기능을 껐을 수도 있습니다.
설정 앱을 사용하여 PC의 절전 설정을 검토할 수 있습니다.
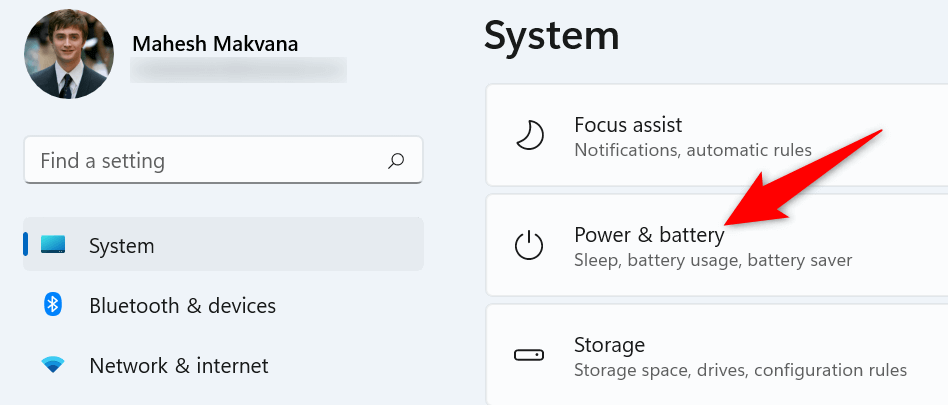
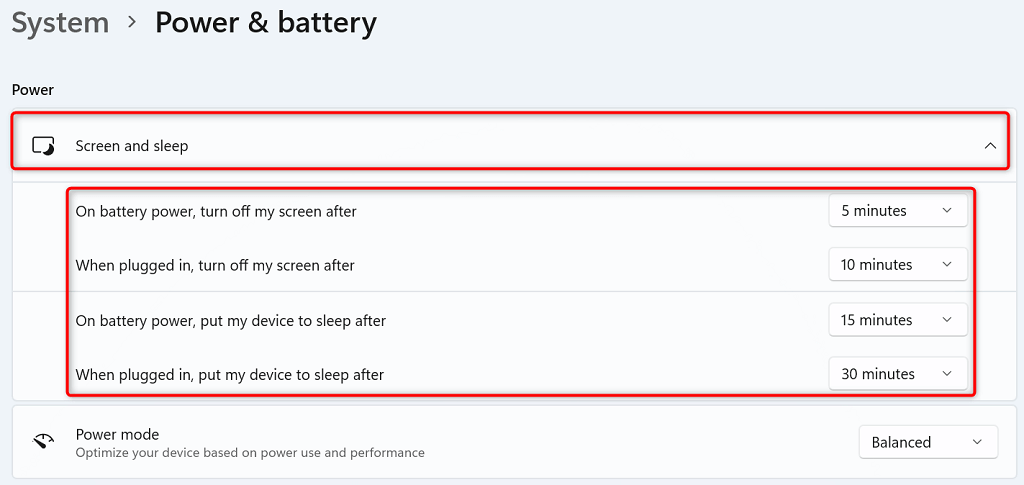
전원 계획의 기본 설정 복원
Windows 11에서는 다양한 전원 관리 옵션에 대한 설정을 만들고 변경할 수 있습니다. 이 계획에서 잘못 지정된 옵션으로 인해 PC 절전 모드로 들어가지 않도록 가 발생할 수 있습니다.
이 문제를 해결하는 한 가지 방법은 전원 관리 설정을 기본값으로 복원하는 것입니다. 그렇게 하면 사용자 정의된 옵션이 지워지고 해당 옵션이 공장 값으로 돌아갑니다. 계획을 재설정한 후 맞춤설정할 수 있습니다.
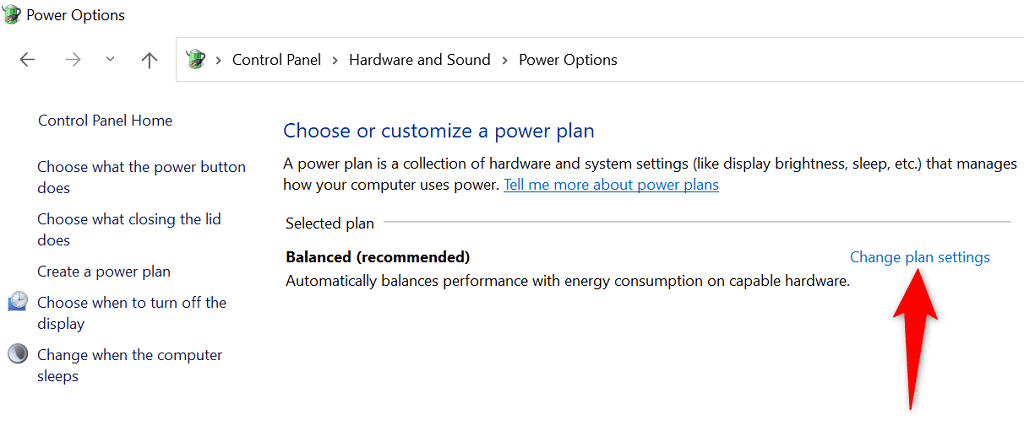
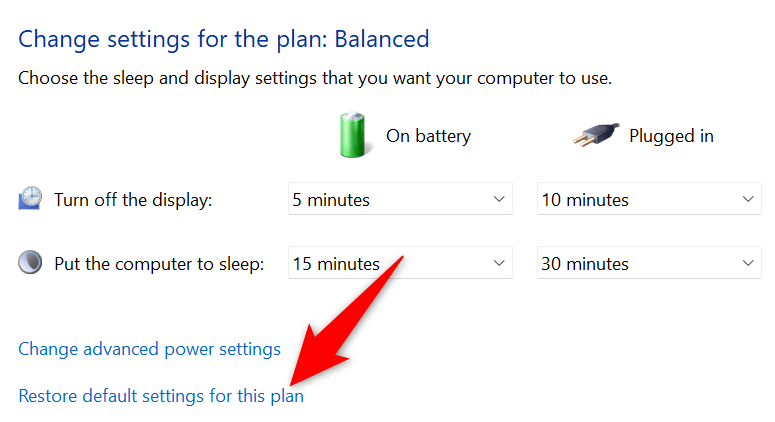
Windows 11 PC에서 하이브리드 모드 끄기 .
Windows 11의 하이브리드 모드는 최대 절전 모드 및 절전 모드 을 함께 사용하여 에너지를 절약하는 데 도움을 줍니다. PC를 절전 모드로 전환하는 데 문제가 있는 경우 이 절전 조합 기능을 꺼서 문제가 해결되는지 확인하는 것이 좋습니다.
나중에 원하는 경우 하이브리드 모드를 활성화할 수 있습니다.
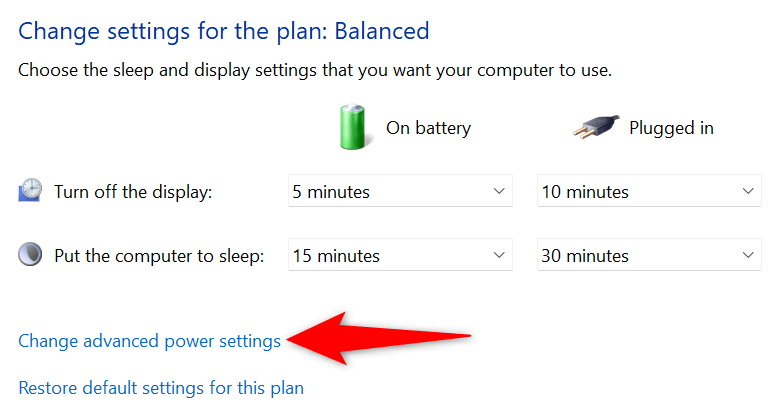
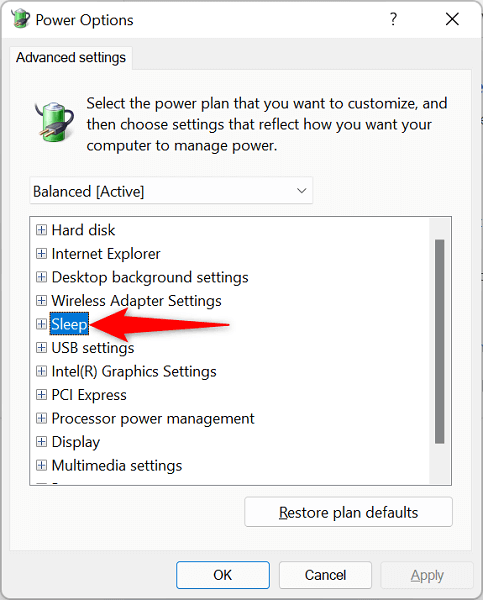
PC에서 화면 보호기 비활성화
이전 버전과 마찬가지로 Windows 11에는 다양한 화면 보호기 이 포함되어 있습니다. 컴퓨터를 절전 모드로 전환하는 데 어려움이 있을 경우 이러한 화면 보호기를 비활성화하는 것이 좋습니다.
언제든지 화면 보호기를 다시 활성화할 수 있습니다.
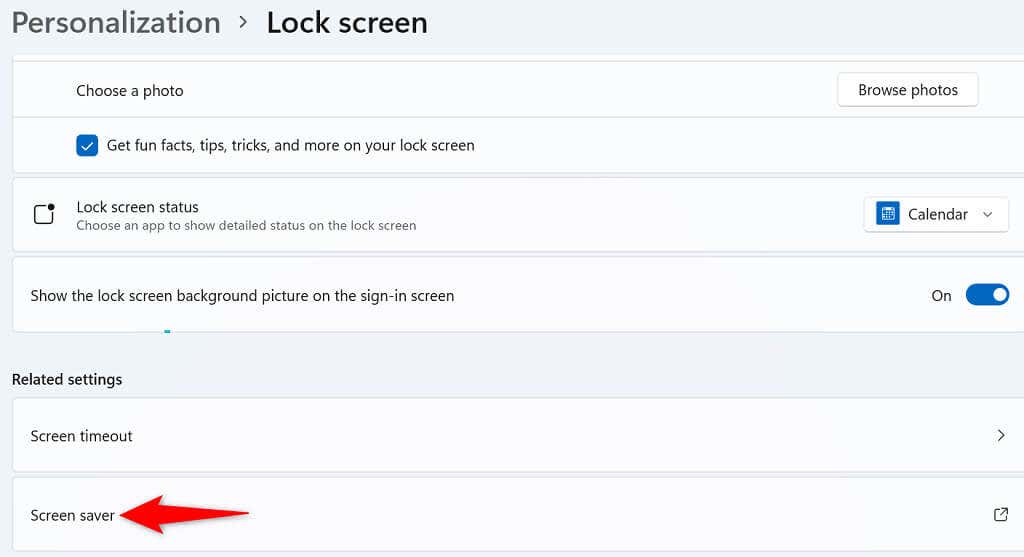
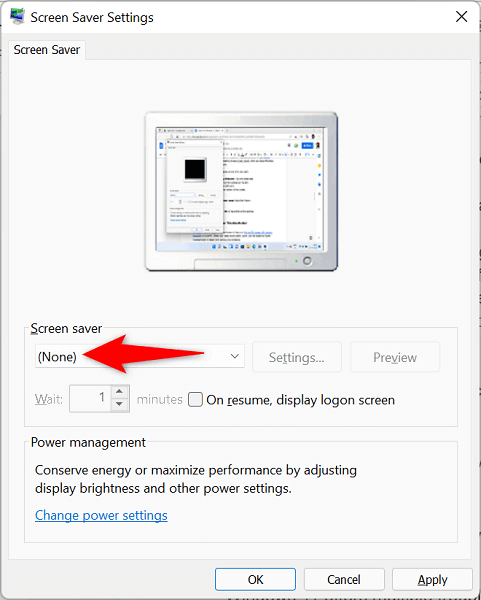
Windows 11의 전원 문제 해결사 사용
Windows 11은 PC의 문제를 찾아서 해결하세요 에 도움이 되는 다양한 문제 해결사를 제공합니다. 절전 모드가 작동하지 않으면 시스템의 전원 문제 해결사를 사용하여 문제를 감지하고 해결하세요.
이 문제해결 도구는 대부분 자체적으로 실행되므로 기술에 능숙하지 않아도 도구를 사용할 수 있습니다..
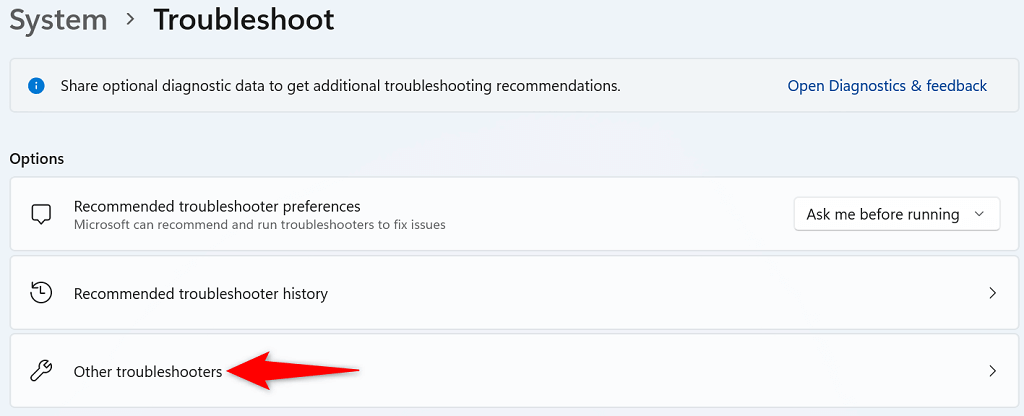
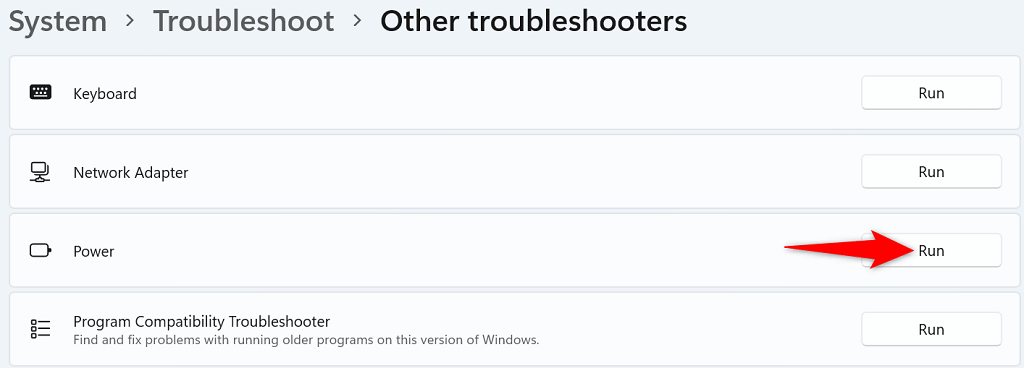
장치가 Windows 11 시스템을 깨우도록 허용하지 않음
Windows 11이 절전 모드를 유지하지 못하는 한 가지 이유는 연결된 장치 중 하나가 시스템을 절전 모드에서 깨우기 때문입니다. 이러한 장치는 일반적으로 키보드, 마우스, 트랙패드입니다.
이러한 기기에서 PC를 절전 모드에서 깨우는 기능 취소 이 해당되는지 확인할 수 있습니다. PC의 장치 관리자를 사용하여 이 작업을 수행할 수 있습니다.
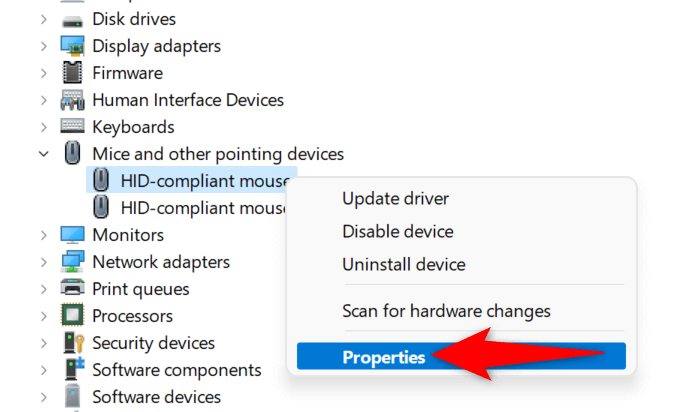
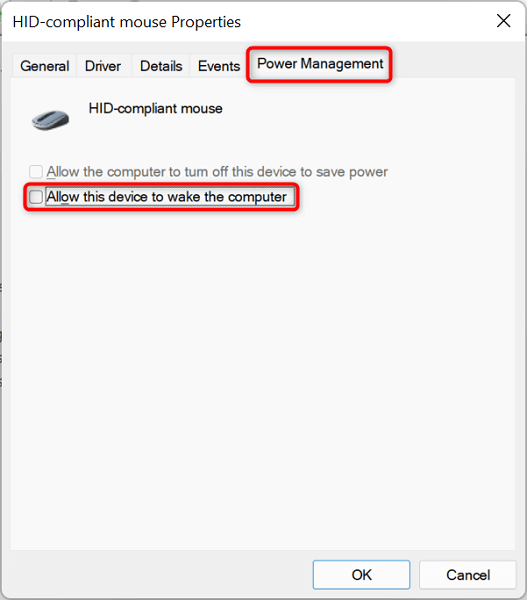
Windows 11 PC에서 바이러스 및 맬웨어가 있는지 확인
Windows 11 PC가 지정된 시간에도 여전히 절전 모드로 전환되지 않으면 컴퓨터에 바이러스나 맬웨어가 있을 수 있습니다. 가능성은 낮지만 그래도 확인해 볼 가치가 있습니다. 이러한 위협은 특정 시스템 기능의 기능 장애를 포함하여 PC에 다양한 무작위 문제를 일으키는 경우가 많습니다.
다행히도 Windows 11에 내장된 바이러스 백신 도구를 사용하여 컴퓨터에서 바이러스를 찾아서 제거하세요 및 악성 코드 할 수 있습니다.
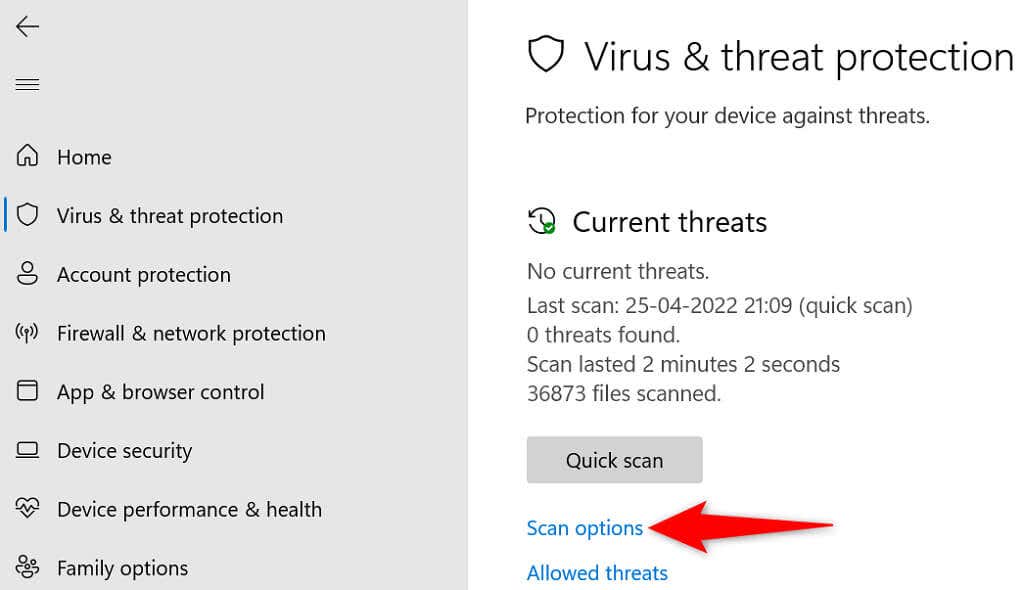
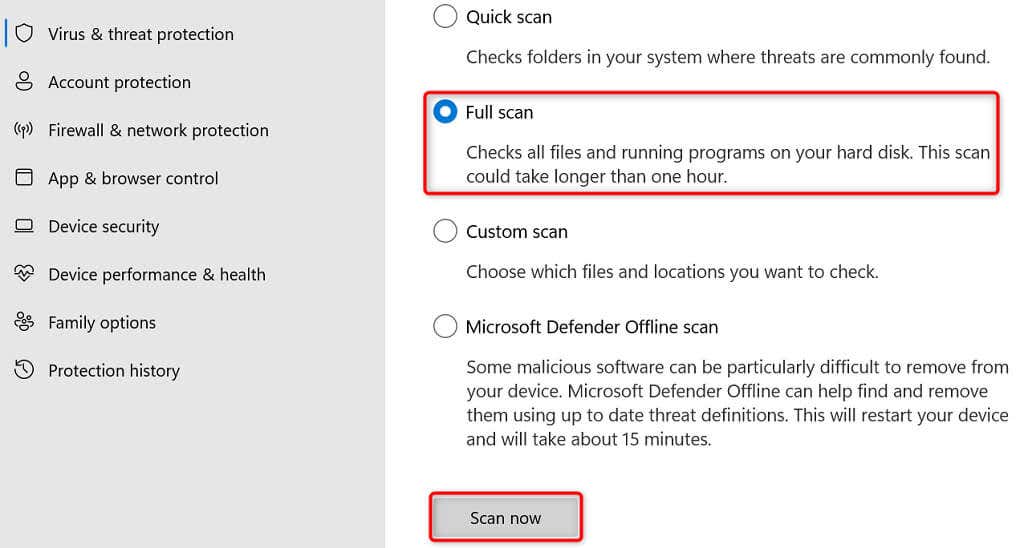
Windows 11 PC 업데이트
시스템의 핵심 파일에 문제가 있어 PC의 절전 모드가 작동하지 않을 수도 있습니다. 최신 버전은 다양한 기존 버그 및 문제에 대한 수정 사항을 제공하는 경우가 많으므로 PC를 최신 버전으로 업데이트하면 이와 같은 문제를 해결할 수 있습니다.
다음과 같이 11대의 컴퓨터를 Windows를 업데이트하세요 무료로 쉽게 사용할 수 있습니다.
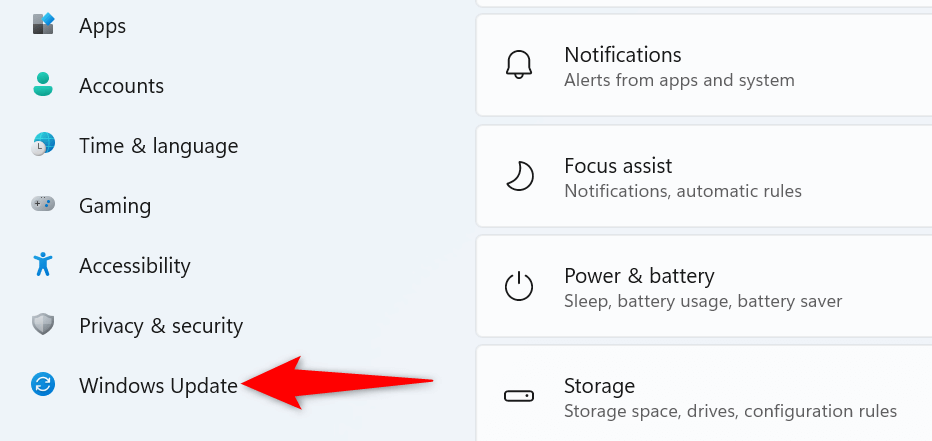
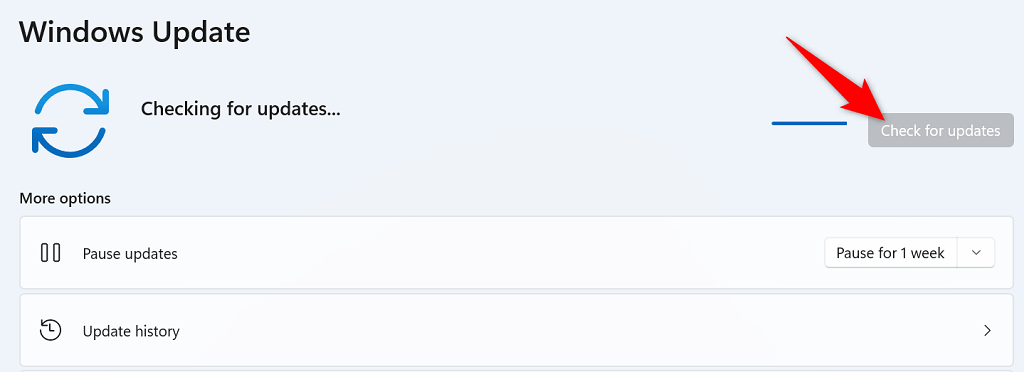
PC가 절전 모드로 전환되는 문제 문제가 발생한 경우 위에 설명된 효과적인 방법을 사용하여 절전 모드 문제를 해결하세요. 이 작업을 완료하면 PC가 지정된 시간에 바로 절전 모드로 전환됩니다.
.