
잠금 화면 시간 초과는 잠금 화면을 활성화하기 전에 컴퓨터가 비활성 상태(예: 마우스 또는 키보드 입력이 감지되지 않는 경우) 동안 기다리는 시간을 결정합니다.
Windows가 화면을 잠그기 전에 경과해야 하는 비활성 기간을 변경할 수 있습니다. 알아야 할 사항은 다음과 같습니다.
잠금 화면 시간 초과란 무엇인가요?
Windows 11의 잠금 화면 시간 초과 는 비활성 상태에서 잠금 화면을 표시하기 전에 시스템이 대기하는 시간을 결정하는 설정입니다. 특히 배터리로 작동되는 기기에서 사용하지 않을 때 기기를 잠가서 보안을 유지하고 전력을 절약하도록 설계되었습니다.
시간 제한이 짧을수록 비활성 상태에서 기기가 더 빨리 잠기므로 보안이 향상되고 에너지가 절약됩니다. 시간 제한이 길어지면 기기에 장기간 액세스할 수 있지만 보안 및 전력 소비 증가 이 감소합니다.
이 설정을 조정하면 보안과 편리함의 균형을 맞출 수 있습니다.
Windows 11 잠금 화면 시간 초과 기간 변경
설정 앱에서 화면을 잠그는 데 필요한 비활성 시간을 조정할 수 있습니다.
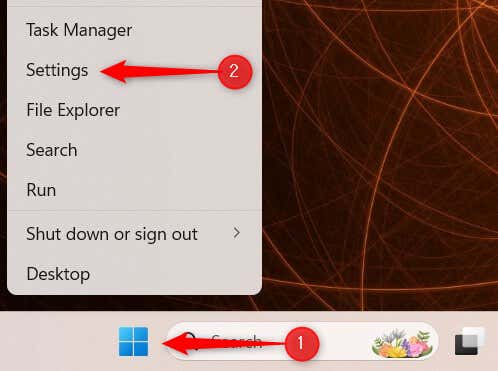
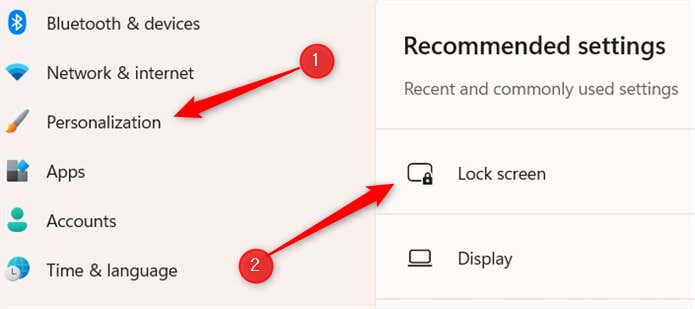 <올 시작="3">
<올 시작="3">
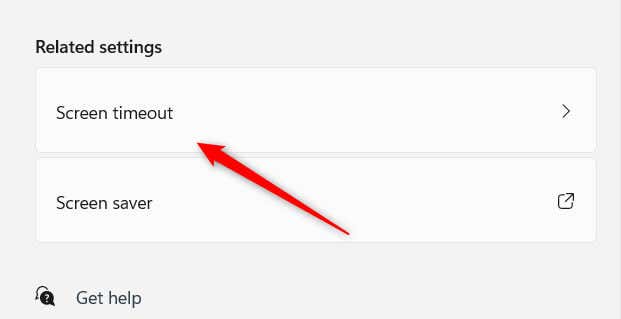
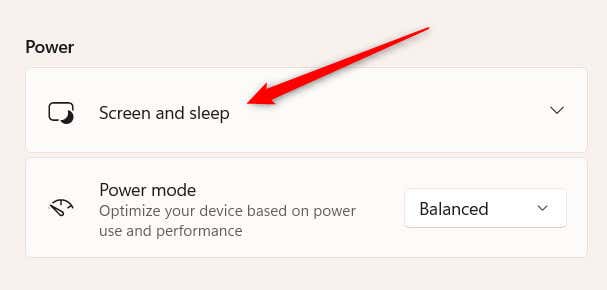
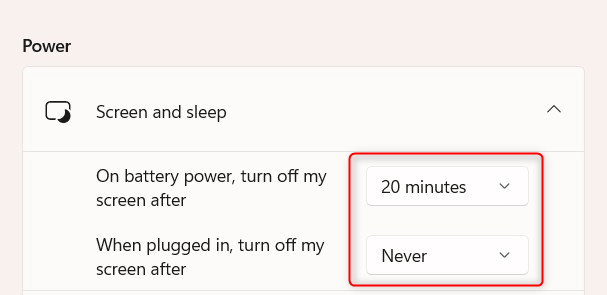
변경 사항은 즉시 적용됩니다.
Windows 11 PC에 시간 초과 조정을 제공하세요
Windows 11에서 잠금 화면 시간 제한을 조정하면 보안이 향상되고 전원이 절약됩니다. 잠금 화면의 비활성 기간에 대한 적절한 균형을 찾아 컴퓨터를 활성 상태로 유지하고 잠재적인 위협 행위자로부터 내부 정보를 차단하세요..
이 외에도 Windows 11 기기에서 마우스 오른쪽 버튼 클릭 상황에 맞는 메뉴, 스크롤 바, 검색 기능 및 검색 기능 과 같은 다양한 설정을 맞춤설정할 수도 있습니다. 훨씬 더 많습니다.
.