완전히 새로운 모습과 많은 새로운 기능을 갖춘 사진 앱이 Windows 11에서 전면적으로 개편되었습니다. 다음은 변환된 인터페이스를 탐색하는 방법에 대한 가이드입니다.
이 OS 내에서도 특정 사진 애플리케이션 버전 간에는 큰 차이가 있습니다. 22H2 업데이트는 인터페이스와 기능을 변화시키는 수많은 주요 변경 사항을 가져왔습니다. 또한 Windows 애플리케이션 제품군에 Clipchamp 을 도입하여 기본 사진 편집기보다 더 강력하고 효율적인 비디오 편집기에 액세스할 수 있게 되었습니다.
Windows 11 사진 앱의 새로운 기능은 무엇인가요?
새 버전의 포토 앱, 아니 윈도우 11과 윈도우 10 비교 의 모든 측면에서 가장 눈에 띄는 차이점은 개선된 인터페이스입니다. 창이 다르게 보이고 버튼 레이아웃이 변경되었으며 많은 옵션이 이전과 다른 위치에 배치되었습니다.
전반적으로 이전보다 더 깨끗하고 심미적인 모습이 완성되었습니다. 필요한 대부분의 옵션은 여전히 더 간소화된 형태로 제공됩니다. 여러 면에서 UI는 Apple의 우아하고 단순함을 모방하고 있으며 이는 나쁘지 않습니다.
파일 탐색기에서 사진 열기
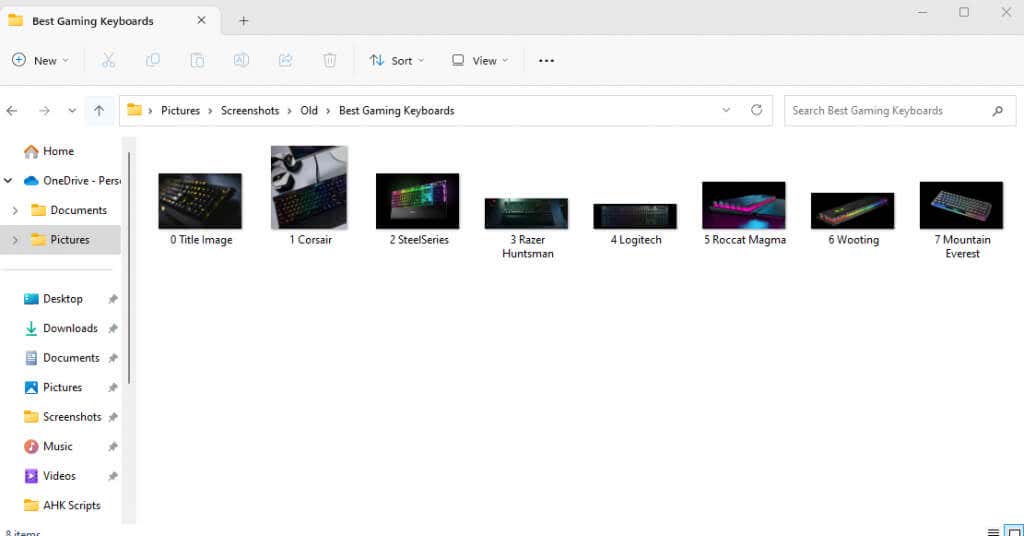
사진 앱으로 이동하는 두 가지 방법 가 있습니다. 앱을 직접 열거나 PC에서 사진을 두 번 클릭하기만 하면 됩니다. 기본값을 수정하지 않은 한, 사진 앱을 사용하여 사진이 열리며 전체 앱에서 얻을 수 있는 것보다 더 미니멀한 창이 제공됩니다. 이 보기의 일부 기능은 다음과 같습니다.
사라지는 도구 모음
Windows 탐색기에서 직접 사진을 열면 도구 모음이 사진 위에 표시됩니다. 사진의 아무 곳이나 클릭하면 사진이 사라지지만 언제든지 다시 클릭하여 다시 불러올 수 있습니다.
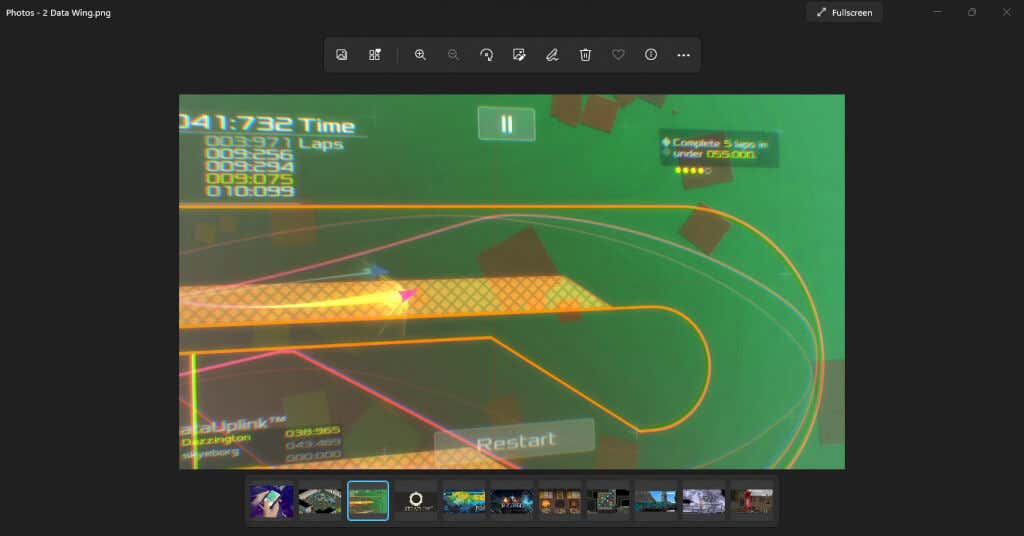
툴바 자체에 관해서도 새로운 Windows 11의 간소화된 접근 방식이 여기서도 분명하게 드러납니다. 새 아이콘으로 표시되는 가장 일반적으로 사용되는 옵션 중 일부만 표시됩니다.

그래도 걱정하지 마세요. 나머지 옵션은 여전히 존재합니다. 도구 모음 끝에 있는 세 개의 점을 클릭하면 크기 조정, 슬라이드쇼, 설정 등 누락된 옵션이 포함된 메뉴가 표시됩니다.
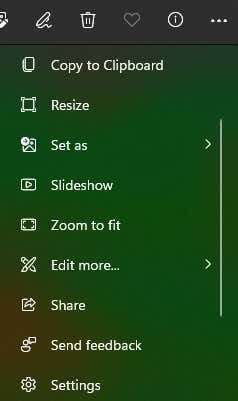
필름 스트립
사진 앱 하단에 이미지 리본이 표시됩니다. 이 필름 스트립은 현재 폴더에 있는 모든 사진을 배치하므로 사진 간을 쉽게 전환할 수 있습니다..

필름 스트립은 전체 기기가 아닌 현재 디렉터리의 사진만 표시한다는 점에 유의하세요. 여러 이미지를 보는 더욱 강력한 방법을 위해 앨범 기능을 사용할 수 있습니다.
콜라주 보기
더 좋은 점은 필름 스트립에서 여러 장의 사진을 선택하여 일종의 콜라주 보기로 한 번에 표시할 수 있다는 것입니다. 이렇게 하려면 필름 스트립의 이미지 타일 모서리에 커서를 놓고 확인란을 선택하면 됩니다.

이 방법을 통해 이미지를 자유롭게 선택하거나 선택 취소할 수 있으며 콜라주를 뒤섞어 사진을 비교할 수 있습니다. 이 방법의 유일한 단점은 현재 폴더의 이미지로 제한된다는 것입니다.
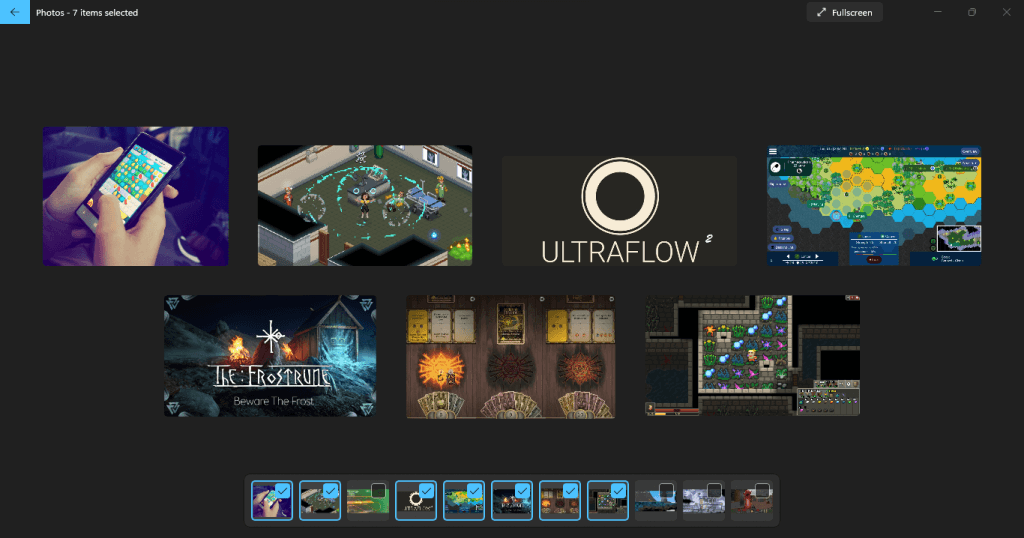
더 직관적인 갤러리
사진 앱을 열 때 표시되는 기본 갤러리 보기도 다른 모습을 자랑합니다. 컬렉션이라고 불리는 이 탭에는 최근에 열어본 모든 사진이 이전과 마찬가지로 날짜별로 정렬되어 표시됩니다.
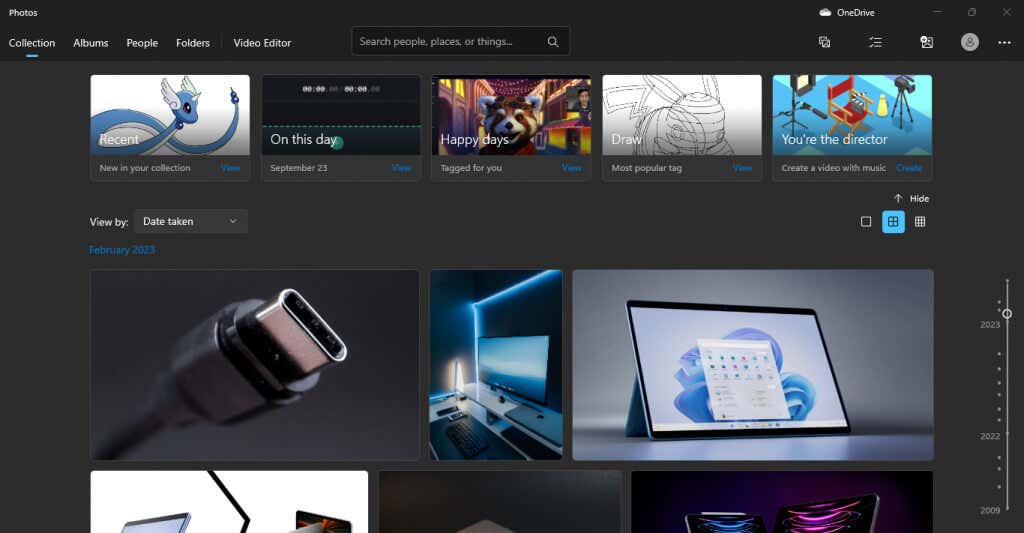
상단에는 최근에 액세스한 사진이나 같은 날 클릭한 사진 등을 조명하는 몇 가지 강조된 컬렉션이 있습니다. 오른쪽에는 아래로 끌어서 추억을 되짚어보고 오래된 사진에 액세스할 수 있는 날짜 슬라이더가 있습니다.
또한 슬라이더의 다양한 지점을 클릭하여 특정 달의 사진을 표시할 수 있으며, 이는 특정 날짜에 저장된 사진을 찾는 데 유용합니다.
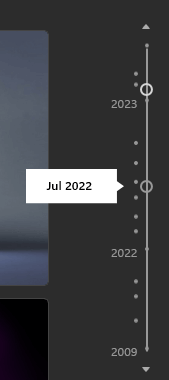
새 UI 이해하기
포토 앱을 열었을 때의 모습은 이미 살펴보았는데, 화면에 나타나는 요소들을 하나씩 이해해 보도록 하겠습니다.
우선 상단 표시줄에는 앱 탐색을 위한 대부분의 옵션이 있는 곳입니다.
왼쪽에는 해당 섹션에서 논의할 다양한 탭이 있습니다. 그런 다음 특정 이름이나 태그로 사진을 찾는 데 편리한 검색 표시줄이 나타납니다. 물론 이는 이름 지정 시스템이 있거나 사진에 적절한 태그를 지정하는 사람들에게 더 유용합니다.
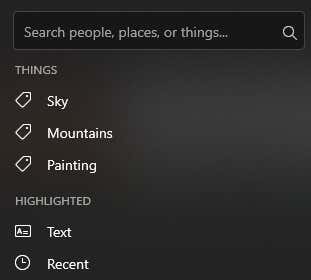
그런 다음 오른쪽에 있는 OneDrive 아이콘을 확인하면 OneDrive 클라우드 저장소에 있는 사진에 액세스할 수 있습니다.
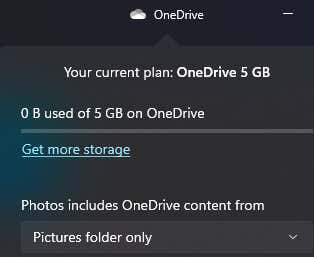
아래에는 새로 만들기, 선택, 가져오기, 계정등 일련의 버튼이 있습니다.p>
첫 번째 항목을 사용하면 새 동영상 프로젝트나 앨범을 만들 수 있습니다.
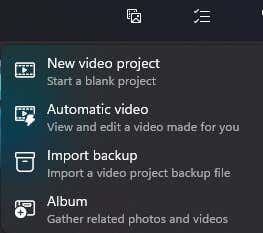
선택을 사용하면 컬렉션에서 여러 사진을 선택할 수 있습니다..
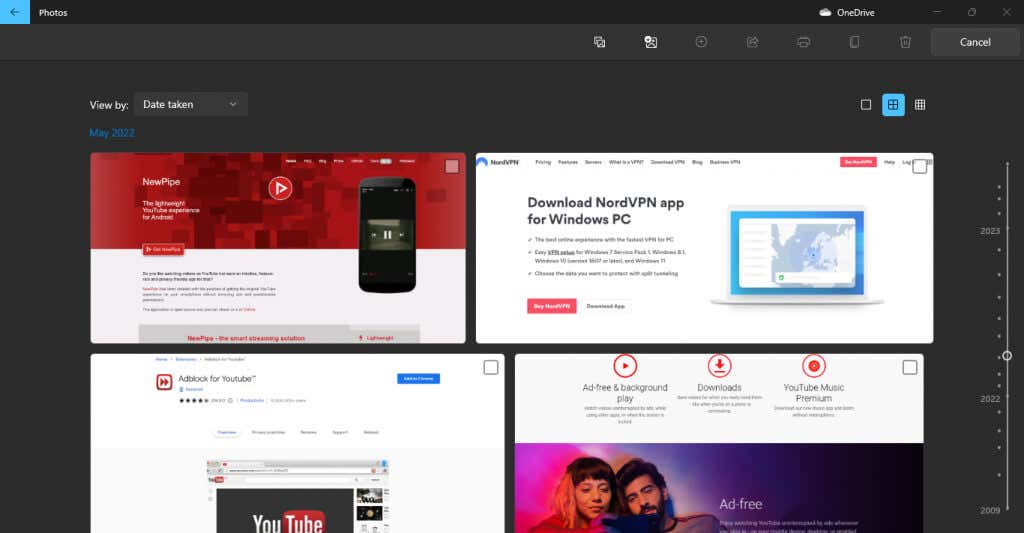
다음 버튼은 컬렉션에 없는 폴더를 PC나 외장 하드 드라이브에서 가져오는 것입니다.
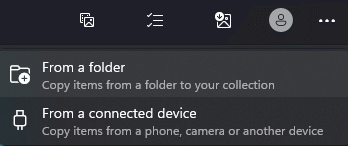
계정 버튼은 앱에 연결된 Microsoft 계정을 관리하기 위한 것입니다.
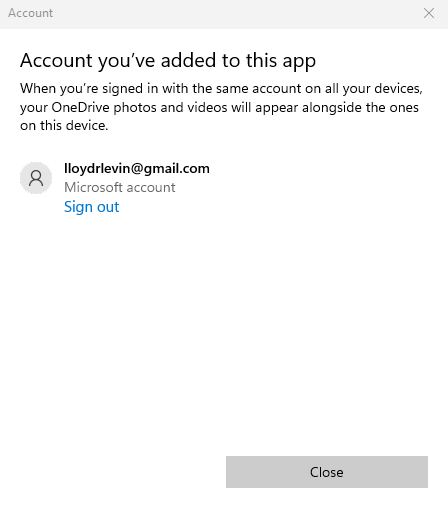
마지막으로 슬라이드쇼 및 설정과 같은 추가 옵션이 포함된 작은 메뉴를 불러오는 점 3개 아이콘이 있습니다.
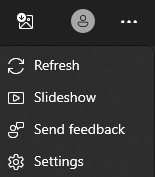
앨범으로 사진 정리
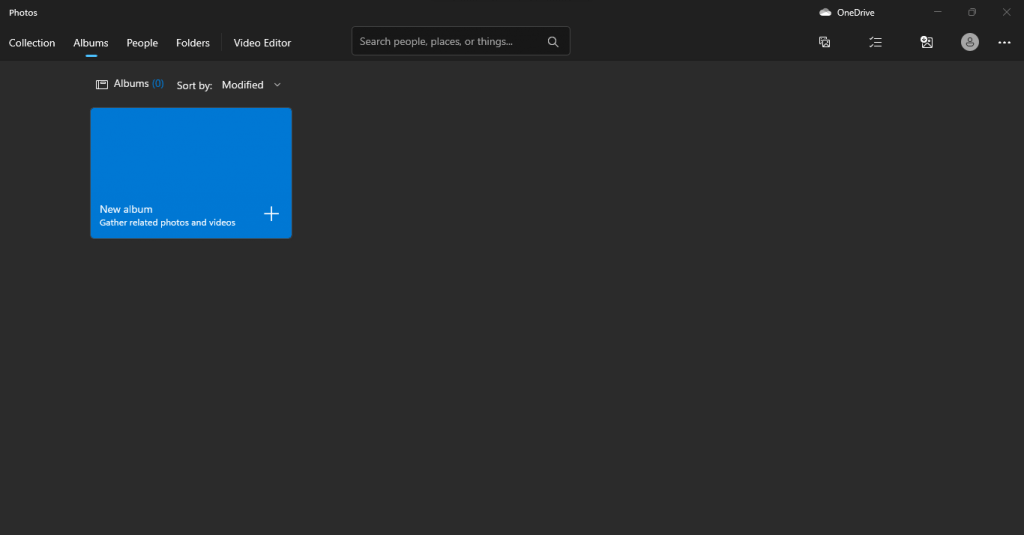
사진 앱의 두 번째 탭은 앨범입니다. 이름에서 알 수 있듯이, 필요에 따라 사진을 자유롭게 추가하고 제거하여 나만의 사진 앨범을 만들 수 있는 기능을 제공합니다.
동일한 폴더에 있을 필요도 없습니다. PC나 OneDrive에 있는 사진을 정리하는 앨범을 만들 수 있습니다. 물론 먼저 컬렉션으로 가져와야 합니다.
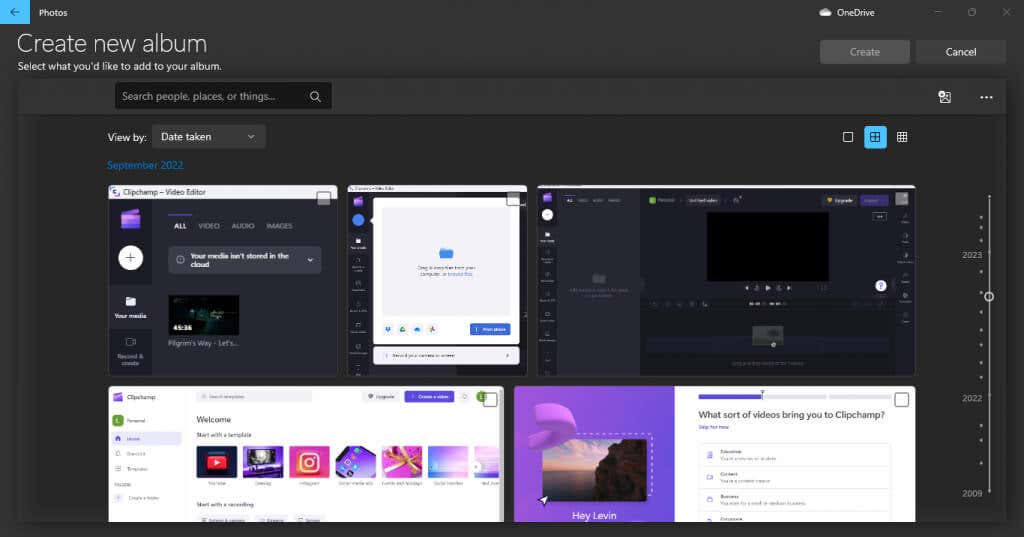
사람
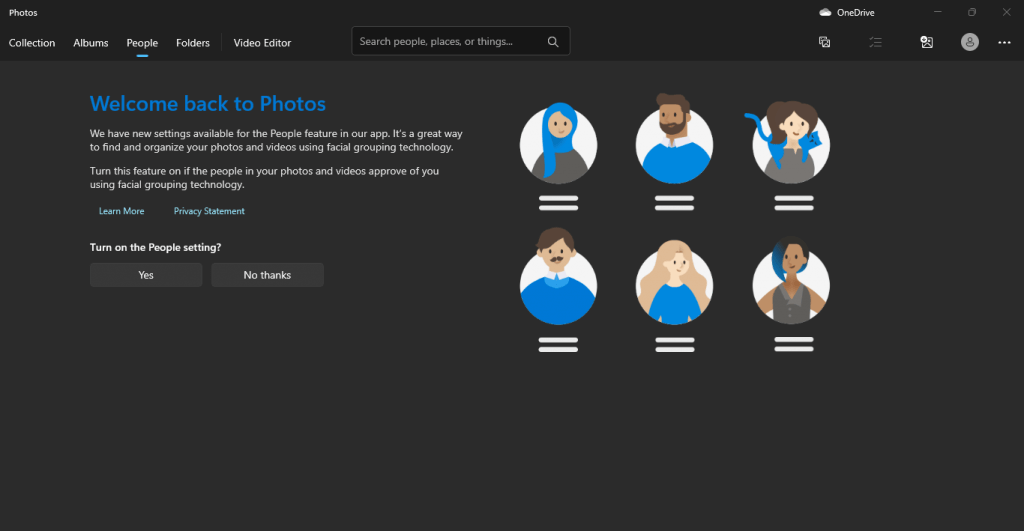
이 탭에서는 사진을 인물별로 정리할 수 있어 대용량 사진 앨범을 쉽게 이해할 수 있습니다. 걱정하지 마세요. 모든 사진에 수동으로 태그를 지정할 필요가 없습니다. 앱은 이미지 그룹화 알고리즘을 사용하여 사진 속 인물별로 자동으로 사진을 정렬합니다.
그러나 모든 사람들이 자신의 사진에 이와 같은 태그를 붙이는 것을 꺼려하는 것은 아니므로 관련된 사람들의 동의가 있는 경우에만 이 작업을 수행하십시오.
모든 사진 보기: 폴더가 있는 PC
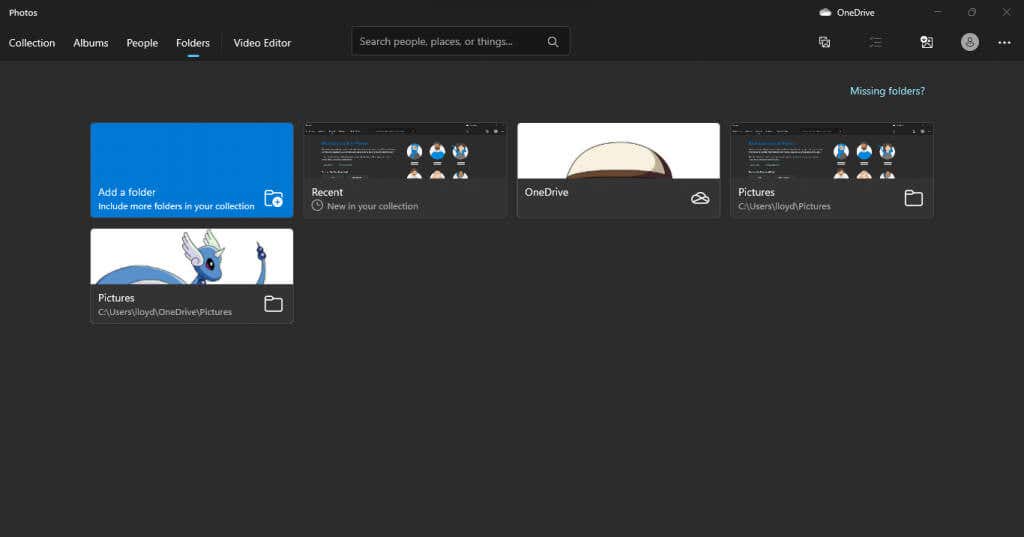
폴더 탭에는 사진이 포함된 전체 디렉토리가 한 곳에 나열됩니다. 기본적으로 여기에는 OneDrive와 사진 폴더가 포함되지만 다른 폴더도 추가할 수 있습니다.
어떤 경우에는 이 탭이 갤러리 보기보다 컴퓨터의 모든 사진을 보는 데 더 나은 도구가 될 수 있습니다. 예를 들어, 사진을 이미 깔끔하게 분류된 폴더에 정리한 경우 컬렉션 탭의 뒤죽박죽된 결과는 유용하지 않습니다.
동영상 편집기
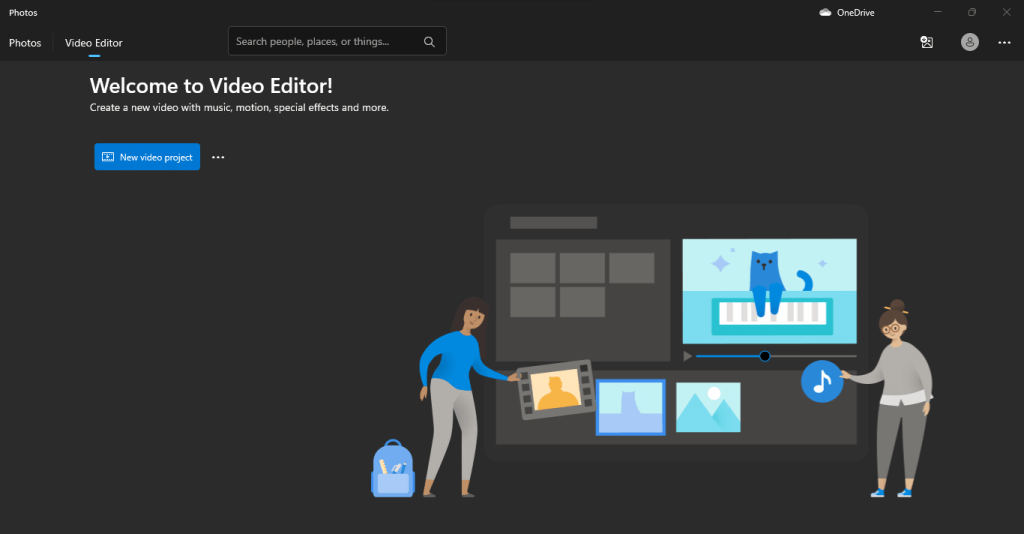
기본 포토 동영상 편집기의 상태에 관해 온라인에 상충되는 정보가 있습니다. 대부분의 기사에서는 내장된 동영상 편집기가 중단되었다고 주장하며, 그럴 만한 이유가 있습니다. Microsoft는 대신 동영상 편집기 역할을 하기 위해 Windows 앱 생태계에 Clipchamp를 도입했습니다.
그러나 최신 버전의 Windows를 사용하고 앱을 실행하면 Video Editor 탭이 여전히 작동하고 있음을 알 수 있습니다. 따라서 이 기능이 결국 단계적으로 폐지될 가능성이 있지만 현재로서는 사진 비디오 편집기를 사용하여 Windows 컴퓨터에서 비디오를 변경할 수 있습니다..
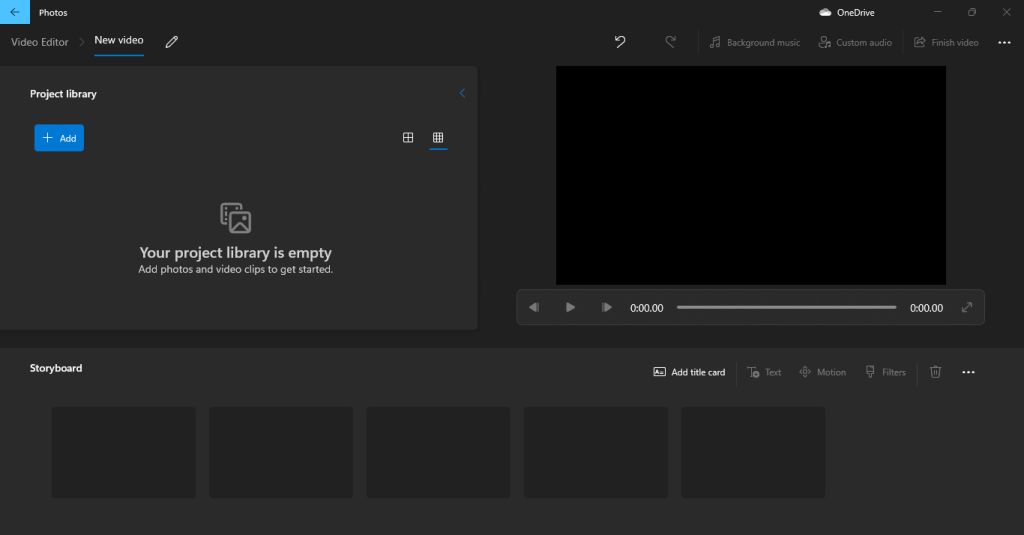
최소한 오디오 제거/추가 또는 비디오 트리밍 과 같은 사소한 편집 작업의 경우 성능도 꽤 좋습니다. Clipchamp는 Windows에도 번들로 제공되므로 언제든지 사용할 수 있습니다.
클라우드 통합
새로운 사진 앱은 iCloud 및 OneDrive와 클라우드 통합을 제공하여 Windows 및 Apply 생태계 모두를 위한 사진 허브로 만들 수 있습니다. 즉, 수동으로 컴퓨터로 전송할 필요 없이 iPhone에서 클릭한 사진을 최종적으로 볼 수 있다는 뜻입니다.
이렇게 하려면 공식 Microsoft Store에서 Windows용 iCloud를 설치해야 합니다. 기본적으로 사진 앱에서는 OneDrive 옵션만 사용할 수 있습니다.

클라우드 저장소의 사진뿐만 아니라 전체 외부 드라이브도 매우 쉽게 가져올 수 있습니다. 이는 여러 드라이브에 수년에 걸쳐 수집된 많은 사진이 있는 모든 사람에게 생명의 은인입니다. 연결하고 사진을 가져오면 다른 앱처럼 정리할 수 있습니다.
새 사진 앱이 가치가 있나요?
사람들은 큰 변화에 회의적이며 그럴 만한 이유가 있습니다. 급격한 UI 차이로 인해 자주 사용하는 앱을 사용하기가 더 어려워지는 경우가 많습니다. 바로 이 때문에 Windows 8이 망했고, Microsoft는 실수로부터 교훈을 얻은 것 같습니다.
새로운 포토 앱은 재창조된 인터페이스를 자랑하면서도 작동에 필요한 기능을 버리지 않습니다. 익숙한 모든 것이 더욱 간소화된 형태로 그대로 유지됩니다.
또한 더 인기 있는 사진 보기 앱과 더 잘 어울리는 다양한 새로운 기능을 제공하므로 이러한 목적으로 다른 것을 다운로드할 필요가 없습니다. 동영상 클리핑과 같은 기본 작업에 적합한 내장 동영상 편집기 외에도 더 나은 갤러리와 클라우드 지원(iCloud 포함)이 있습니다.
.