Windows 11 PC를 업데이트하려고 할 때 '다운로드 오류 – 0x8024a206' 오류가 발생합니까? Windows 업데이트 기능이 손상되어 업데이트가 다운로드되지 않을 가능성이 있습니다. 업데이트 캐시가 손상되어 위의 오류가 발생하는 등의 다른 이유가 있습니다. PC에 몇 가지 조정을 적용하면 문제를 해결하고 업데이트를 다운로드할 수 있습니다. 이러한 조정 사항이 무엇인지 알려드리겠습니다.
업데이트 오류는 다양한 이유로 발생하므로 문제가 해결되기 전에 여러 가지 방법을 따라야 할 가능성이 높습니다. 업데이트 다운로드에 실패하는 몇 가지 이유는 타사 바이러스 백신이 다운로드를 방해하고, 디스크 공간이 부족하고, 시스템 파일이 손상되었기 때문일 수 있습니다.
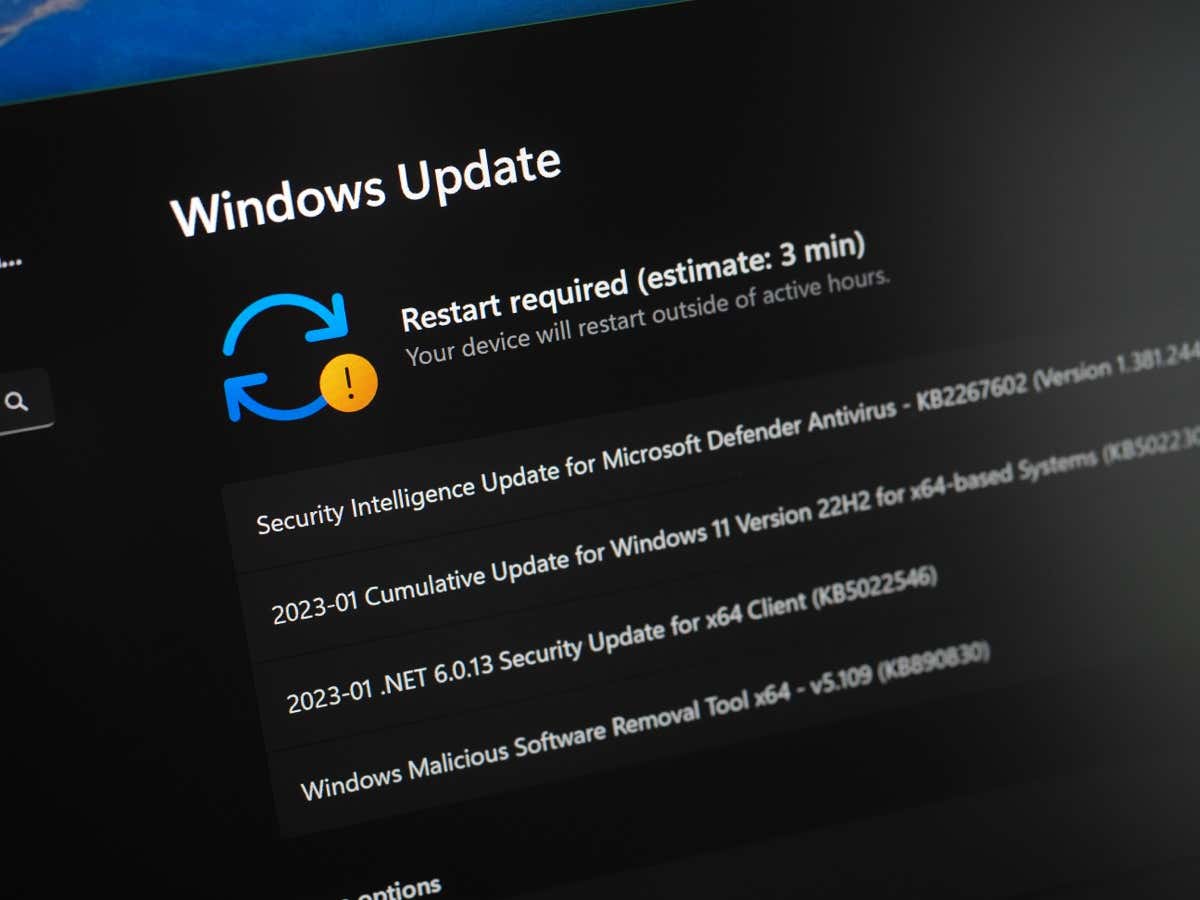
Windows 11 업데이트를 다시 다운로드해 보세요
첫 번째 시도에서 업데이트 다운로드 실패 이 되면 업데이트를 다시 다운로드해 보세요. 사소한 결함으로 인해 첫 번째 시도에서 업데이트가 다운로드되지 않았을 수 있으며, 업데이트 다운로드를 다시 시도하여 해결할 수 있습니다.
Windows 업데이트 화면에서 다시 시도옵션을 선택하여 PC에 해당 특정 업데이트를 강제로 다운로드할 수 있습니다. 업데이트가 성공적으로 다운로드되면 업데이트를 설치하고 PC를 재부팅하세요.
타사 바이러스 백신 프로그램을 끄세요
타사 바이러스 백신 프로그램(Microsoft Defender 바이러스 백신이 아닌 프로그램)을 설치한 경우 해당 프로그램이 Windows 업데이트 다운로드를 차단할 수 있습니다. 프로그램에서 업데이트를 잠재적인 위협으로 감지하여 업데이트가 다운로드되지 않을 수 있습니다. 이는 일반적으로 바이러스 백신이 오탐지를 생성할 때 발생합니다.
이 경우 프로그램의 바이러스 백신 보호를 일시적으로 비활성화하고 업데이트를 다운로드할 수 있는지 확인하세요. 이 해결 방법으로 문제가 해결되면 바이러스 백신 제조업체에 연락하여 문제를 보고할 수 있습니다. 그렇지 않으면 프로그램이 PC에서 향후 Windows 업데이트 차단 계속됩니다.
Windows 업데이트 문제 해결사 실행
Windows 11에는 업데이트 문제에 맞서 싸워라 에 사용할 수 있는 Windows 업데이트 문제 해결 도구가 포함되어 있습니다. 이 도구를 사용하면 업데이트 문제를 자동으로 찾아 해당 문제를 해결할 수 있습니다.
이 도구는 사용하기 쉽고 사용자 측의 상호작용이 거의 필요하지 않습니다.
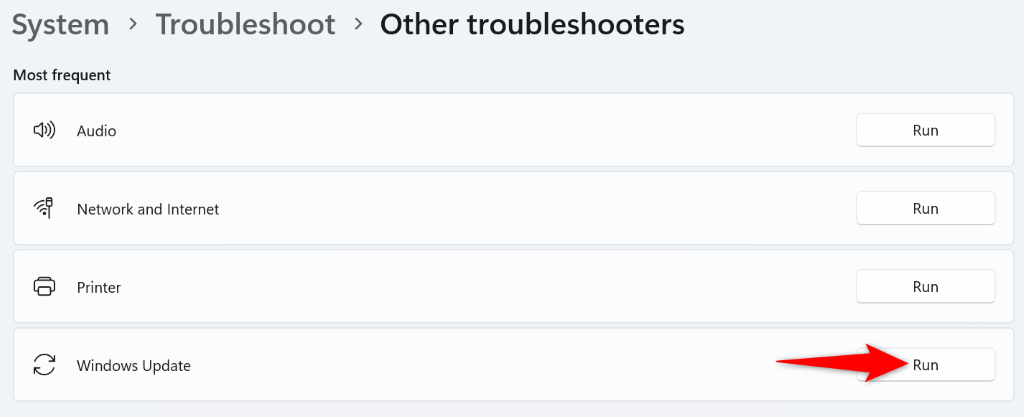
Windows에서 업데이트 캐시 지우기 11
Windows 11은 다운로드한 모든 업데이트 파일을 특정 폴더에 저장합니다. 이 업데이트 캐시가 손상되어 업데이트에 문제가 발생할 수 있습니다. 이로 인해 PC에 '다운로드 오류 – 0x8024a206'이 발생할 수 있습니다.
이 경우 업데이트 캐시 파일 지우기 까지 문제를 해결할 수 있습니다. 이렇게 하면 잘못된 캐시 파일이 모두 삭제되고 Windows가 작동 중인 새 파일을 다시 다운로드하게 됩니다. 이 경우 개인 파일은 손실되지 않습니다.
services.msc
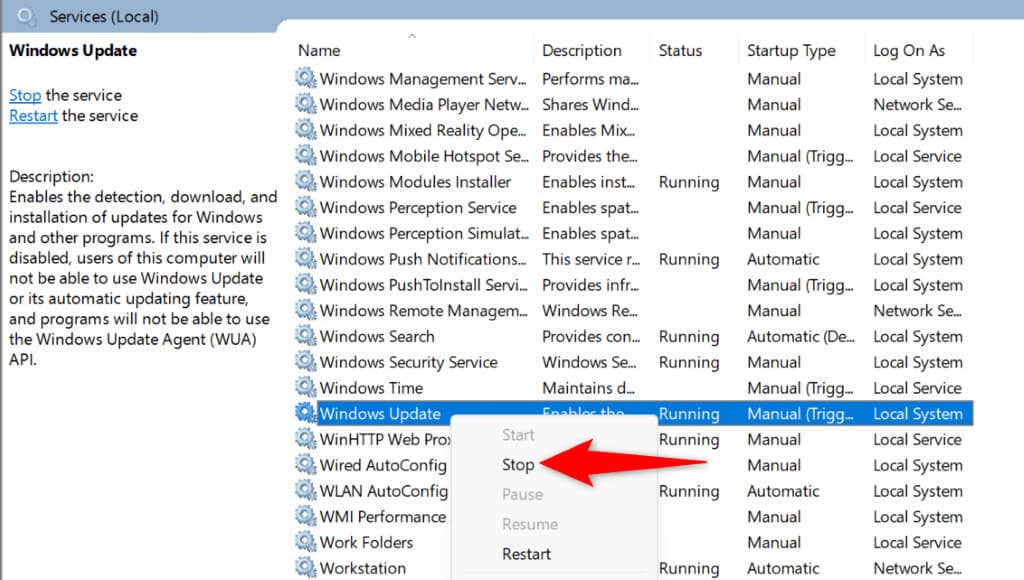
C:\Windows\SoftwareDistribution
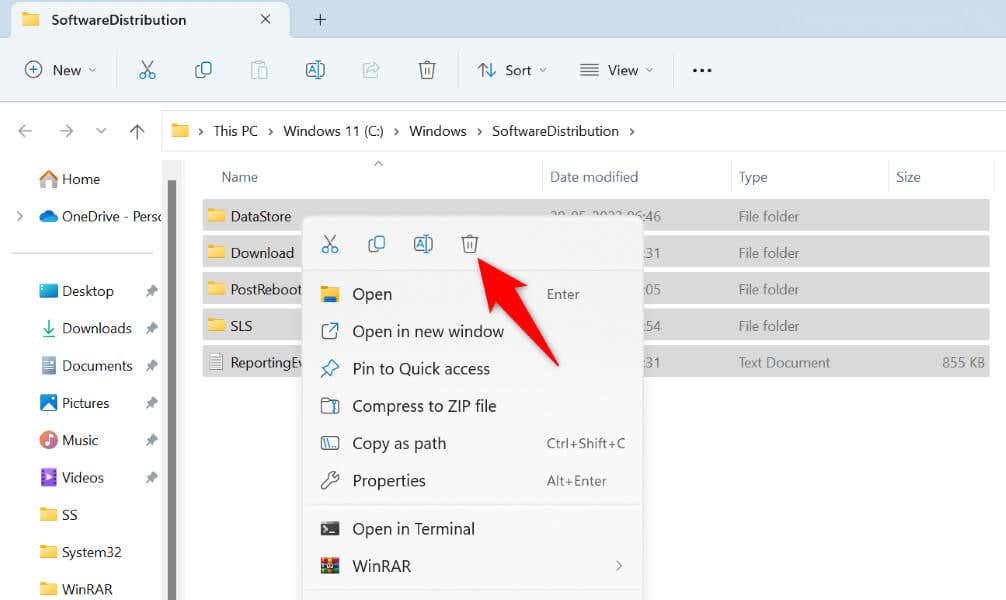
Windows 업데이트 오류를 해결하기 위해 디스크 공간 확보
Windows 11 업데이트를 다운로드하지 못하는 한 가지 이유는 PC에 업데이트 파일을 수용할 만큼 충분한 여유 저장 공간이 없기 때문입니다. PC의 사용 가능한 저장 공간을 모두 사용하여 시스템 업데이트를 위한 공간이 없을 수 있습니다.
이 경우 PC의 저장 공간을 확보하세요 x 대용량 파일 삭제, 원치 않는 사진과 동영상 원치 않는 앱 제거 및 중복 파일 지우기 을 제거합니다..
디스크 정리 유틸리티를 사용하여 PC에서 불필요한 파일을 많이 찾아서 제거할 수 있습니다.
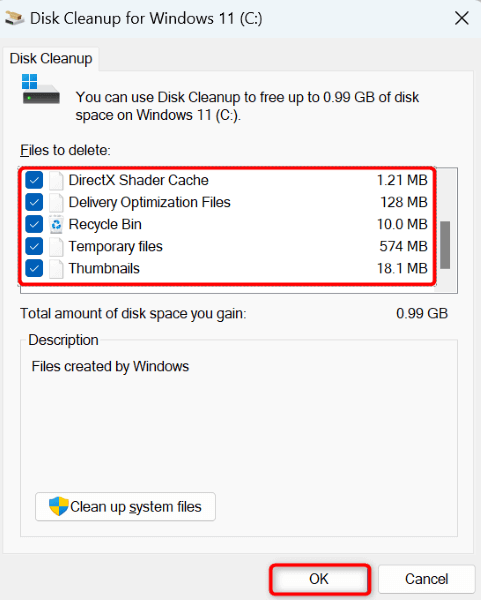
디스크에서 파일을 확인하세요. 시스템 오류
업데이트 공간을 확보한 후에도 PC가 업데이트를 다운로드하지 않으면 Windows 설치 디스크에 파일 시스템 오류가 있을 수 있습니다. 이러한 오류로 인해 디스크에 새 파일을 추가할 수 없습니다.
이 경우 PC에 내장된 디스크 오류 검사기를 사용하세요 디스크의 파일 시스템 문제를 찾아서 해결하세요.
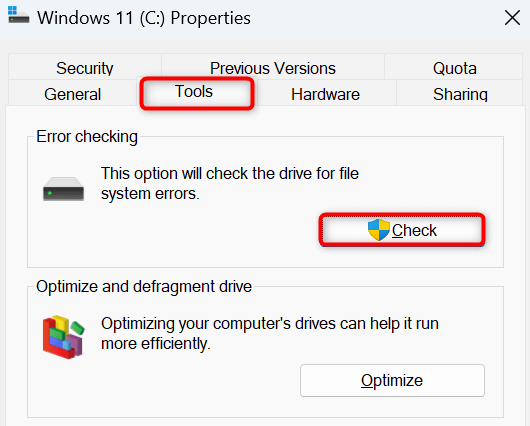
Windows 11의 손상된 문제를 수정하세요. 시스템 파일
업데이트가 계속 다운로드되지 않으면 시스템의 핵심 파일이 손상되었을 수 있습니다. 이로 인해 내장된 Windows 업데이트 기능이 중단되어 '다운로드 오류 – 0x8024a206' 오류가 발생합니다.
다행히 손상된 시스템 파일을 모두 찾아서 수정하세요 까지 PC에 내장된 도구를 사용할 수 있습니다. 명령 프롬프트 창에서 이 도구를 실행하고 손상된 코어 파일을 모두 찾아 해당 파일을 작동하는 파일로 교체할 수 있습니다.
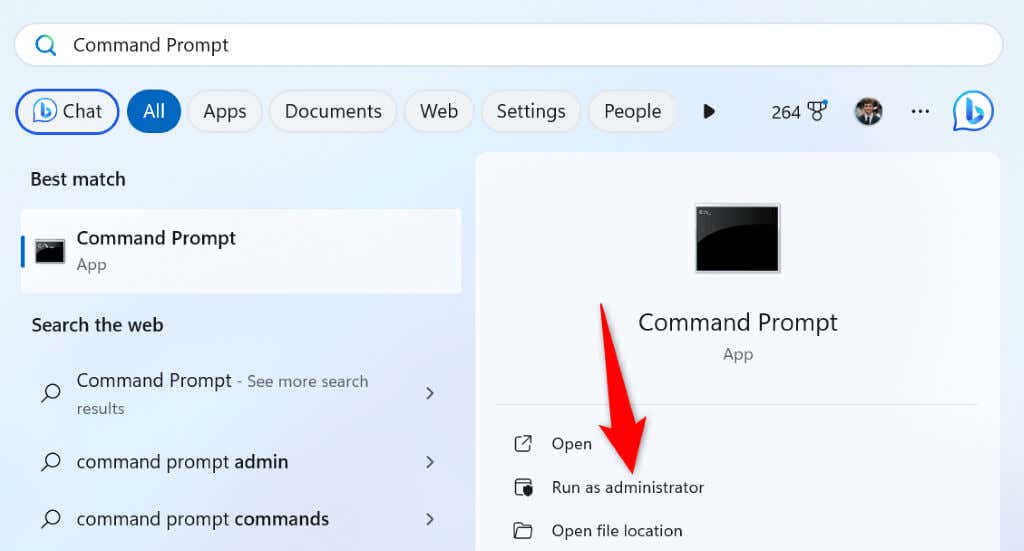
DISM.exe /Online /Cleanup-image /Restorehealth.
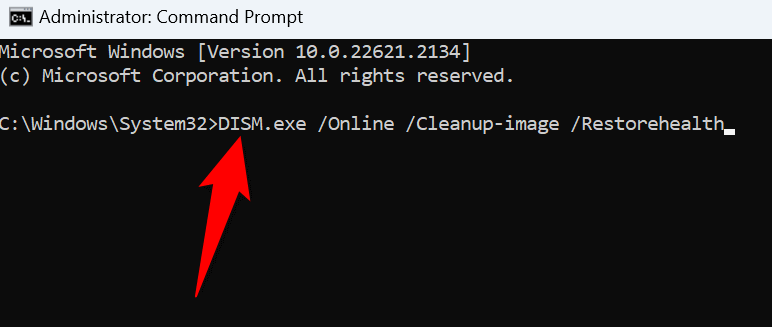
Windows 11 업데이트를 수동으로 다운로드 및 설치
모든 방법으로 '다운로드 오류 – 0x8024a206' 문제를 해결하지 못하는 경우 마지막 옵션은 PC에서 특정 업데이트를 수동으로 다운로드하고 설치하십시오. 하는 것입니다. 공식 Microsoft 웹사이트에서 업데이트를 다운로드하고 업데이트 파일을 실행하여 시스템을 업데이트할 수 있습니다. 이렇게 하면 PC의 Windows 업데이트 기능이 우회되므로 해당 기능이 중단된 경우에도 컴퓨터를 업데이트할 수 있습니다.
Microsoft 사이트에서 업데이트를 다운로드하려면 업데이트 이름이 필요합니다. Windows 업데이트 화면에서 업데이트 이름(보통 KB로 시작)을 확인할 수 있습니다.
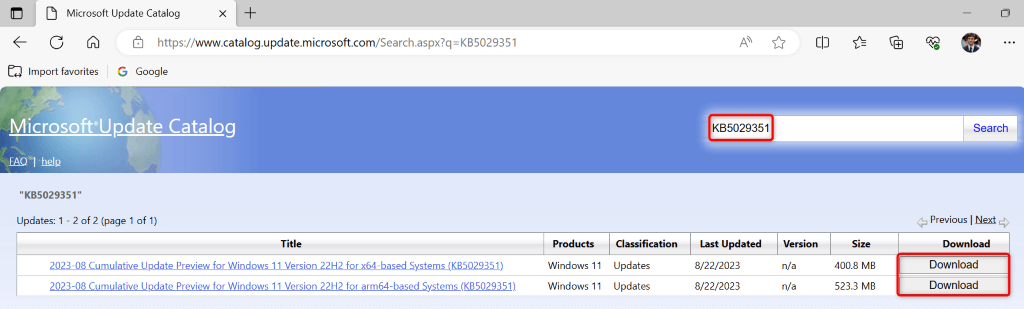
Windows 11 PC에서 다운로드 오류 코드 0x8024a206 둘러보기
Windows 11 시스템에서 계속 업데이트 다운로드에 실패합니다. 인 경우 위에 설명된 방법을 사용하여 문제를 해결하세요. 업데이트 기능이 손상되었거나 PC에 다른 문제가 있을 수 있기 때문입니다. 위의 방법은 업데이트가 다운로드되지 않는 원인이 될 수 있는 모든 항목을 수정하여 문제를 해결합니다. 행운을 빕니다!
.