컴퓨터에서 잘라내거나 복사하다 을 사용하면 항목의 사본을 다른 곳에 붙여 넣을 수 있도록 자동으로 클립 보드에 복사됩니다.
2018 년 10 월 Windows 업데이트 는 여러 파일을 붙여 넣을 수있는 기능 외에도 새로운 클립 보드 환경을 제공했습니다. 매번 사용하려는 항목을 고정하고 클라우드를 통해 여러 기기에서 클립을 동기화 할 수도 있습니다.
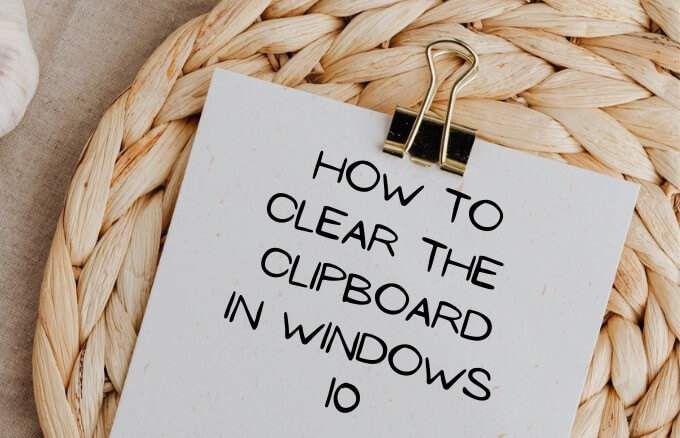
또한 클립 보드에 복사 된 텍스트와 이미지를 추적하고 클립 보드 기록 설정 및 인터페이스. 클립 보드 기록에 액세스 할 수있는 것은 좋지만 특히 다른 사람과 장치 공유 경우 보안 위험이 될 수 있습니다.
목록에서 일부 항목을 제거하려는 경우 또는 기록을 모두 삭제하면 Windows 10에서 클립 보드를 지우는 단계를 안내합니다.
Windows 10에서 클립 보드를 지우는 방법
명령 프롬프트, 바로 가기 및 Windows 10 설정 사용을 포함하여 현재 클립 보드에 저장된 데이터를 지우는 데 사용할 수있는 여러 가지 방법이 있습니다.
명령 프롬프트를 사용하여 클립 보드를 지우는 방법
Windows 10에서 클립 보드를 빠르게 지울 수있는 방법입니다.
In_content_1 all : [300x250] / dfp : [640x360]->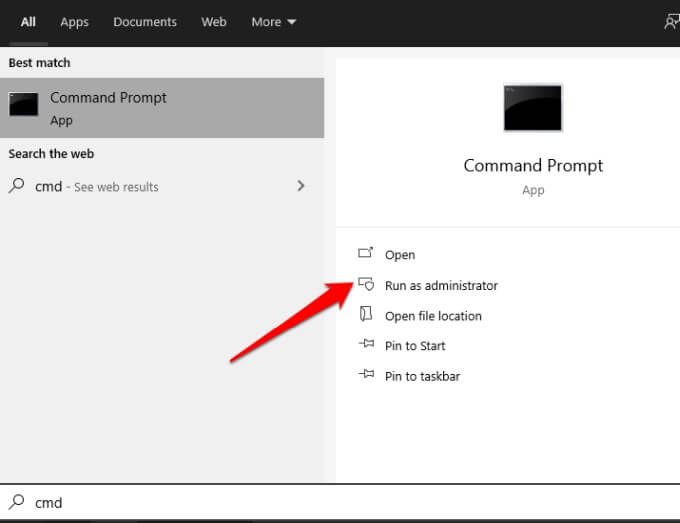
cmd / c“에코 끄기 | 클립”
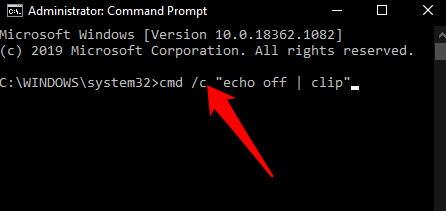
방법 메모장에서 바로 가기를 사용하여 클립 보드를 지우는 방법
Windows 10에서 최신 클립 보드를 사용하는 경우 바로 가기를 사용하여 데이터를 지울 수 있습니다.
% windir % \ System32 \ cmd.exe / c“반향 해제 | clip "
'%% cbdhsvc _ %%'와 같은 이름이 stopservice를 호출하는 wmic 서비스
'%% cbdhsvc _ %%와 같은 이름이있는 wmic 서비스 '”call startservice
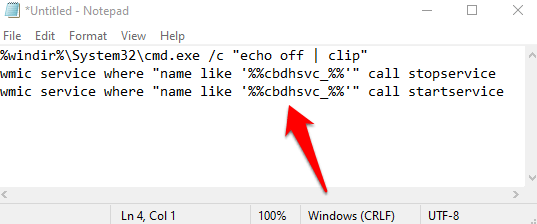
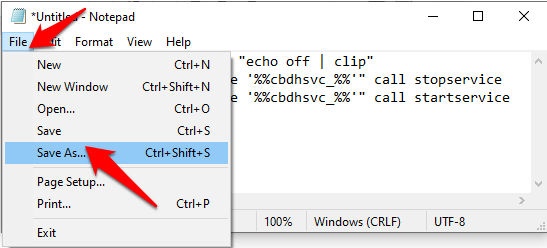
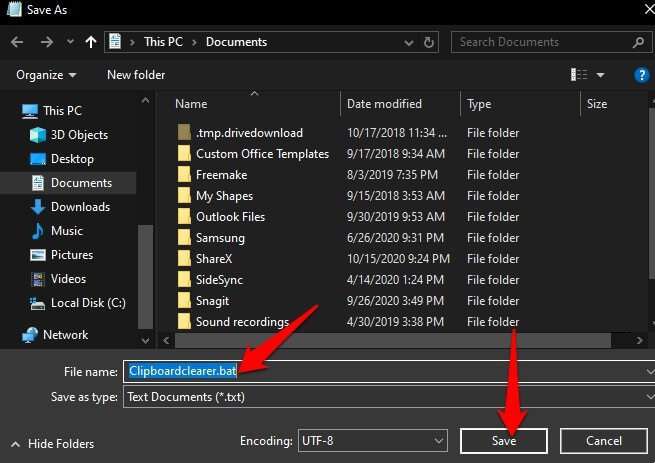
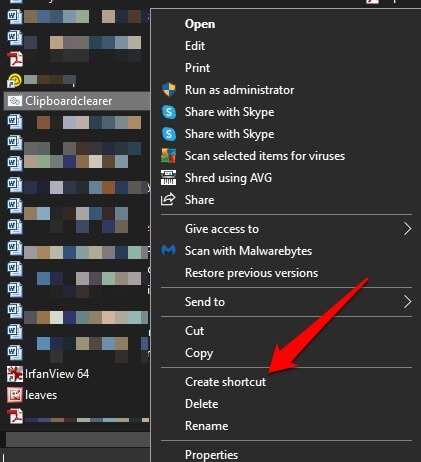
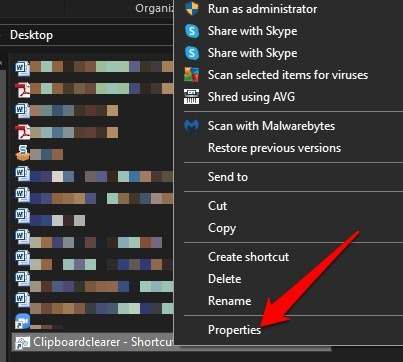
% windir % \ system32 \ imageres.dll
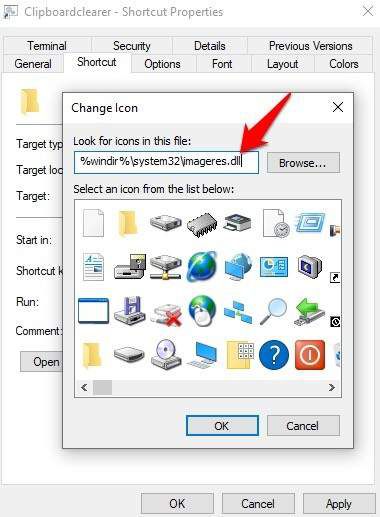
원하는 경우 바로 가기 키입력란에 단축키를 녹음 할 수 있습니다. 예를 들어 CTRL + SHIFT + X를 사용하거나 키 입력 조합을 사용하여 클립 보드 콘텐츠를 지우려는 모든 조합을 사용할 수 있습니다.
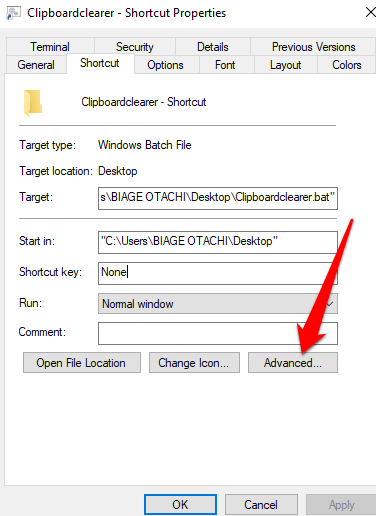
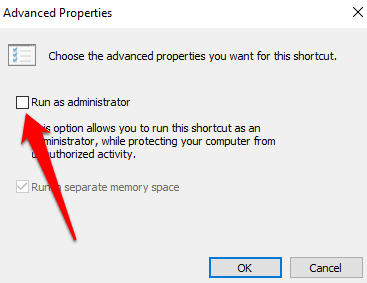
이 단계를 완료했으면 단축키를 호출하거나 단축키 파일을 두 번 클릭하여 클립 보드 기록을 지 웁니다.
참고: 단축키를 사용하는 경우 Windows 10에서 클립 보드를 지우려면 배치 스크립트가 올바르게 실행될 수 있도록 바로 가기의 상승을 확인하십시오.
Windows 10에서 클립 보드를 지우는 방법 g Windows 키 + V
바로 가기 파일을 만들거나 메모장에서 키보드 단축키 을 만드는 것이 지루한 경우 Windows 키 + V 바로 가기를 사용하여 클립 보드를 지울 수 있습니다. 컴퓨터.

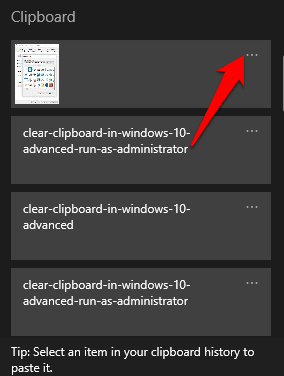
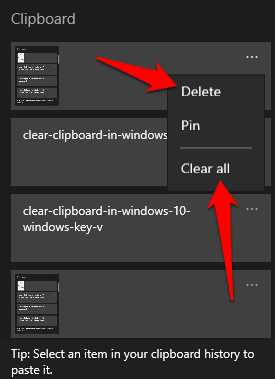
참고: 컴퓨터를 다시 시작할 때마다 PC에서는 고정 된 항목을 제외한 클립 보드 기록이 지워집니다. 또한 클립 보드는 한 번에 복사 된 항목을 최대 25 개까지만 저장할 수 있으므로 이전 항목은 자동으로 제거되어 새 항목을위한 공간을 확보합니다.
설정을 사용하여 Windows 10에서 클립 보드를 지우는 방법
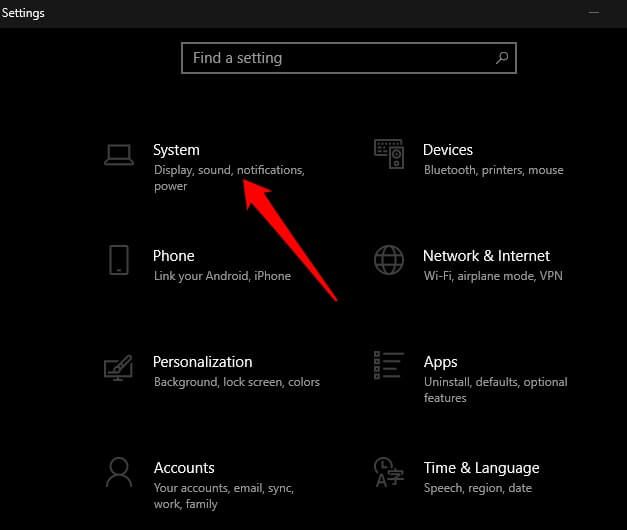
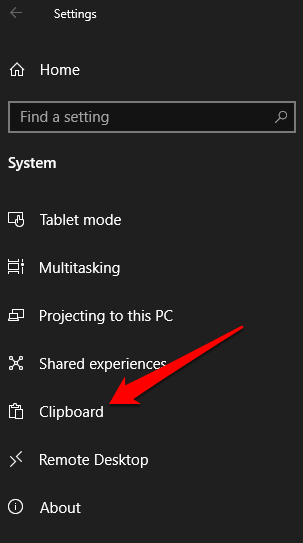
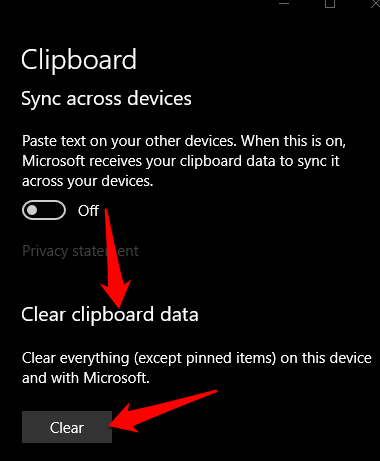
레거시 클립 보드 환경에서 클립 보드를 지우는 방법
최신 클립 보드를 사용하지 않는 경우 다음 단계를 사용하여 클립 보드 기록을 지울 수 있습니다.
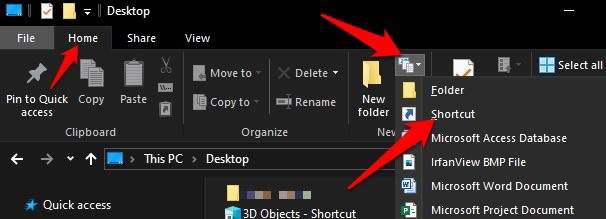
% windir % \ System32 \ cmd.exe / c“echo off | 클립”
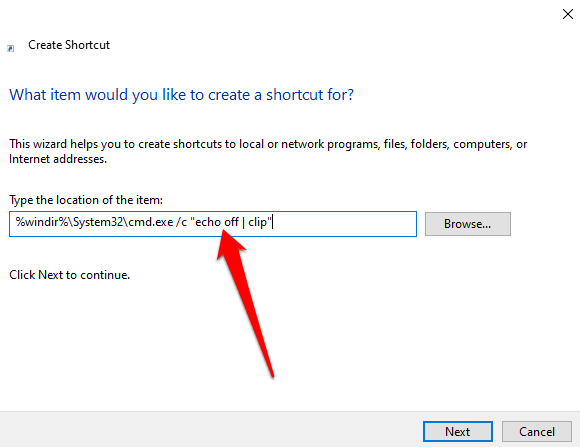
참고: 바로 가기를 사용하여 지우는 대신 공용 컴퓨터를 사용하는 경우 명령 프롬프트에서 명령을 실행할 수 있습니다.
% windir % \ system32 \ imageres.dll
바로 가기 아이콘을 선택한 다음 확인>적용을 선택합니다. 키 입력 조합을 사용하여 클립 보드를 지우려면 바로 가기 키 필드에 키보드 바로 가기를 추가 할 수 있습니다. 완료되면 클립 보드 기록이 삭제됩니다.
참고: 기존 환경과 최신 환경에서 클립 보드를 지우는 단계의 차이점은 기존 환경에 있다는 것입니다. 클립 보드의 모든 내용이 삭제됩니다. 최신 클립 보드를 사용하면 별도의 위치에 저장된 클립 보드 기록도 지워야합니다.
클립 보드 기록을 비활성화하여 Windows 10에서 클립 보드를 지우는 방법
클립 보드 기록을 사용하거나 다른 사용자가 볼 수 없도록하려면 클립 보드 기록을 사용 중지하거나 사용 중지 할 수 있습니다.
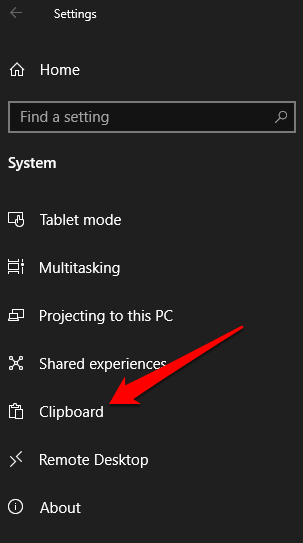
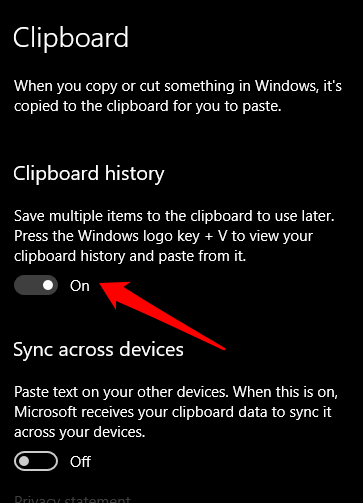
Windows 키 + V , 클립 보드 기록을 표시 할 수 없음을 알리는 작은 팝업 창이 나타납니다. eature가 비활성화되었습니다. 이렇게하면 다른 사람이 내 데이터를 볼 까봐 걱정하지 않고 자유롭게 복사하여 붙여 넣을 수 있습니다.
클립 보드 기록을 다시 사용하려면 Windows 키 + V를 누르고 사용 .
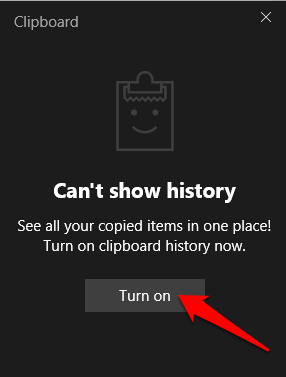
클립 보드 비우기
복사, 잘라 내기 및 붙여 넣기 기능을 사용하는 것이 편리하고 시간을 절약하지만, 때때로 클립 보드를 지워야합니다. 명백한 이유로 개인 정보 보호에 좋을뿐만 아니라 클립 보드가 가득 찼을 때 발생하는 오류를 방지합니다.
컴퓨터에서 클립 보드를 지울 수 있었습니까? 의견에 우리와 공유하십시오.