중요한 작업을하고 있거나 친구와 게임이나 영화를 보는 중일 때 마지막으로 얻고 싶은 것은 컴퓨터 오류입니다. 더 나쁜 것은 오류 뒤에 죽음의 블루 스크린 (BSOD)가 오는 경우입니다.
BSOD 오류는 Windows 10 사용자에게 가장 큰 반려 동물 중 하나이며 다음과 같은 다양한 형태로 나타납니다. 시계 감시 시간 초과 BSOD, 중지 코드 메모리 관리 BSOD 또는 video_TDR_failure.
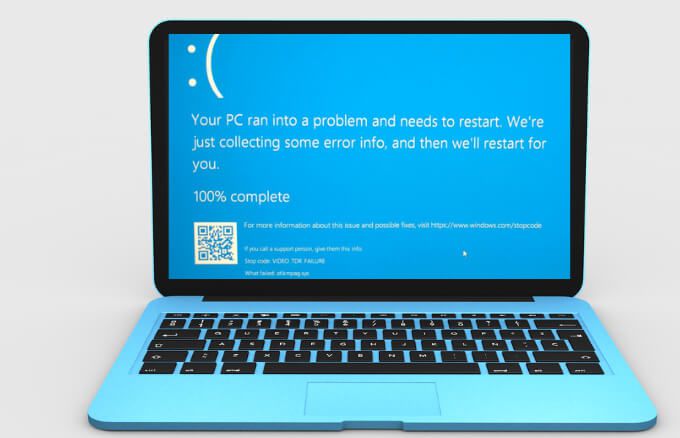
이 가이드는 Windows 10에서 비디오 tdr 실패 오류를 수정하는 방법을 설명합니다.
비디오 TDR 실패 란 무엇입니까?
대부분의 BSOD 오류 (중지 오류)는 컴퓨터가 예기치 않게 종료되거나 다시 시작되는 문제가있을 때 발생할 수 있습니다. . 일부 BSOD는 컴퓨터의 메모리 문제, 하드 드라이브, 드라이버 또는 시스템 파일 손상의 결과입니다.
video_TDR_failure BSOD 오류는 다른 BSOD 오류와 유사한 방식으로 나타납니다. Timeout, Detection and Recovery를 의미하는 TDR은 Windows 구성 요소이므로 video_TDR_failure BSOD를 받으면 그래픽 또는 비디오 카드가 응답하지 않고 Windows도 중지됩니다. 오류를 해결합니다.
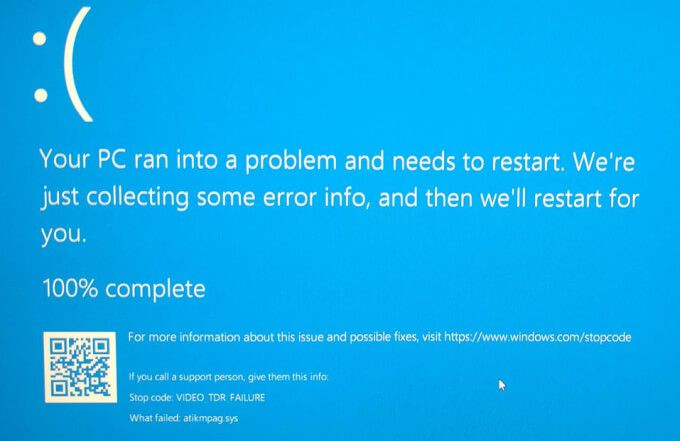
동영상을 재생하려고하다가 충돌하는 경우 기기에 문제가 발생하여 다시 시작해야한다는 메시지와 함께 블루 스크린이 표시 될 수 있습니다. .
In_content_1 모두 : [300x250] / dfp : [640x360]->그래픽 카드에 따라 오류 이름이 다를 수 있습니다. NVIDIA 카드의 경우 nvlddmkm.sys, Intel 카드는 igdkmd64.sys, AMD 또는 ATI 카드의 경우 atkimpag.sys로 표시됩니다.
Windows 10에서 Video_TDR_Failure BSOD 오류의 원인
video_TDR_failure BSOD 오류는 Windows 10의 비디오 스케줄러 내부 오류 BSOD 와 유사한 트리거로 인해 발생합니다. 특히 드라이버 업데이트, 운영 체제 업그레이드 또는 자동 업데이트 후에도 나타납니다.
video_TDR_failure BSOD 오류의 일부 주요 트리거는 다음과 같습니다.
오류의 원인에 관계없이 몇 가지 문제 해결 단계를 안내하여 문제를 해결하고 작업으로 돌아갑니다.
Windows 10에서 Video_TDR_Failure를 수정하는 방법
오래되거나 호환되지 않는 드라이버는 컴퓨터에서 video_TDR_failure 오류가 발생하는 가장 일반적인 이유 중 하나입니다.
비디오 드라이버 업데이트
이 문제를 해결하려면 다음 단계를 사용하여 그래픽 카드 드라이버를 업데이트하세요.
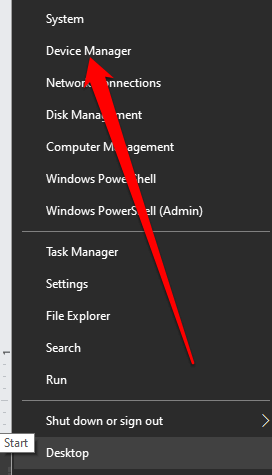
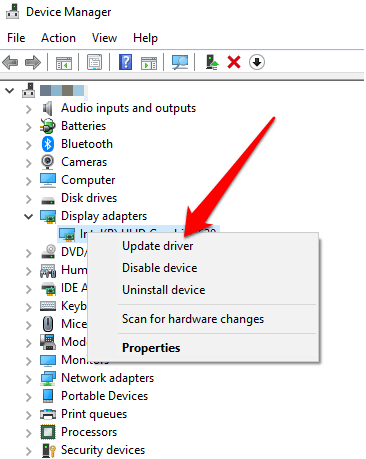
시스템에서 가장 많이 검색합니다. 적절한 비디오 드라이버를 선택하고 자동으로 설치합니다. 업데이트 및 설치가 완료되면 컴퓨터를 재부팅하고 BSOD 오류가 지속되는지 확인합니다.
이전 비디오 드라이버 롤백 또는 업데이트
다음 이후에 오류가 발생한 경우 그래픽 카드 드라이버를 업데이트하려면 업데이트를 롤백하고 이전 버전의 드라이버를 다시 설치할 수 있습니다.
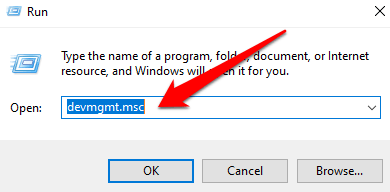
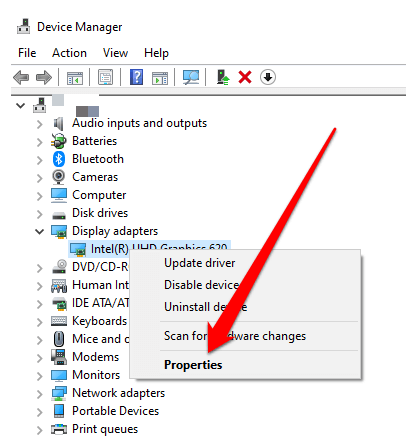
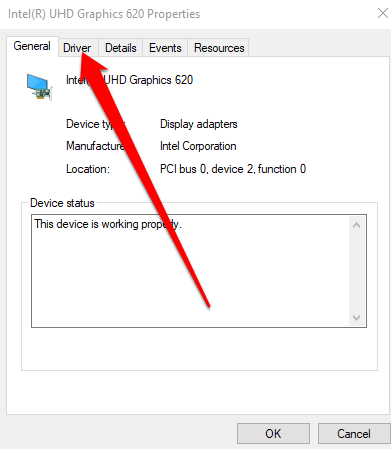
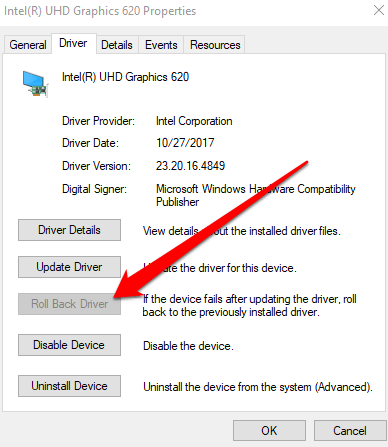
비디오 카드 드라이버의 이전 버전으로 돌아가려면 다음 단계 :
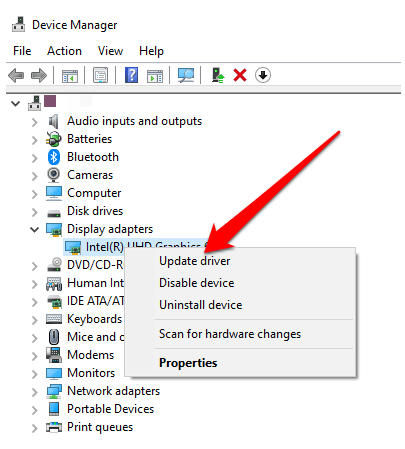
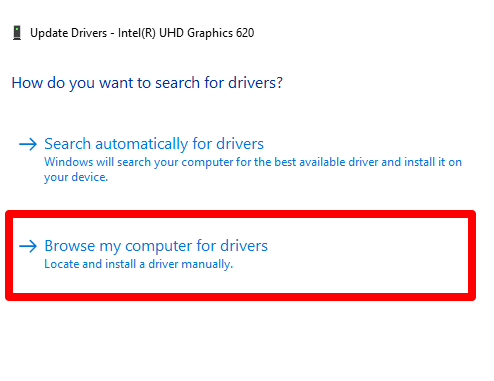
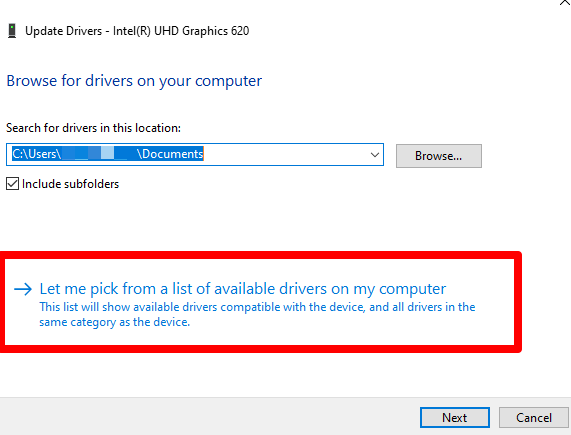
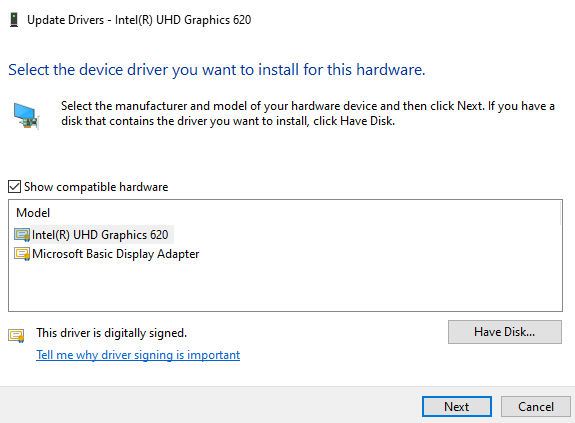
드라이버 제거 및 다시 설치
비디오 카드 드라이버 업데이트를 시도했지만 실패한 경우 제거하고 다시 설치하고 자동으로 업데이트되는지 확인하십시오. 그렇지 않은 경우 안전 모드에서 드라이버를 다시 설치해야 할 수 있습니다.
안전 모드 는 최소 시스템 요구 사항으로 컴퓨터를 시작할 수있는 Windows 10의 기능으로, 직면 한 문제를 해결하고 해결할 수 있습니다.
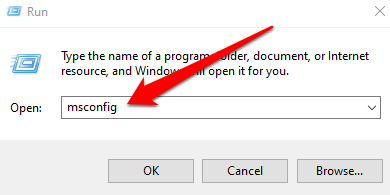
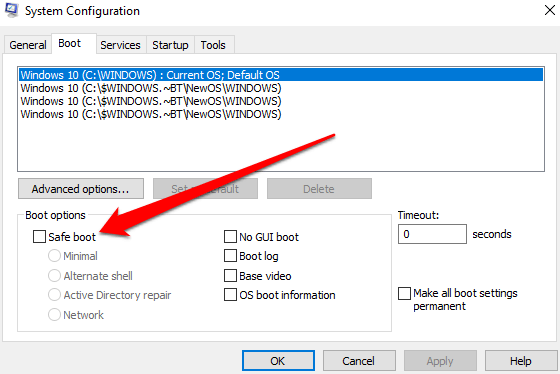
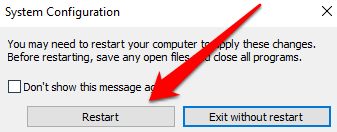
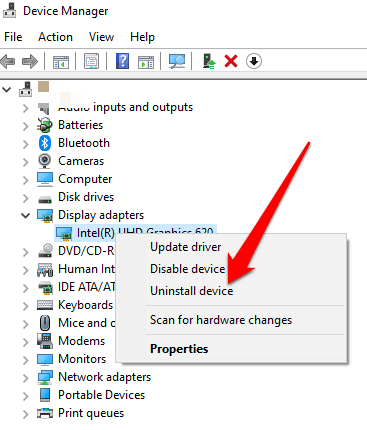
시스템 파일 유틸리티 검사기를 사용하여 시스템 파일 수정
손상된 시스템 파일은 컴퓨터에서 video_TDR_failure 오류를 유발할 수도 있습니다.
이 문제를 해결하는 가장 좋은 방법은 Windows 10 컴퓨터에 내장 된 시스템 파일 유틸리티 검사기를 사용하여 이러한 파일을 스캔하고 수정하는 것입니다. 이 도구는 PC에 필수적인 시스템 파일을 확인하고 손상된 파일을 작업 파일로 자동 대체합니다.
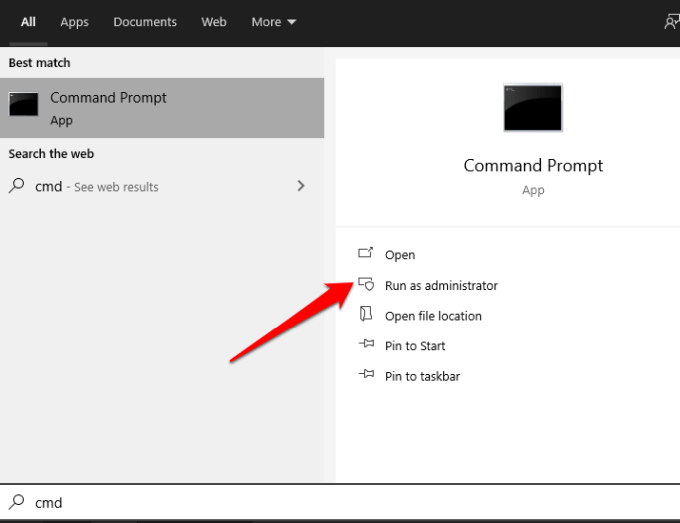
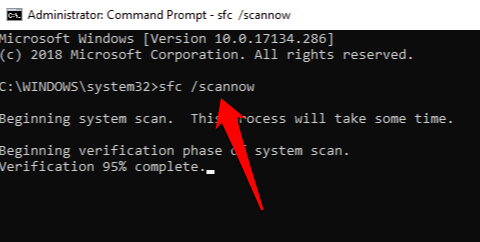
SFC 스캔은 손상된 파일을 확인하고 교체합니다. 컴퓨터 시스템에서. 완료되면 PC를 재부팅하고 문제가 지속되거나 사라지는 지 확인합니다.
시동 복구 수행
video_TDR_failure 오류가 지속되면 문제가 발생할 가능성이 있습니다. 시작 프로그램이 완전히로드되지 않습니다. 시동 복구를 수행하면 문제의 근본 원인을 찾아 해결합니다.
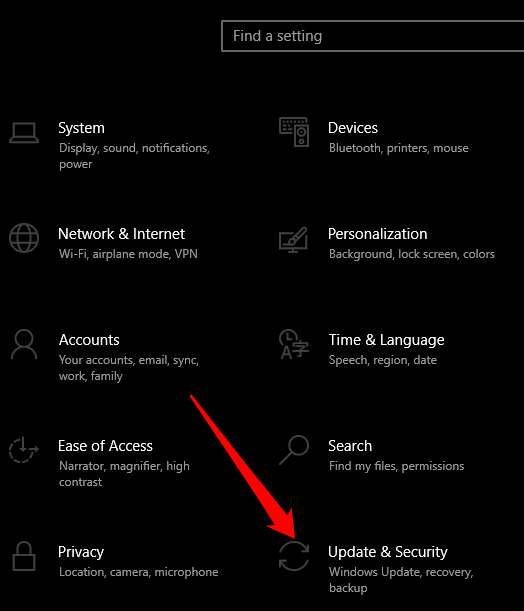
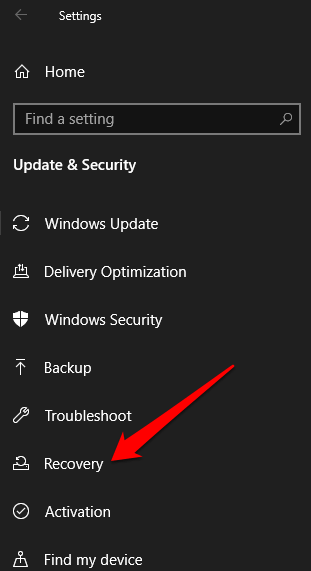
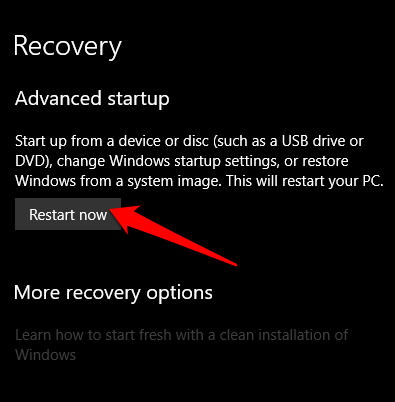
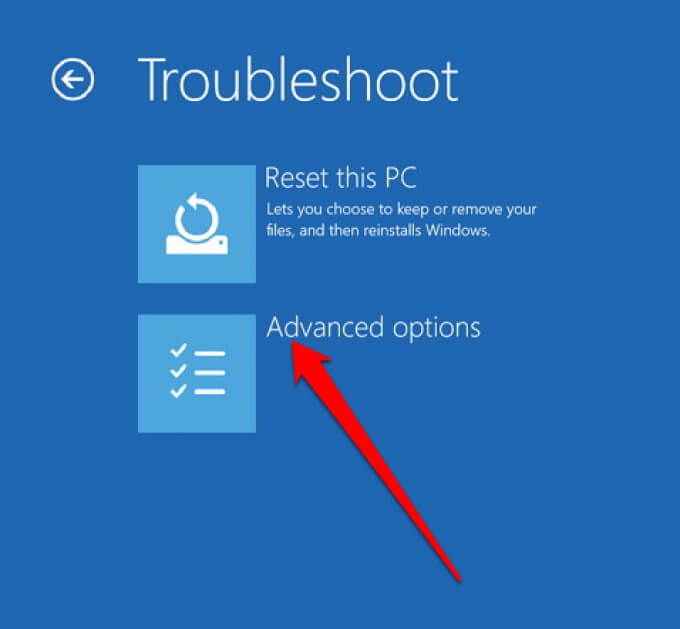
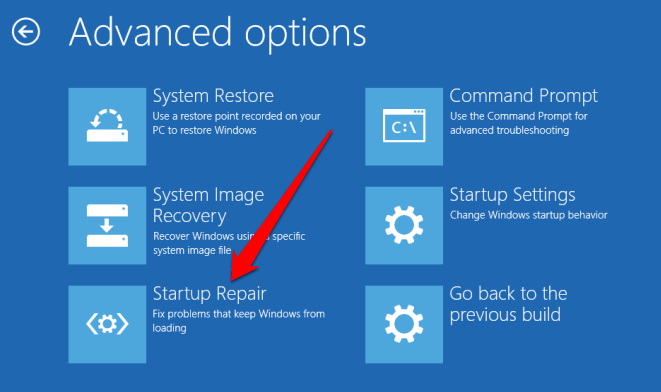
그래픽 드라이버 비활성화
때때로 타사 그래픽과 충돌합니다. 카드가 오류를 유발할 수 있습니다. 이 문제를 해결하려면 카드 중 하나를 비활성화하고 컴퓨터의 기본 드라이버가 있어야합니다. 예를 들어 Intel PC에서 NVIDIA를 기본 드라이버로 사용하려면 기본 Intel 그래픽 드라이버를 비활성화하여 내부 충돌을 제거하십시오.
드라이버를 비활성화하려면 시작 >장치 관리자>디스플레이 어댑터, 드라이버를 마우스 오른쪽 버튼으로 클릭하고 장치 비활성화를 선택합니다.
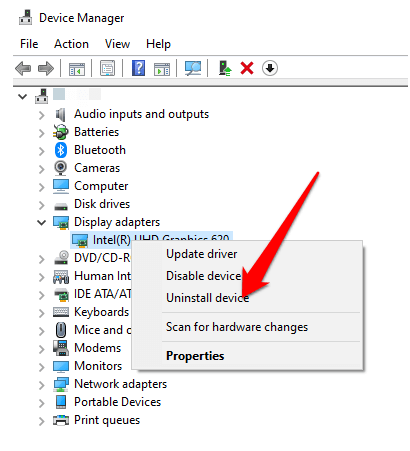
기타 시도
Video_TDR_Failure BSOD 오류 제거
이 가이드를 사용하여 컴퓨터에서 video_TDR_failure BSOD 오류를 해결할 수 있었기를 바랍니다. 다른 BSOD 오류에 대한 자세한 내용은 잘못된 시스템 구성 정보 BSOD 오류를 수정하는 방법 및 중지 코드 중요한 프로세스를 수정하는 방법 BSOD 사망 에 대한 가이드를 참조하세요.
아래에 의견을 남겨 알려주세요.