Windows 10이든 11이든 블로트웨어 은 사용자에게 지속적이고 짜증나는 문제로 남아 있습니다. 불필요한 프로세스로 인해 컴퓨터를 다운시키는 이러한 애플리케이션은 특히 저사양 시스템에서 성능에 심각한 영향을 미칠 수 있습니다.
그러나 이를 제거하는 것은 까다로울 수 있습니다. 이러한 앱 중 상당수는 제거 프로그램과 함께 제공되지 않으며 많은 경우 눈에 띄게 표시되지도 않습니다. 컴퓨터에서 블로트웨어를 어떻게 찾아 제거할 수 있나요? 알아보겠습니다.
블로트웨어란 무엇인가요?
일반적으로 블로트웨어라는 용어는 컴퓨터(또는 휴대폰)에서 쓸모 없는 애플리케이션을 나타내는 데 사용됩니다. 일반적으로 사전 설치되어 운영 체제 자체에 번들로 제공됩니다. 때로는 사용자가 실수로 설치했을 수도 있습니다.
이러한 앱은 저장 공간을 복잡하게 만들어 더 나은 목적으로 사용할 수 있는 불필요한 디스크 공간을 차지합니다. 더 나쁜 것은 이들 중 일부가 시작 시 실행되어 메모리와 처리 능력을 소모하여 PC 부팅 시간을 늘리고 사용 중에 속도를 늦추는 것입니다.
컴퓨터가 최대한 원활하게 작동할 수 있도록 하려면 이러한 불필요한 애플리케이션을 모두 제거하는 것이 좋습니다. 블로트웨어를 삭제하는 것은 PC 속도를 높이고 시스템 부하를 줄이는 가장 쉬운 방법 중 하나입니다.
1. 시작 메뉴에서 제거
시작 메뉴를 불러오면 설치한 기억이 없는 게임과 앱의 전체 목록이 표시됩니다. Windows 11에서는 이들 중 일부가 실제로 존재하지 않지만 클릭하면 설치되지만, Windows 10에서는 그런 불편함이 없습니다.
그렇다면 이러한 앱을 어떻게 제거하나요?
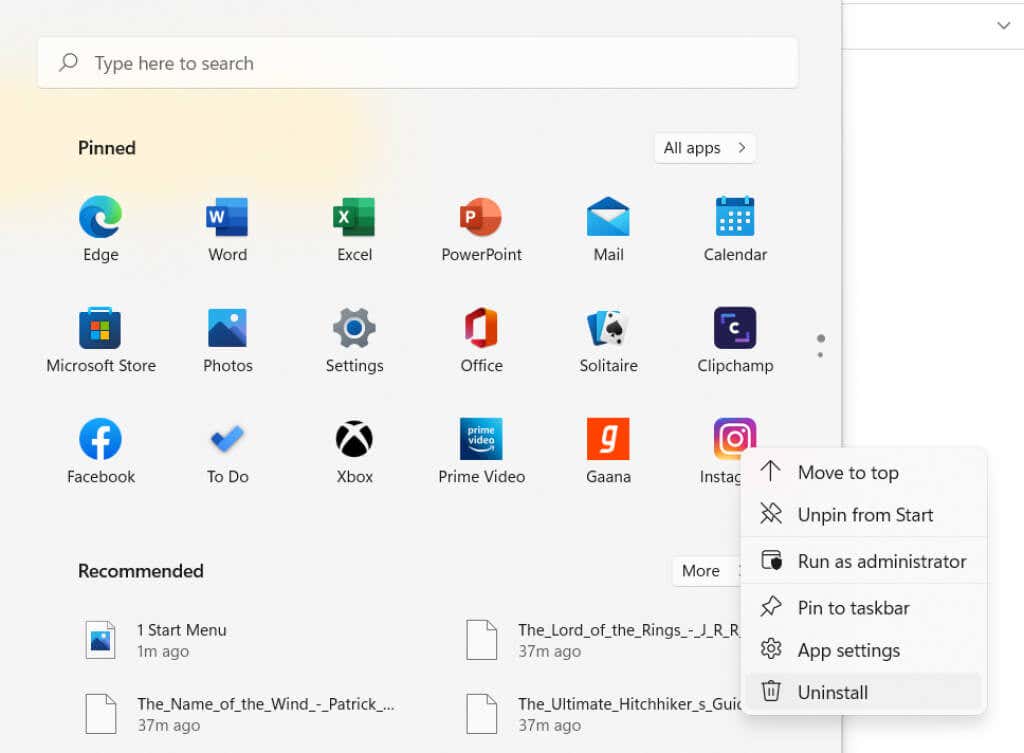
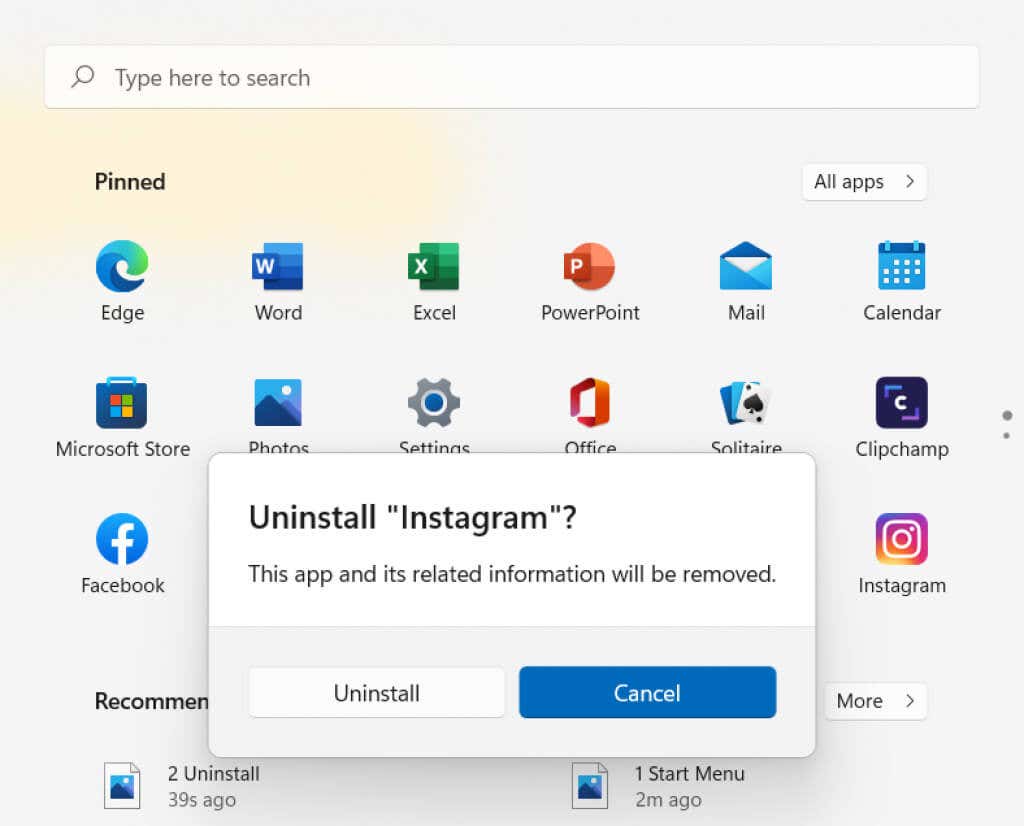
2. 프로그램 추가 또는 제거
모든 블로트웨어가 시작 메뉴에 표시되는 것은 아닙니다. 컴퓨터의 일부 디렉토리에는 똑같이 쓸모없는 다른 응용 프로그램이 많이 숨겨져 있습니다. 수동으로 추적하는 대신 내장된 유틸리티를 사용할 수 있습니다.
프로그램 추가/제거 는 이름에서 알 수 있듯이 애플리케이션을 설치 및 제거할 수 있는 제어판 도구입니다. 이는 컴퓨터에 있는 모든 앱을 찾는 가장 좋은 방법입니다, 그리고 그것들을 제거하세요..
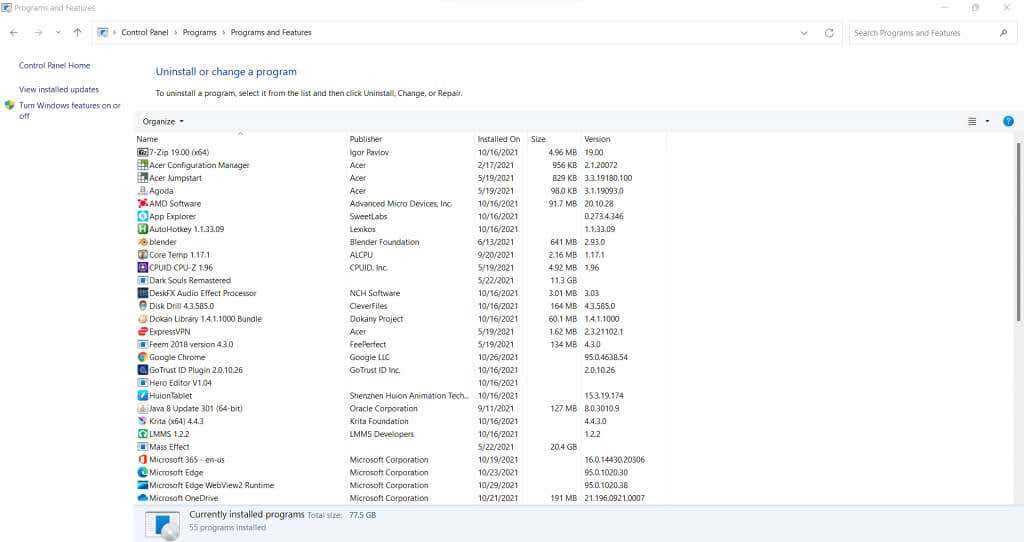
Windows 11에서는 설정 의 앱 탭에 포함되어 있지만 작동 방식은 똑같습니다. 흥미롭게도 여전히 제어판에서 이전 인터페이스를 찾을 수 있으며 거기에서 프로그램도 제거할 수 있습니다.
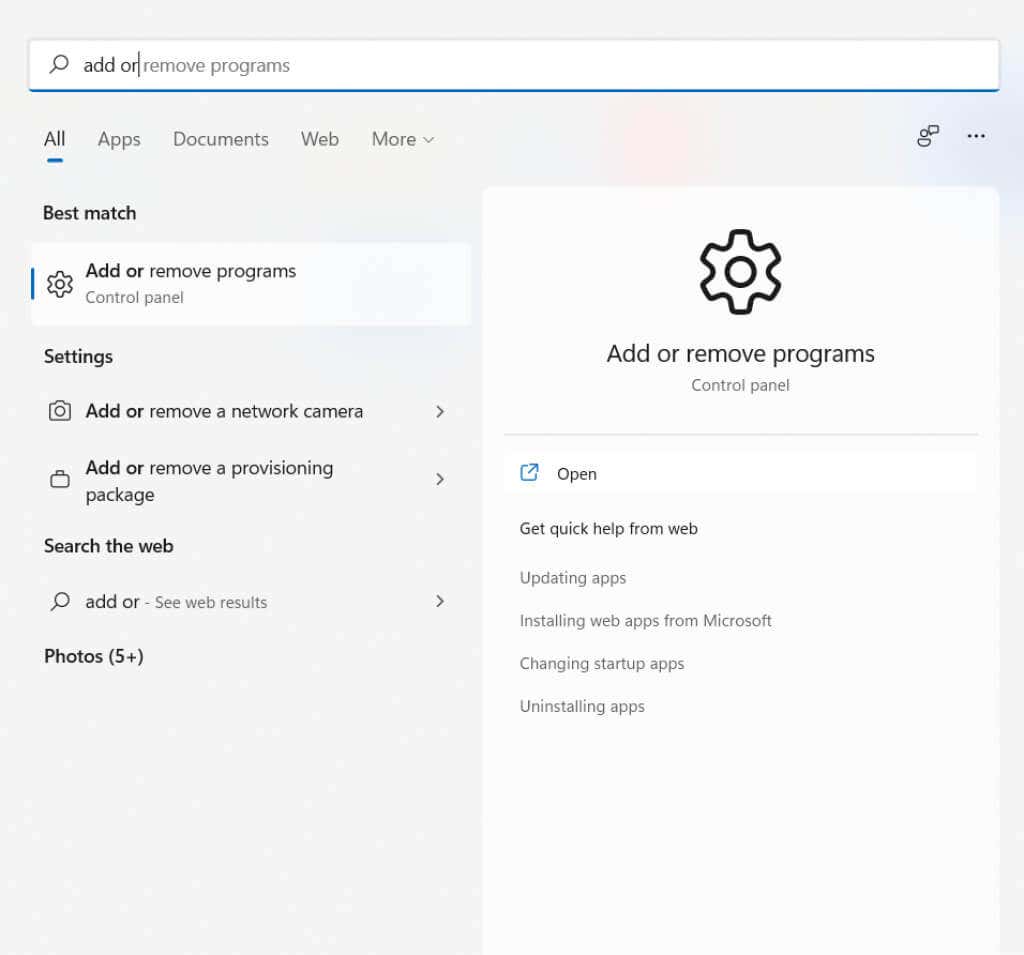
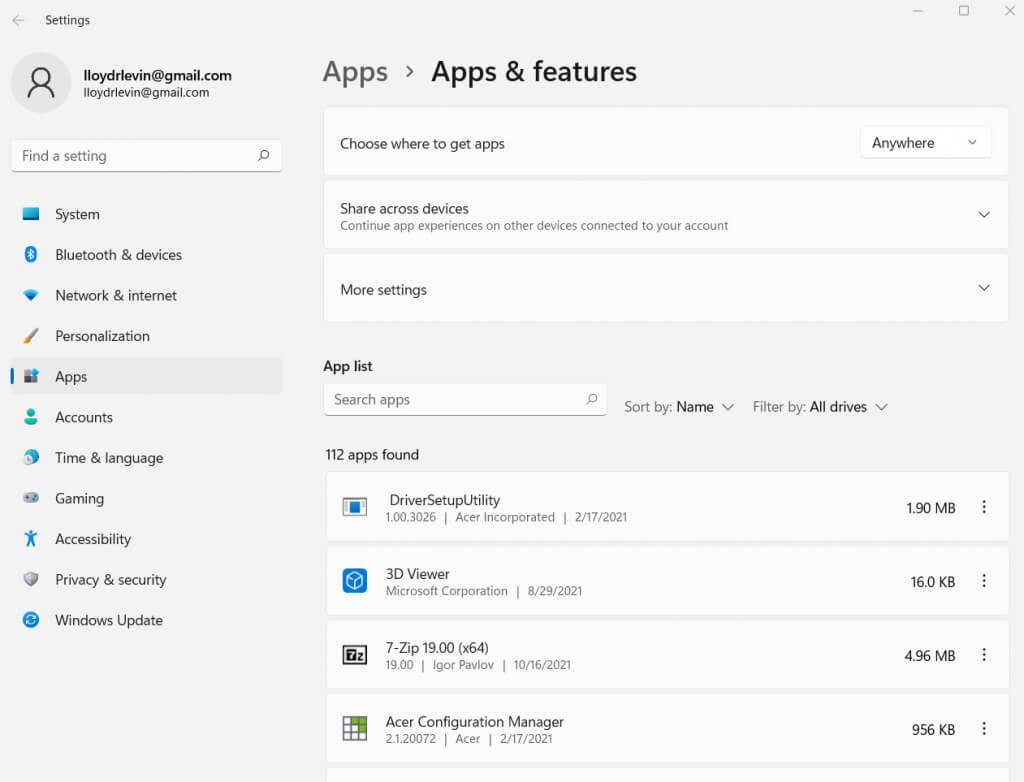
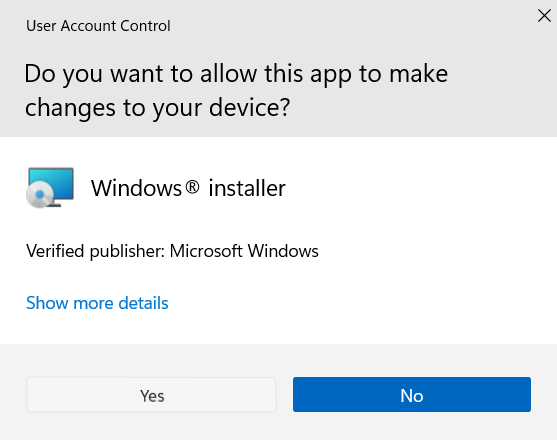
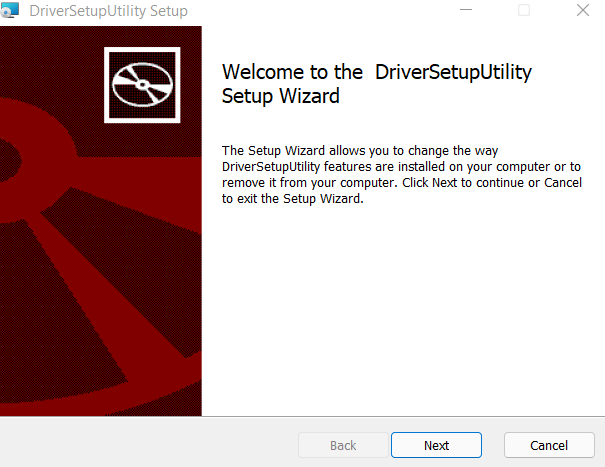
그리고 그게 다입니다. 이와 같이 이 창에 나열된 프로그램을 한 번에 하나씩 계속 제거할 수 있습니다. 또한 이름 옆에 나열된 각 앱의 크기를 볼 수 있으므로 최악의 블로트웨어를 판단하고 그에 따라 우선순위를 지정할 수 있습니다.
3. PowerShell을 사용하여
지금까지 타사 앱을 삭제하는 방법을 살펴보았습니다. 하지만 Windows 자체에 번들로 제공되는 게임과 응용 프로그램은 어떻습니까? 이러한 앱은 시작 메뉴나 제어판에서 직접 제거할 수 없습니다.
이러한 프로그램을 제거하려면 파워셸 를 사용해야 합니다.
PowerShell은 작업을 자동화하고 스크립트를 통해 컴퓨터를 관리할 수 있는 명령줄 유틸리티입니다. 기본적으로 명령 프롬프트의 현대적이고 강력한 버전으로 작동합니다. PowerShell 명령을 사용하면 일반적으로 삭제할 수 없는 Microsoft 애플리케이션도 비활성화하거나 제거할 수 있습니다..
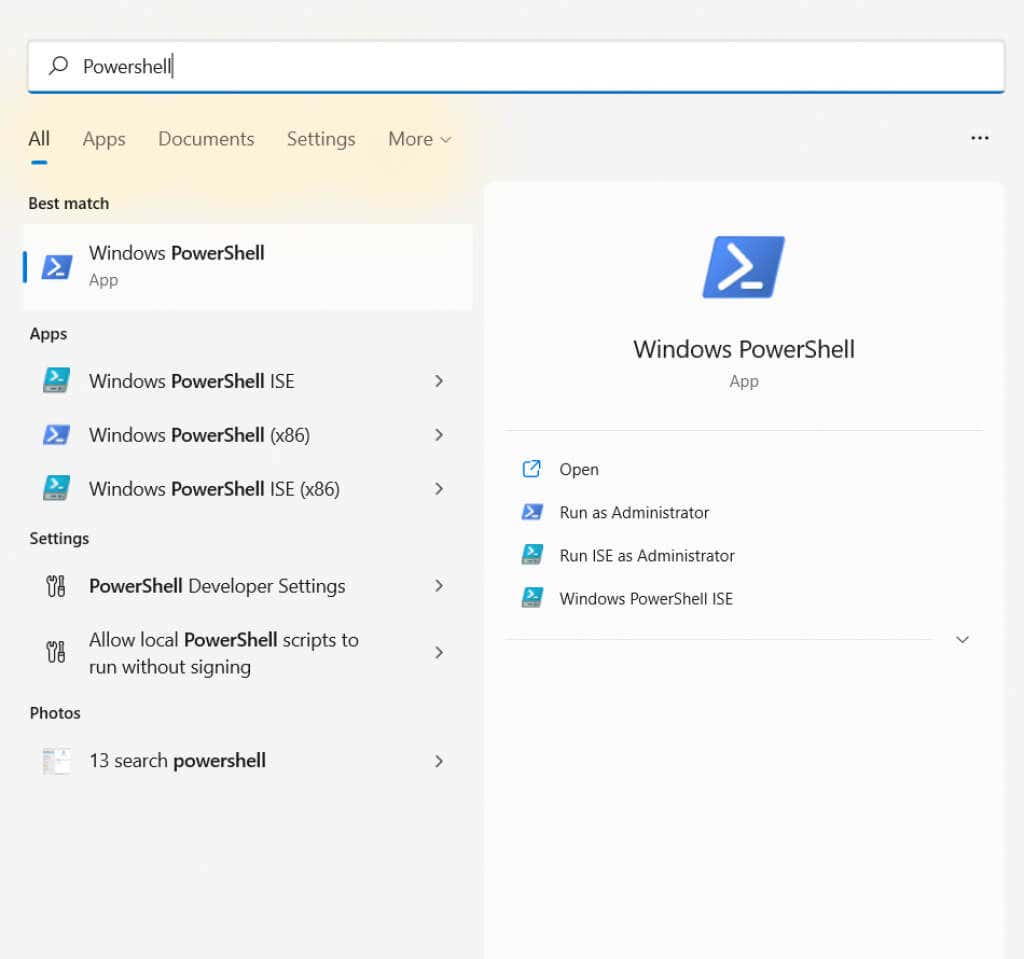
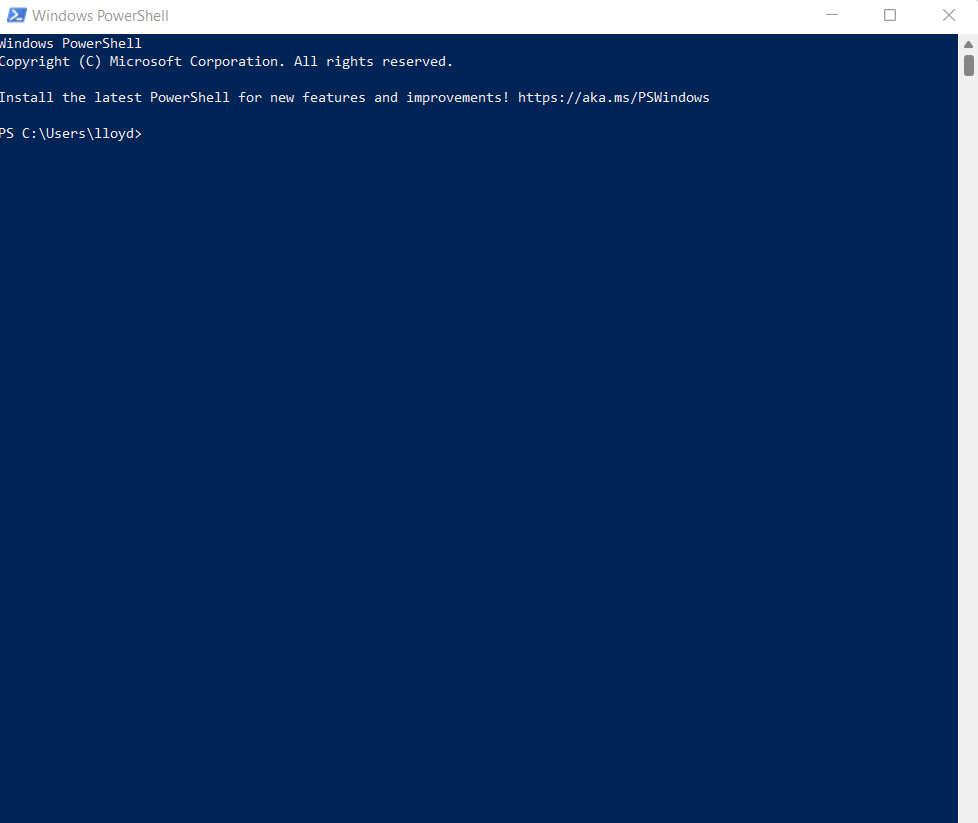

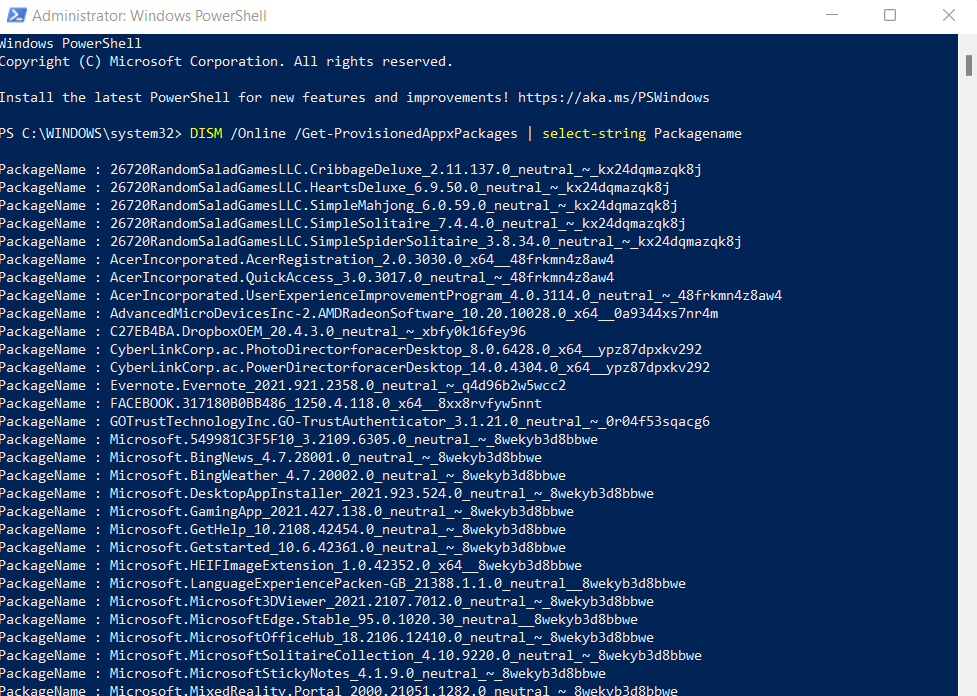
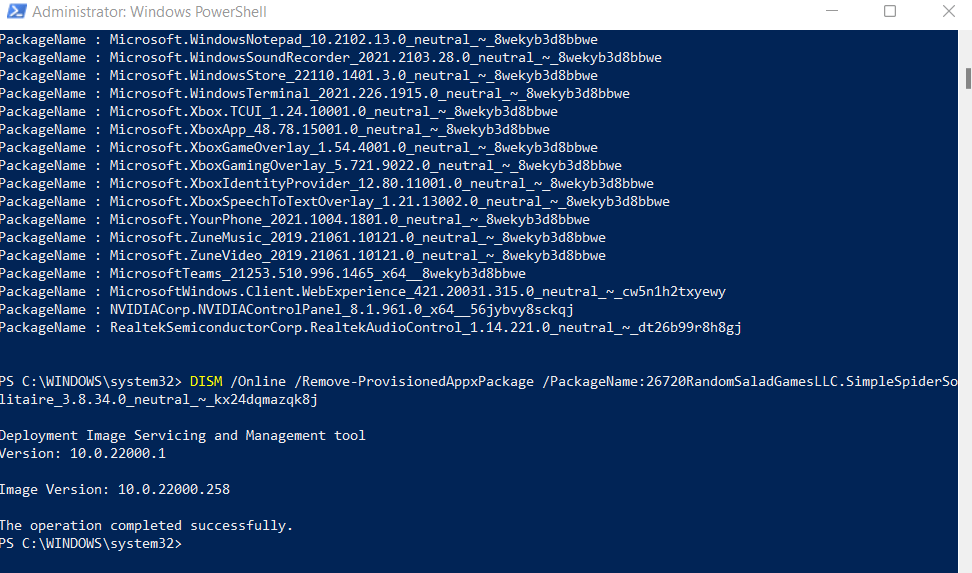
이 모든 명령이 너무 복잡해 보인다면 여기에 간단한 설명이 있습니다. 기본적으로 핵심 유틸리티와 애플리케이션의 다운로드 및 업데이트를 담당하는 DISM (Deployment Imaging Service and Management)이라는 서비스가 있습니다. 이 명령을 사용하면 이 목록에서 앱을 제거하기만 하면 Windows에서 더 이상 업데이트되지 않습니다.
4. 자동화된 스크립트를 통해
PowerShell 명령은 확실히 강력하지만 일반 사용자가 사용하기에는 너무 기술적이고 어려울 수 있습니다. 동일한 작업을 자동으로 수행하는 앱이 있다면 좋지 않을까요?
그런데 알고 보니 그렇습니다. Windows10디블로터 은 직접 제거할 수 없는 보호된 Microsoft 앱을 포함하여 컴퓨터에서 블로트웨어를 완전히 제거할 수 있는 작고 멋진 무료 도구입니다. 이는 이전 섹션에서 논의한 것과 유사한 PowerShell 명령을 통해 수행되며, 사용자는 PowerShell 스크립트를 한 줄도 직접 작성할 필요가 없습니다..
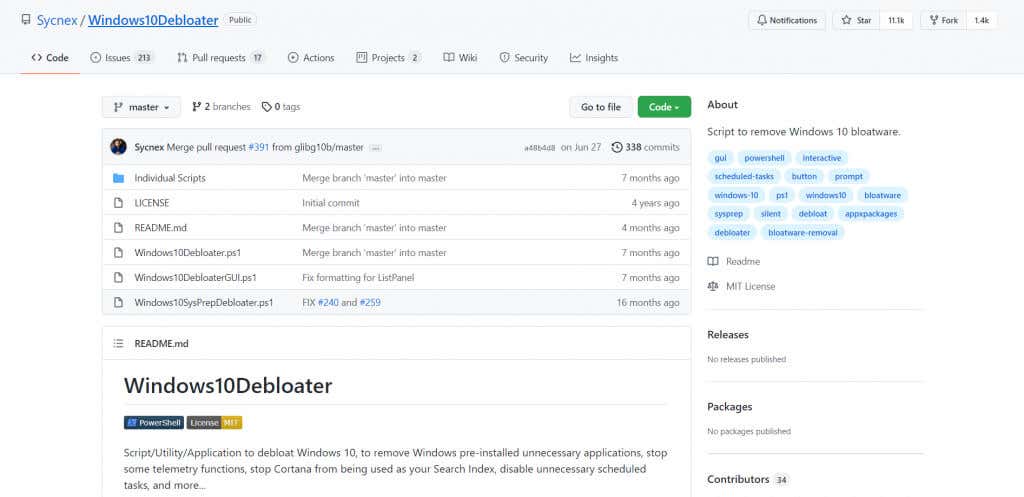
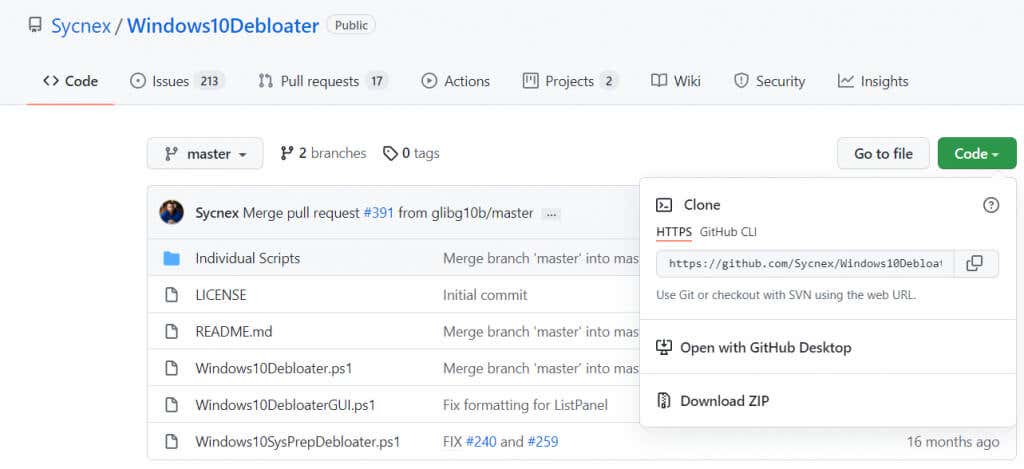
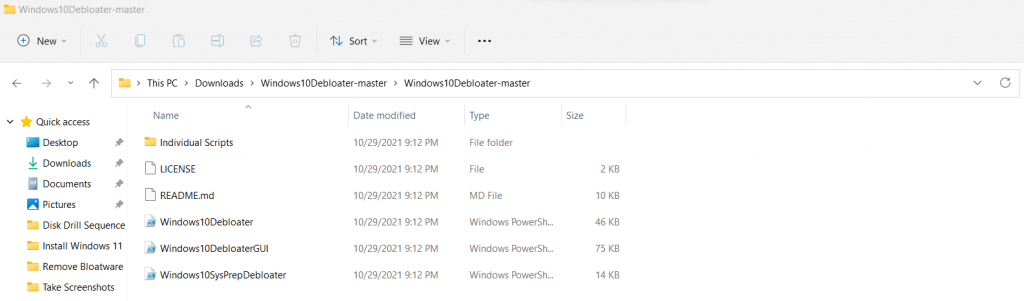
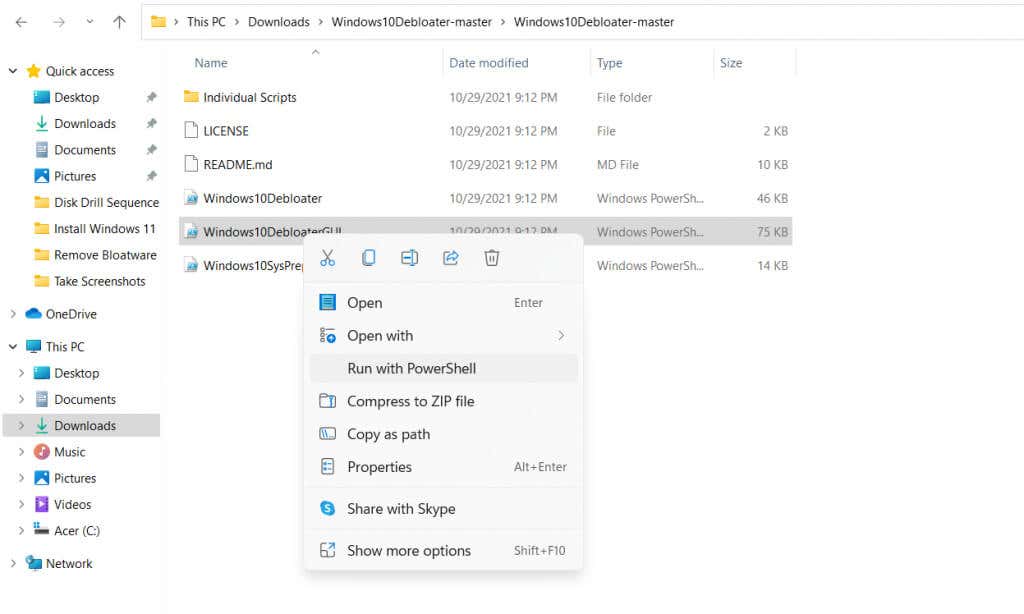
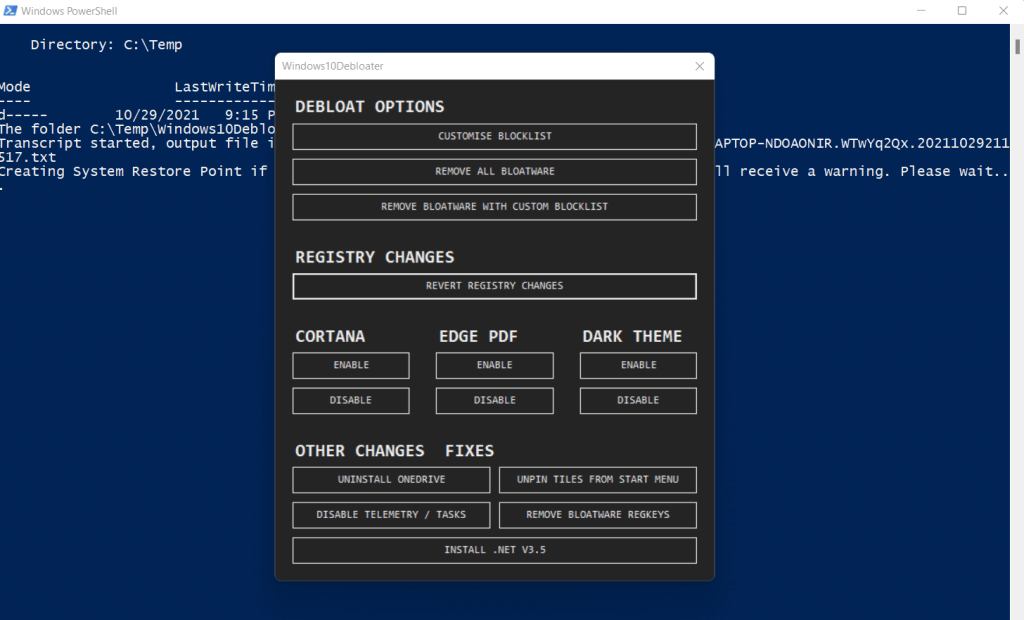
이제 끝났습니다. 일련의 명령이 PowerShell 터미널에서 실행되어 필요한 작업을 수행합니다. 그 중 어느 것도 사용자 입력이 필요하지 않으며 사용자가 알기도 전에 프로세스가 완료됩니다.
이렇게 하면 Windows10Debloater는 사용하는 데 기술적 지식이 필요하지 않기 때문에 일반 사용자에게도 훌륭한 도구가 됩니다. 코드를 작성하지 않고도 이를 사용하여 OneDrive와 같은 Windows 구성 요소를 제거하거나 시작 메뉴에서 타일을 고정 해제할 수 있습니다.
PC에서 Bloatware를 제거해야 하는 이유는 무엇입니까?
PC가 부팅하는 데 시간이 오래 걸리거나 예전만큼 빠르게 실행되지 않는다면 원인은 블로트웨어일 수 있습니다. 불필요한 애플리케이션은 어떤 유틸리티도 제공하지 않고 중요한 시스템 리소스를 차지하므로 컴퓨터에 해가 됩니다.
이러한 이유로 항상 Windows에서 블로트웨어를 제거하는 것이 좋습니다. 시작 메뉴나 앱 및 기능 패널에서 이러한 앱을 수동으로 제거할 수 있으며, 더 까다로운 앱에는 PowerShell 명령을 사용할 수도 있습니다. 실행 중인 동안 이 프로세스를 종료하세요 도 가능하지만 모두 제거하는 것이 좋습니다.
이 작업이 너무 지루한 경우 언제든지 Windows10Debloater와 같은 자동화 도구를 사용하여 작업을 수행할 수 있습니다. PowerShell 스크립트를 사용하여 PC를 정리하고 중요한 부분은 그대로 유지하면서 모든 정크 애플리케이션과 블로트웨어를 제거합니다. Windows를 새로 설치한 후 도구를 한 번 실행하는 것은 시스템을 빠르고 부담 없이 유지하는 좋은 방법입니다..
.