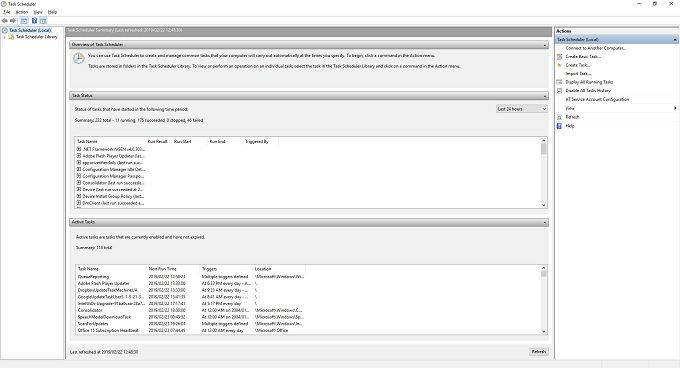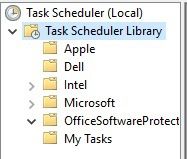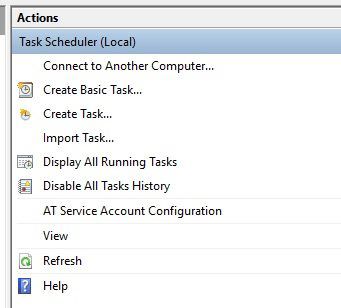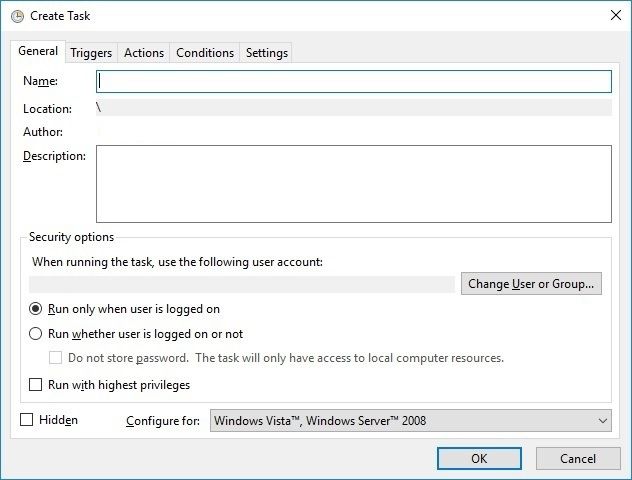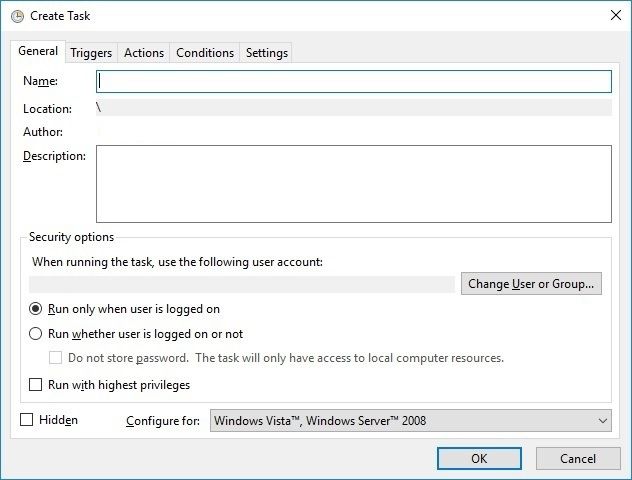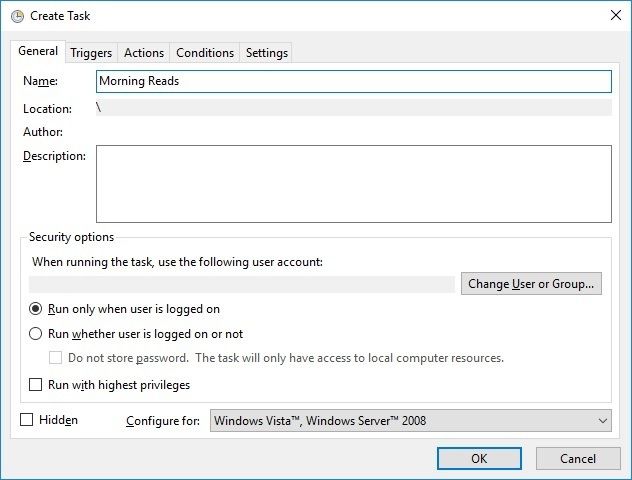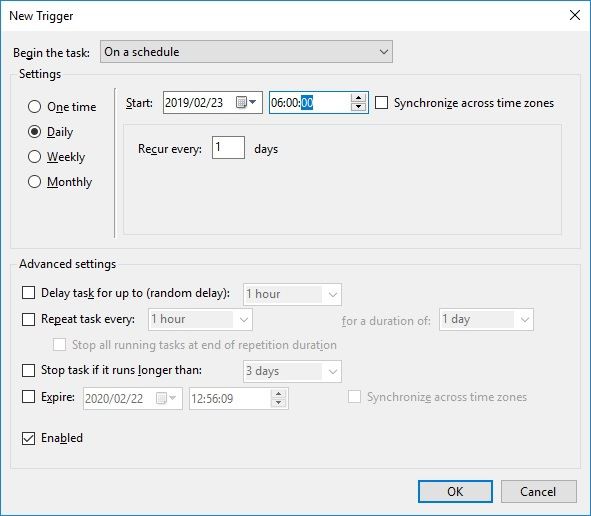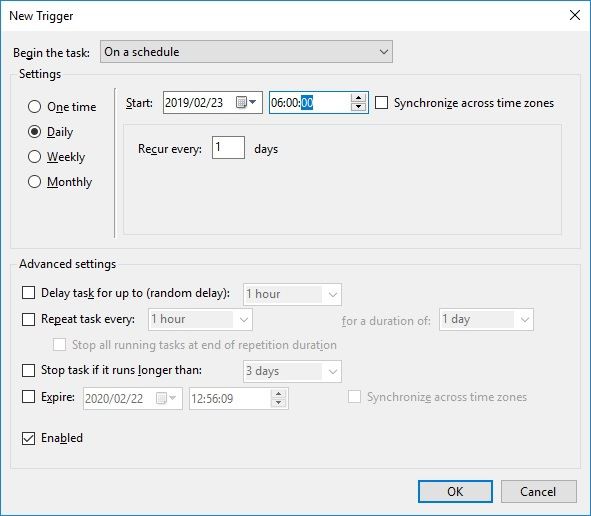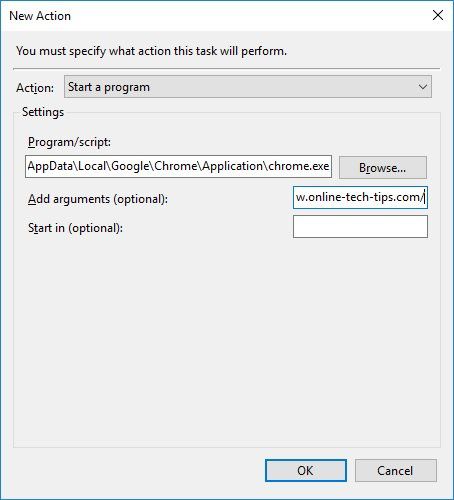이것은 우리의 사생활에있어서 자동화 시대입니다. 스마트 주택 에서 시리 단축키 에 이르기까지 이제 더 적은 노력으로 더 많은 것을 달성 할 수 있습니다. 그렇다면 왜 여전히 Windows에서 반복 작업을 수동으로 수행합니까?
Windows 10 버전의 작업 스케줄러와 관련하여 Microsoft가 실제로 다이얼을 11로 돌리는 것으로 나타났습니다. 이것은 모든 종류의 깔끔한 자동화 트릭을 끌어낼 수있는 응용 프로그램입니다.
대부분의 간단한 작업은 몇 가지 지원되는 인수 (시작 명령)로 앱을 시작하기 때문에 자동화하기도 쉽습니다. 작업 스케줄러를 사용한 고급 자동화에는 복잡한 일련의 동작을 설명하기 위해 스크립트를 작성해야합니다.
대부분의 일반 사용자에게는 관심이 없으며 스크립팅 언어에 능숙하거나 다른 사람이 작성한 코드를 복사하여 붙여 넣어야하기 때문에 여기서는 고급 자동화를 다루지 않습니다!
작업 스케줄러의 작동 방식을 보여주기 위해 매일 특정 시간에 특정 사이트가 열려 있고 웹 사이트가 열리도록 웹 브라우저가 열리도록 설정합니다.
Windows 10 작업 스케줄러를 사용하여 작업 예약
먼저 먼저! 시작 메뉴 검색 창에서 작업 스케줄러를 검색하고 앱을 실행합니다. 전체 화면을 채우도록 앱을 최대화합니다.
맨 왼쪽 창에는 예약 된 작업이 포함 된 폴더가 있습니다. 시작하기 전에 사용자 지정 작업을위한 폴더를 만듭니다. 작업 스케줄러 라이브러리를 마우스 오른쪽 버튼으로 클릭하고 새 폴더를 선택하십시오. 이름을 내 작업으로 지정했습니다.
기본 창의 오른쪽에는 작업창이 있습니다. 이 창에서 작업 만들기를 클릭합니다.
이 창이 팝업됩니다.<그림 클래스 = "lazy aligncenter">
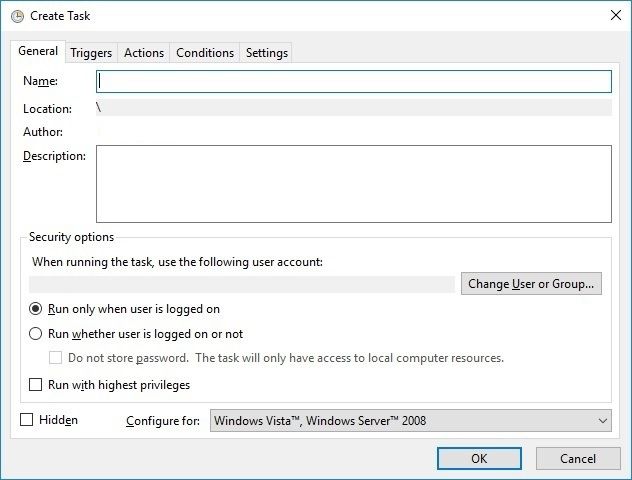
<그림 클래스를 클릭합니다. = "lazy aligncenter">
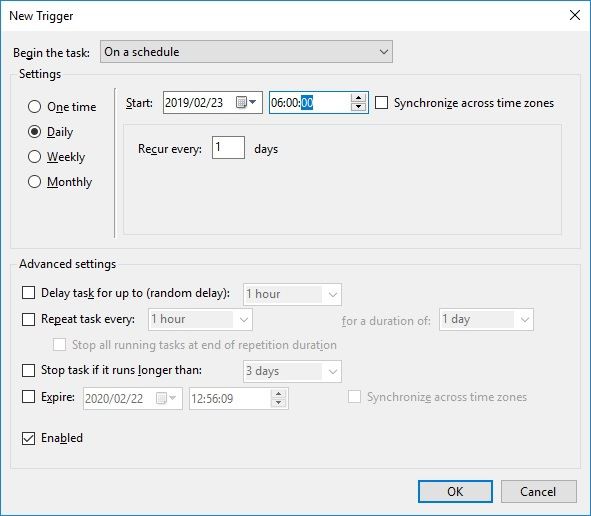
계획대로 실행해야합니다. 이제 즐겨 찾는 사이트가 모든 사용자를 기다립니다. 아침!
In_content_1 모두 : [300x250] / dfp : [640x360]->
갤럭시노트9 파이 업데이트 버그 및 문제점
관련 게시물: