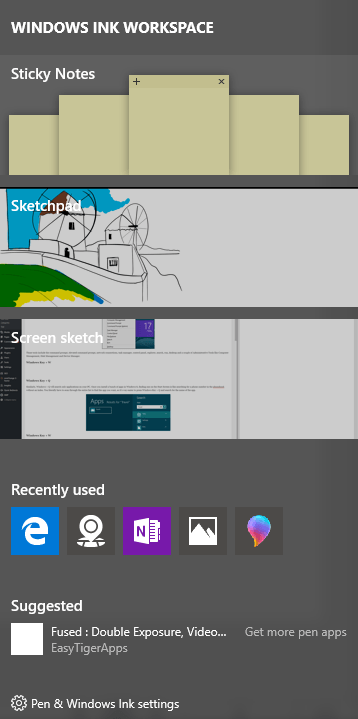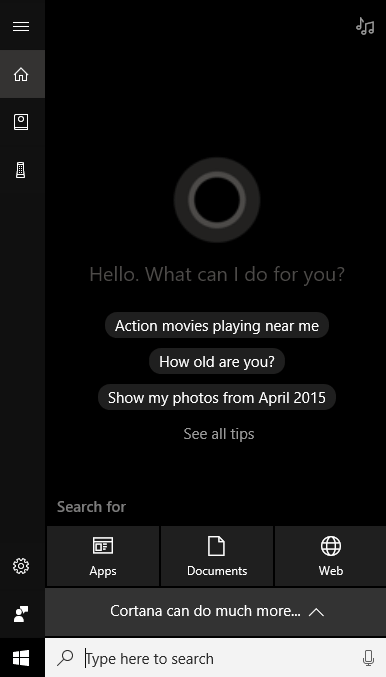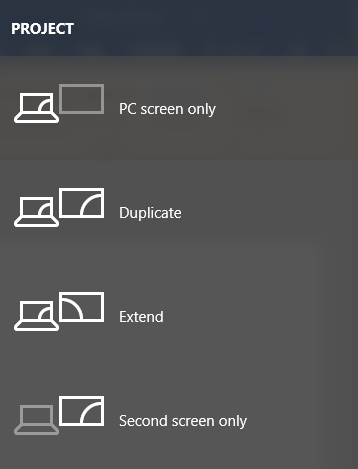이전에 온라인 테크 팁에 대해 Windows 10의 단축키 10 개 을 작성했으며 오늘은 몇 가지를 더 작성하겠습니다! Windows 10의 새로운 여러 데스크톱 기능을 사용하면 키보드 단축키가 매우 유용합니다! 이전에는 이전 버전의 Windows에서 키보드 단축키를 사용하지 않았지만 클릭하기가 쉬웠습니다.
그러나 Windows 10에서는 특정 설정과 화면을 보려면 마우스를 많이 움직여야합니다 . 단축키를 사용하면 모든 마우스 동작없이 즉시 기능에 액세스 할 수 있습니다. 의견에서 Windows 10에 대한 가장 좋아하는 바로 가기가 무엇인지 말해주십시오.
Windows 키 + X
Windows 8로 돌아가서이 바로 가기 키는 시작 메뉴가 없기 때문에 편리했습니다. Windows 10에서는 시작 메뉴가 있지만이 단축키는 Windows 관리를위한 모든 주요 도구에 신속하게 액세스 할 수 있으므로 여전히 유용합니다.

이 도구에는 명령 프롬프트, 관리자 권한 명령 프롬프트, 네트워크 연결, 작업 관리자, 전원 옵션, 제어판, 탐색기, 검색, 실행, 데스크톱 및 컴퓨터 관리, 디스크 관리 및 장치 관리자와 같은 몇 가지 관리 도구가 포함됩니다.
Windows 키 + W
Windows + W는 Windows 잉크 작업 영역대화 상자를 엽니 다. Windows 10과 OS를 실행하는 수많은 핸드 헬드 및 태블릿 장치로 인해 많은 사람들이 Windows 10 장치에서 펜을 사용하고 있습니다.
이 단축키를 사용하면 스티커 메모를 빠르게 만들거나 새 스케치 패드를 열거 나 화면 스케치를 수행 할 수 있습니다.
Windows 키 + Q / S
이 두 키 중 하나를 사용할 수 있습니다 Cortana와 Windows 검색 창을 엽니 다. PC에 연결된 마이크가있는 경우, 키 조합을 누르고 질문으로 말하기 시작할 수 있습니다. 설명 된대로 기능이 작동하려면 분명히 Cortana를 먼저 사용하도록 설정 해야합니다.
Windows 키 + 1, 2, 3
Windows 10의 새로운 기능은 Windows 키 + 숫자를 눌러 작업 표시 줄에있는 프로그램을 실행할 수 있다는 것입니다. 예를 들어, 다음은 내 작업 표시 줄입니다.
Edge 인스턴스를 열려면 Windows 키 + 2 Edge는 작업 표시 줄의 두 번째 아이콘이므로 탐색기를 열려면 Windows 키 + 3을 누르십시오. 아이디어를 얻으시겠습니까? 프로그램이 이미 열려 있으면 활성 창으로 만 만듭니다.
Windows 키 + 쉼표 (,)
작업 중이며 화면에 여러 창이 열리면 하지만 바탕 화면으로 전환하지 않고도 바탕 화면에 무엇이 있는지 빠르게보고 싶으면 Windows 키 + 쉼표 (,)를 누릅니다. 그것은 Windows 7에서 Aero Peek과 비슷합니다. 기본적으로 바로 가기를 누른 상태에서 바탕 화면을 들여다 볼 수 있습니다. 일단 놓아 주면 모든 창을 가진 정상적인 화면으로 돌아갑니다.
Windows 키 + 마침표 (.)
대부분의 키보드의 마침표는 쉼표 옆에 있습니다. Windows key +.를 사용하면 emojis가있는 작은 대화 상자가 나타납니다! 그림 이모티콘을 클릭하면 현재 활성화 된 프로그램에 삽입됩니다.
브라우저 및 여러 앱에서이를 테스트 해 보았습니다.
Windows 키 + P
Windows 10 장치를 외부 모니터 나 프로젝터에 연결할 수 있습니까? 문제가 아니다. Windows 키 + P를 누르면 모든 옵션이 오른쪽에 나타납니다! 디스플레이를 복제하거나, 확장하거나, 미러링 할 수 있습니다! 마지막으로 중요한 것은 Windows Key + PrtScn (PrintScreen)입니다.
Windows 키 + PrtScn
이렇게하면 화면에있는 모든 항목의 스냅 샷을 찍어 자동으로 사진 응용 프로그램에 넣을 수 있습니다.따라서 Windows 10을 훨씬 빠르게 탐색하고 더 즐겁게 사용할 수있는 8 개의 유용한 키보드 단축키입니다. 용도. 즐기십시오!