Windows 95 컴퓨터에서 F5 키를 눌러 새로 고침을 했던 것을 기억하시나요? 거의 집착적이었습니다. 예전에는 F1~F12 키에 각각 하나의 기능만 있었지만 최신 키보드에는 Fn 키(기능 키 라고도 함)로 액세스할 수 있는 추가 기능이 포함되어 있는 경우가 많습니다.
Fn 키는 어떻게 도움이 되나요?
Fn 키는 F1~F12 키를 이중 목적 키로 전환합니다. 기본적으로 기본 단축키로 작동하지만 약간의 차이가 있습니다. 조합은 제조업체와 모델에 따라 다릅니다. 주로 노트북(화면 밝기 등을 변경할 수 있음)에서 찾을 수 있지만 일부 특수 키보드(게임 또는 생산성 중심 보드 등)에서도 찾을 수 있습니다.
예를 들어 Dell XPS15z에서 Fn + F5 는 밝기를 높이는 반면, Lenovo G560에서는 동일한 조합으로 무선 장치 설정이 표시됩니다.
F 키 외에도 PgUp, Insert, 화살표 키와 같은 다른 키와 함께 Fn 키를 사용할 수도 있습니다. 이러한 키 중 하나와 함께 Fn을 조합하면 화면 밝기 조정, 디스플레이 끄기, 볼륨 조절 등 다양한 작업을 수행하는 데 유용합니다.
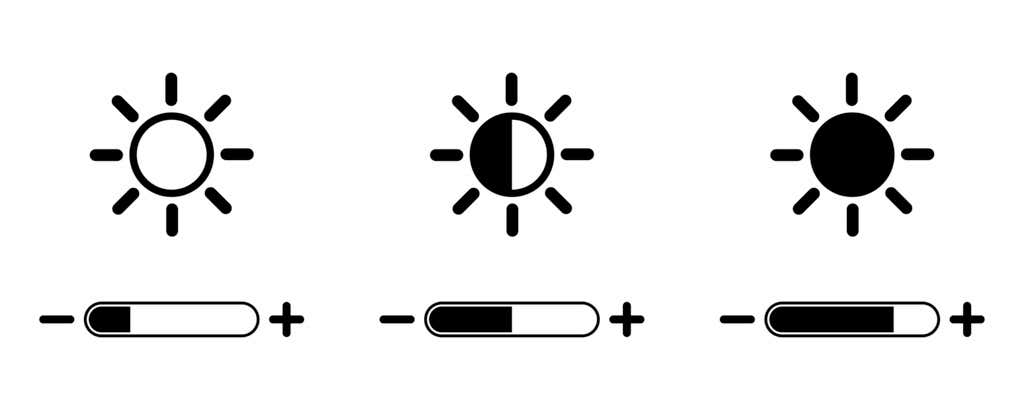
그러나 경우에 따라 Fn 키 없이 F 키만 누르면 재생 볼륨 높이기와 같은 명령이 실행되는 경우가 있습니다. 이러한 경우 새로 고침을 위해 F5 키를 누르는 것과 같이 표준 키보드 단축키 에 F 키를 사용할 수 없습니다.
이 문제를 간단히 해결할 수 있는 방법이 있습니다. 여러 가지 방법으로 Fn 키 설정을 조정할 수 있으며, 이 가이드에서는 이를 안내해 드리겠습니다.
Fn 잠금 비활성화
최신 데스크톱 및 노트북 키보드에는 Fn Lock 키(예: 자물쇠 아이콘이 있는 키)가 있습니다. 대부분의 경우 Esc 키에 잠금 아이콘이 인쇄되어 있지만 키보드의 Shift 키나 Num Lock 키에 잠금 기능이 있을 수도 있습니다.
Fn + Esc (또는 자물쇠 아이콘이 있는 키)를 누르면 Fn 잠금이 전환됩니다.
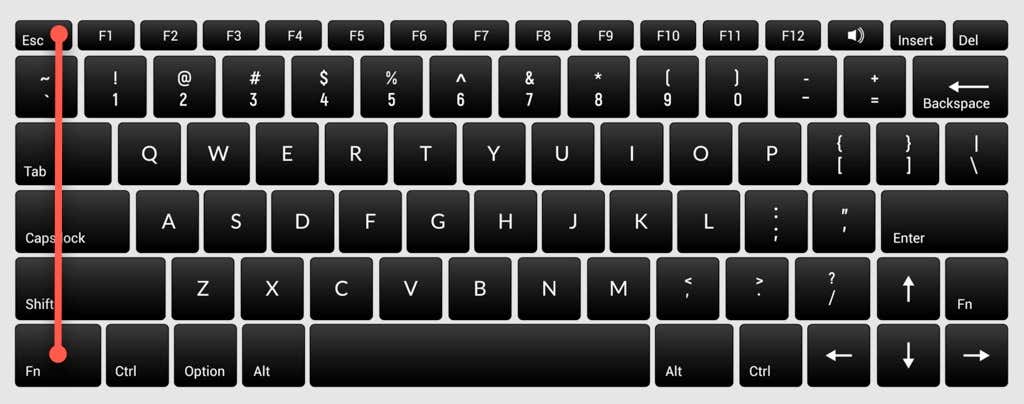
이 작업을 완료하면 화면 밝기 조정, Wi-Fi 또는 블루투스 활성화 및 비활성화와 같은 기능을 수행하기 위해 Fn 키를 누를 필요가 없습니다. 해당 F 키를 누르기만 하면 작동합니다. Caps Lock을 사용하는 방법과 비슷합니다. Caps Lock이 활성화되면 대문자를 입력하기 위해 Shift 키를 누를 필요가 없습니다..
비슷한 문제가 발생했지만 표준 F 키를 사용하려면 Fn 잠금을 비활성화해야 합니다. 활성화한 것과 동일한 방법으로 비활성화할 수 있습니다. Fn 키와 함께 자물쇠 아이콘이 있는 키를 누르세요.
Windows 내에서 Fn 키 설정 변경
운영 체제 내에서 Fn 키 설정을 변경할 수도 있습니다. Microsoft Windows 10 또는 8을 실행하는 Dell 노트북을 소유하고 있는 경우 Windows 모바일 센터에서 기능 키 설정을 변경할 수 있습니다.
Win + X 를 누르거나 Windows 10에서 시작 메뉴 버튼을 마우스 오른쪽 버튼으로 클릭하여 전원 메뉴를 열고 모바일 센터 를 선택합니다. 또는 제어판으로 이동하여 하드웨어 및 소리 >Windows 모바일 센터 로 이동할 수 있습니다.
Dell Inc.에서 맞춤 설정 섹션 아래 기능 키 행 옵션 아래의 드롭다운 메뉴를 선택합니다. 여기에는 기능 키 와 멀티미디어 키 라는 두 가지 옵션이 표시됩니다.
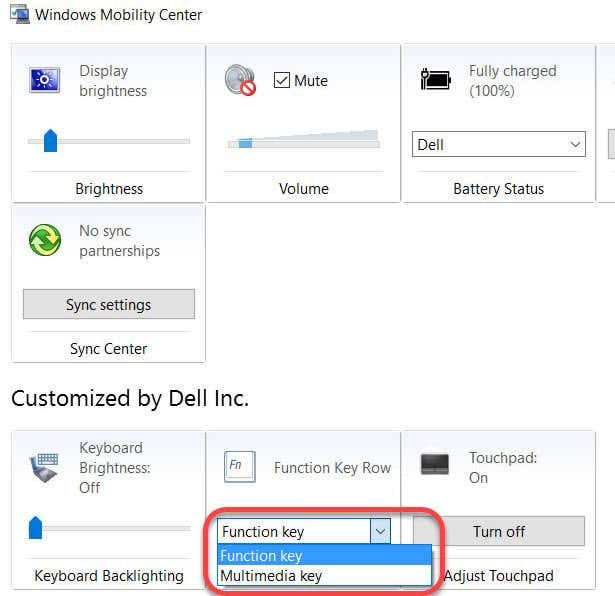
표준 기능에 F 키를 사용하려면 기능 키 를 선택하고 다음과 같은 기능을 수행하기 위해 F 키를 사용하려면 멀티미디어 키 를 선택하세요. 그렇지 않으면 Fn 키를 눌러야 합니다.
마찬가지로 다른 제조업체의 노트북에서는 시스템 구성 도구에서 기능 키 옵션을 변경하는 옵션을 찾을 수 있습니다. 예를 들어 Lenovo에서는 Lenovo Keyboard Manager 또는 삼성 노트북의 Samsung Settings 앱을 사용하여 기능 키 동작을 변경할 수 있습니다.
BIOS에서 Fn 키 설정 변경
대부분의 경우 앞의 두 가지 방법은 Fn 키 설정을 변경하는 데 도움이 되지만, 그렇지 않은 경우에는 BIOS 설정을 사용할 수 있습니다.
완전히 이해하지 못하는 설정을 함부로 조작하면 컴퓨터가 부팅되지 않을 수 있으므로 주의하세요.
전부는 아니지만 대부분의 노트북에서는 BIOS 또는 UEFI 펌웨어에서 Fn 키 설정을 변경할 수 있습니다. 재부팅하면 BIOS 설정으로 들어갈 수 있습니다. 컴퓨터가 아직 부팅 중일 때 시작 시 F2, F10 또는 삭제 키(키는 제조업체마다 다름)를 누르십시오. 또는 Windows 10에서 BIOS에 액세스 의 새로운 방식을 사용할 수 있습니다..
이 시점에서 UEFI 설정은 제조업체마다 다른 BIOS 인터페이스에 따라 다른 섹션에 배치되어 있으므로 조금 둘러볼 필요가 있습니다.
예를 들어 내 HP 노트북에서는 설정이 시스템 구성 탭 아래에 있습니다. 동작 키 모드 를 활성화 로 변경하면 F 키가 정상적으로 작동합니다. 즉, F 키와 함께 Fn 키를 함께 사용해야 합니다. 관련 기능.
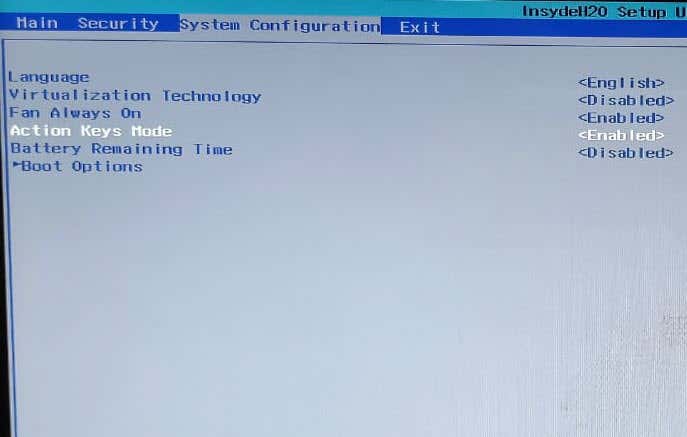
Fn 키로 생활이 편리해집니다
OS 업그레이드나 우발적인 설정 변경으로 인해 Fn 키가 제대로 작동하지 않는 경우 일시적인 불편함을 겪을 수 있습니다.
그러나 Fn 키는 여전히 키보드에서 가장 유용한 키 중 하나입니다. 몇 번의 클릭만으로 다양한 기능을 사용할 수 있으며 키 조합을 누르는 것만으로 해당 기능을 수행할 수 있습니다.
Fn 키는 여러 Apple 키보드에서도 사용할 수 있습니다. 제대로 작동하지 않으면 Mac OS에서 Fn 키 문제 해결 도 가능합니다.
.