Windows 10 컴퓨터에 잘못된 날짜 또는 시간이 표시되는 경우 컴퓨터의 설정 앱에서 쉽고 빠르게 변경할 수 있습니다.
현재 위치를 기반으로 시간을 자동으로 결정하도록 Windows 10을 설정할 수 있지만 항상 제대로 작동하지는 않습니다. Windows를 시작할 때마다 여전히 잘못된 시간이 표시 될 수 있으며 계속 변경하는 것은 불편할 수 있습니다.
이 문제의 원인 중 일부에는 맬웨어, Windows 시간 서비스 문제, 잘못된 표준 시간대 설정 등이 있습니다. , CMOS 배터리 결함, 오래된 BIOS 또는 PC에서 버그가있는 Windows 10 업데이트를 실행하고 있습니다.

올바른 정보가 표시되도록 Windows 10에서 시계를 수정하는 방법을 알려드립니다.
Windows 10에서 시계를 수정하는 방법
Windows PC에 내장 된 시스템 시계를 사용하여 인터넷 시간 서버와 동기화하고 시계가 정확하게 유지되도록합니다. 날짜와 시간이 이전에 설정 한 것과 계속 변경되면 PC가 시간 서버와 동기화되어 일정에 영향을 줄 수 있습니다.
다음은 컴퓨터 시계가 날짜와 시간을 재설정하지 못하도록 할 수있는 몇 가지 해결 방법입니다.
In_content_1 all : [300x250] / dfp : [640x360] 사전>->빠른 확인
Windows 10 PC의 시계가 제대로 작동하지 않는 데에는 여러 가지 이유가 있습니다. 다음은 다시 작동 할 수 있는지 확인하기 위해 실행할 수있는 몇 가지 문제 해결 단계입니다.

시간대 확인
컴퓨터 시계가 잘못된 경우 수동으로 시간을 수정할 수 있지만 PC를 다시 시작하면 여전히 잘못된 시간대로 재설정됩니다. 이러한 경우 문제는 잘못된 시간대 설정일 수 있습니다.
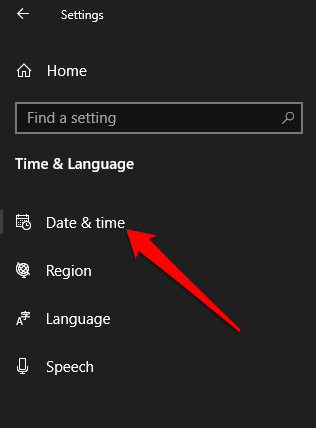
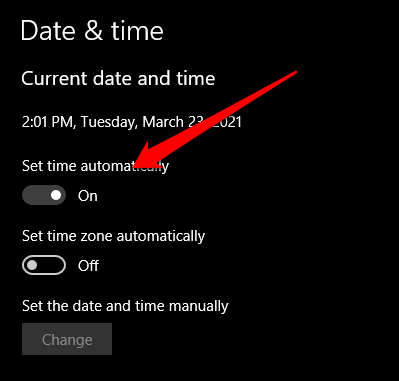
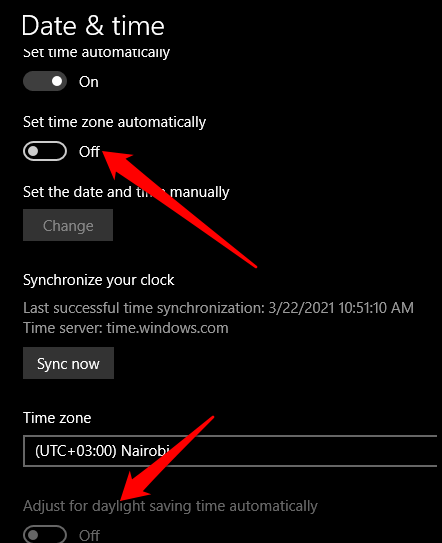
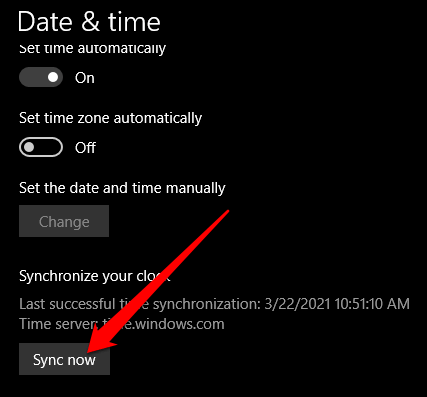
동기화 설정 확인
컴퓨터가 항상 꺼져있는 경우 몇 초 또는 몇 분 후에 동기화 설정을 변경하여 Windows 10에서 시계를 수정해야 할 수 있습니다.
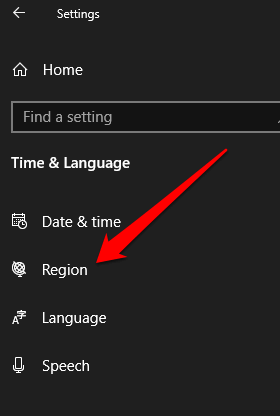
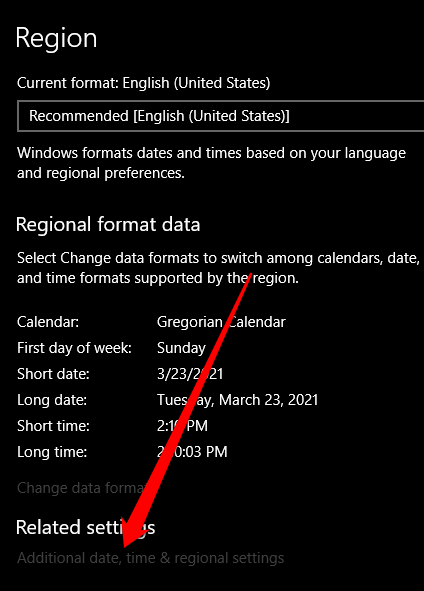
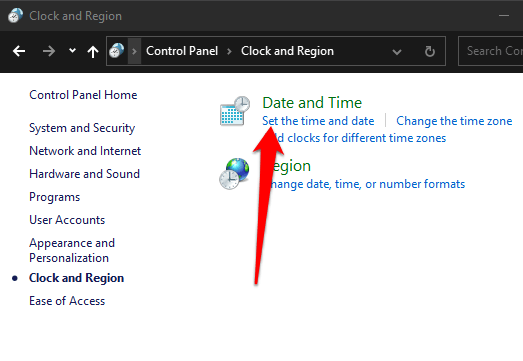
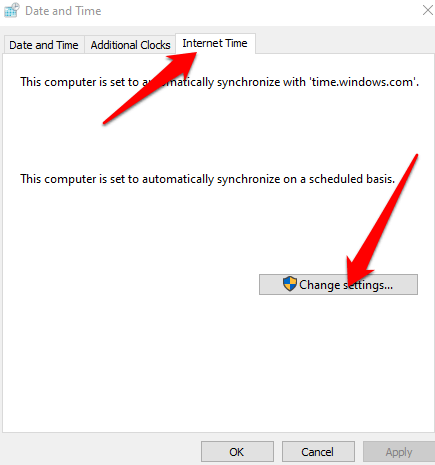
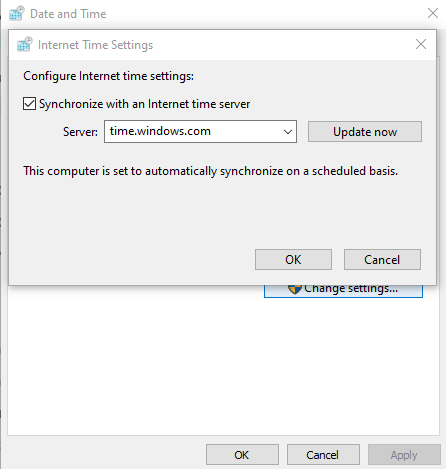
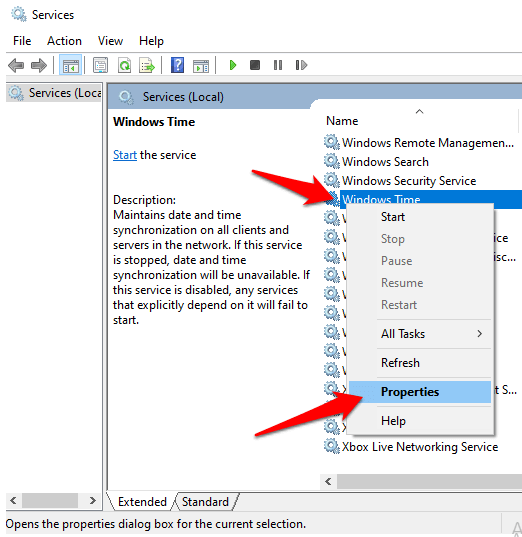
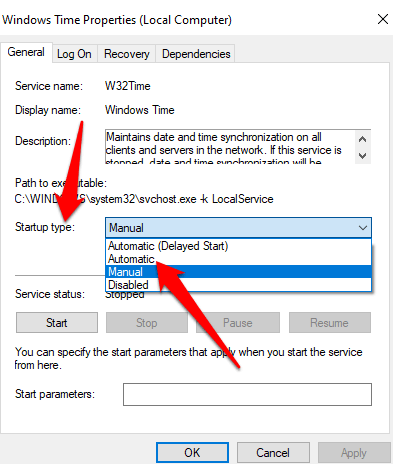
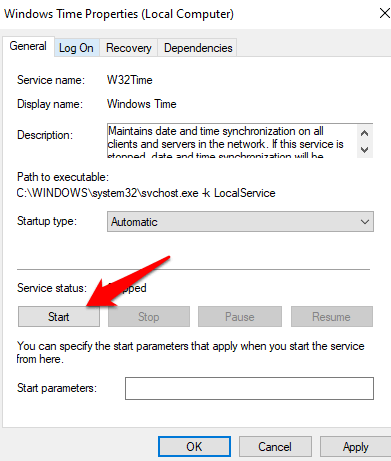
Linux의 변경 시간
듀얼 부팅 컴퓨터를 사용하는 경우 Ubuntu / Linux로 듀얼 부팅 할 때 시계에 문제가 발생할 수 있습니다. 이는 Linux가 시간을 UTC로 가정하고 Windows에서 사용자의 지역 시간이라고 가정하여 BIOS에서 시간을 가져 오기 때문입니다.
이 경우 각 운영 체제는 다른 운영 체제를 계속해서 엉망으로 만듭니다. 이 문제를 해결하려면 Linux에서 시간을 변경하세요.
/ etc / default / rcS로 이동하여 UTC = yes를 UTC로 변경합니다. = 아니요.
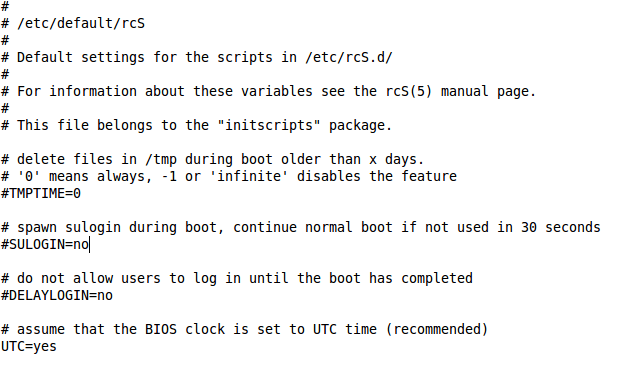
시간 서비스 재 동기화 및 시스템에서 손상된 파일 검색
이 방법에는 Windows 시간 서비스 등록을 취소하고 다시 등록하는 작업이 포함됩니다. 명령 프롬프트를 사용하여 시간 서비스를 다시 동기화 한 다음 시스템에서 손상된 파일을 검색해야합니다.
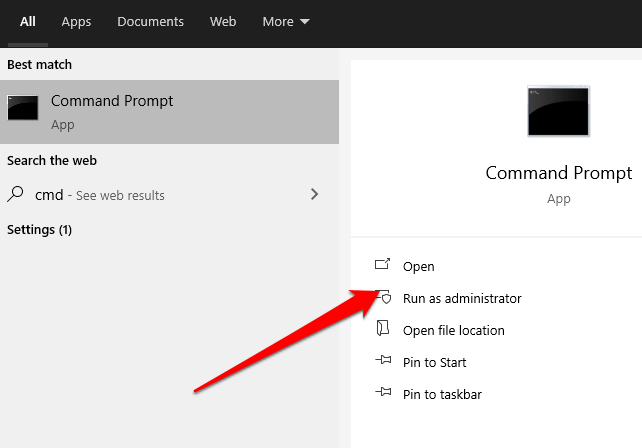
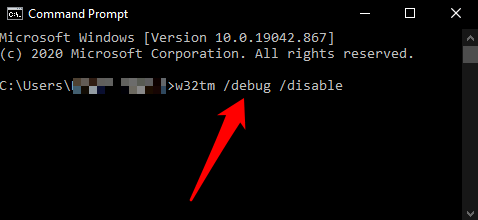
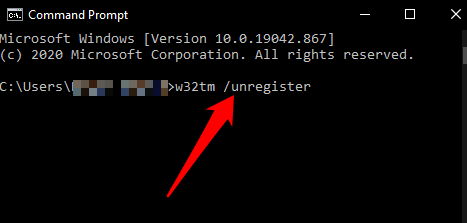
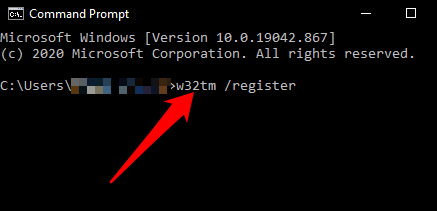
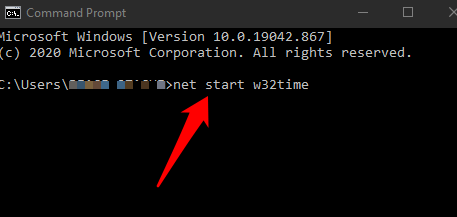
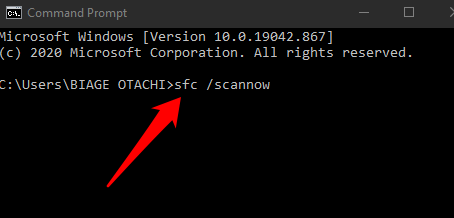
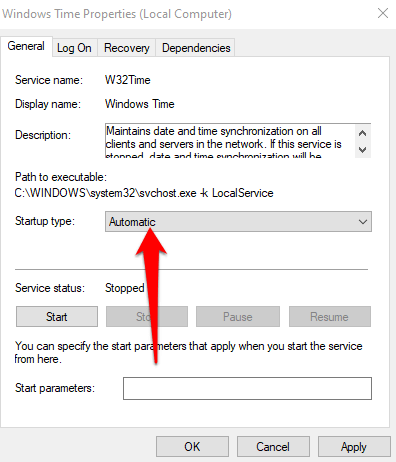
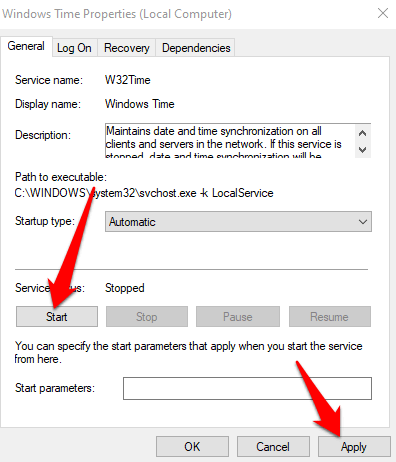
Windows 레지스트리 편집
듀얼 부팅 (Windows + Linux) 컴퓨터를 사용하는 경우 Windows 레지스트리를 편집하고 Control Time Zone Information 섹션에서 RealTimeIsUniversal DWORD 값을 추가 할 수 있습니다.
참고: 레지스트리를 편집하면 오류가 발생하거나 PC가 손상 될 수 있으므로이 단계는 최후의 수단으로 만 사용해야합니다.
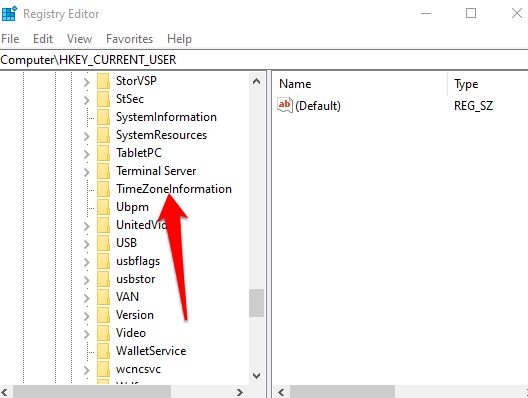
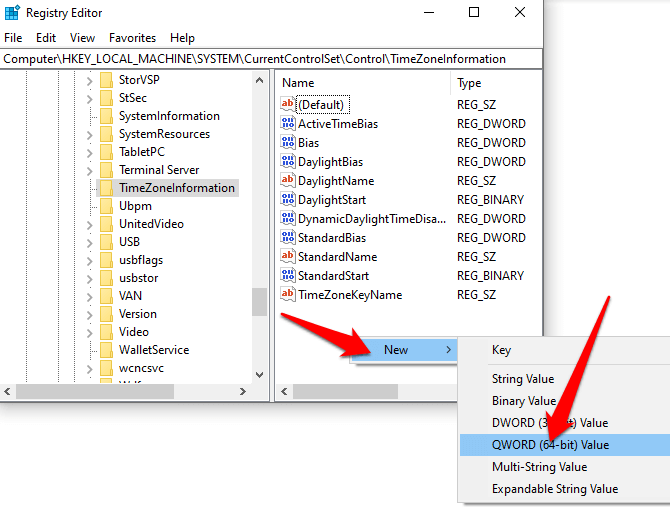
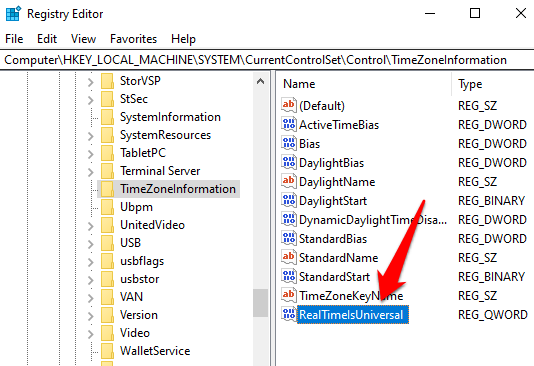
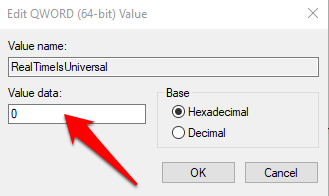
시간 동기화 도구 사용
위의 방법 중 어느 것도 효과가 없다면 31 또는 원자 시계 동기화 를 사용하여 Windows 10에서 시계 수정
Net Time은 다른 시간 서버를 사용하여 PC의 시스템 시간을 동기화하는 데 도움이되는 오픈 소스 도구입니다. 이 도구는 컴퓨터의 시스템을 자동으로 동기화 상태로 유지하지만 시간을 강제로 동기화하거나 다시 동기화해야하는시기를 지정할 수도 있습니다.
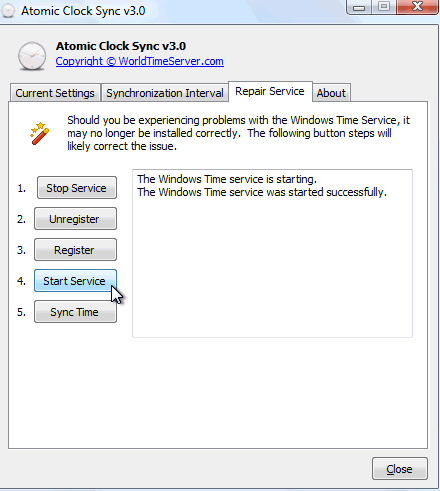
원자 시계 동기화는 또한 PC의 시간을 원자 시간 서버에 동기화하도록 설계된 무료 유틸리티입니다. 이러한 서버는 National Institute of Standards and Technology에서 운영하며 정확하고 정확한 것으로 간주됩니다. 이 도구는 PC에서 인터넷 시간 업데이트를 확인할 수없는 경우 Windows 시간 서비스를 복구하는데도 도움이 될 수 있습니다.
Windows 시계를 제 시간에 맞추기
잘못된 날짜 및 시간과 같은 단순한 이상한 점은 컴퓨터에 심각한 문제를 일으킬 수 있습니다. PC가 제대로 작동하는지 확인하기 위해 시스템 시계를 포함한 변경 사항을 발견하면 즉시 조치를 취하는 것이 가장 좋습니다.
이러한 수정 사항이 작동하지 않으면 컴퓨터를 재설정하거나 전문 컴퓨터 수리 전문가입니다.