Windows 10에서는 Windows 7에서 가능했던 것처럼 바탕 화면의 아이콘 간격을 쉽게 조정할 수있는 방법이 없습니다. 개인 설정으로 이동하여 창 색상대화 상자의 창 색상을 클릭 한 다음 고급 모양 설정 변경을 클릭하십시오. 및 모양상자가 나타나면 모든 설정을 조정할 수 있습니다. 이제는 Windows 10에서 사라졌습니다. 대신 아이콘 간격 (가로)또는 아이콘 간격 (세로)과 같은 일부 설정을 변경하려면 레지스트리를 편집해야합니다!
바탕 화면의 아이콘 간격 변경
문제가 생길 경우를 대비하여 레지스트리 백업 을 확인하십시오. 나는 내 컴퓨터에서 그것을 시도하고 꽤 잘 작동합니다. 변경 사항을보기 위해 레지스트리 값을 변경 한 후 로그 아웃했다가 로그인해야합니다.
Windows 10에서 레지스트리 편집기를 열려면 시작을 클릭 한 다음 <다음 레지스트리 키로 이동하십시오.
HKEY_CURRENT_USER\Control Panel\Desktop\WindowMetrics
![]()
여기에 IconSpacing및 IconVerticalSpacing이라는 두 가지 값이 표시됩니다. 이 값은 -1125의 홀수로 기본값이 설정됩니다. IconSpacing의 값을 변경하여 가로 간격을 조정할 수 있습니다. 값의 범위는 -480 ~ -2730입니다. -480에 가까울수록 수평 공간이 적어지며 -2750에 가깝게되면 더 많은 수평 공간이 생깁니다.
이것은 바탕 화면의 아이콘 사이의 공간이 아닙니다. 바탕 화면 아이콘의 테두리 상자 공간입니다. 위에서 본 것처럼 IconSpacing 값을 -2000으로 변경했습니다.
![]()
즉, 각 아이콘 주위의 테두리 상자의 너비가 증가하지만 아이콘과 상자 사이의 실제 간격은 매우 작습니다. 따라서 -500과 같이 더 낮은 값으로 이동하면 텍스트가 실제로 잘 리게됩니다.
![]()
어떤 이유로 든 수직 간격 키 약간 다르게 작동합니다. 실제로 경계 상자의 영역을 늘리지는 않지만 대신 아이콘 사이의 실제 공간을 늘립니다. 여기서 볼 수 있듯이 테두리 상자는 모두 작지만 아이콘 사이의 실제 공간은 내가 증가 할 때 증가합니다. IconVerticalSpacing의 값을 -2000으로 변경했습니다. 또한 WindowMetrics 키 아래에서 다른 값을 사용할 수도 있습니다. 예를 들어, BorderWidth를 -15 대신 25로 변경했습니다. 이렇게하면 모든 창의 테두리가 25 픽셀이됩니다! 여기에있는 값의 범위는 0에서 50 픽셀입니다. 음수는이 설정에 대해 걱정할 필요가없는 트윕이라는 계산 방법의 다른 유형입니다.
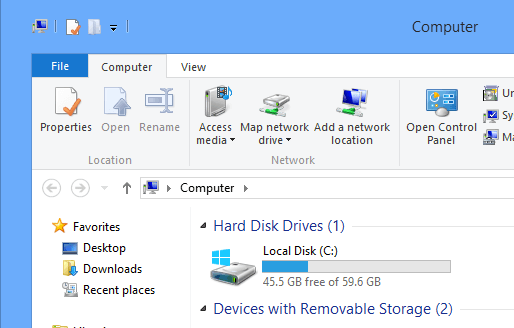
Windows 10에서 Explorer의 거대한 테두리! 말했듯이 이렇게하기 전에 시스템을 백업하십시오. 여기서 많은 데스크톱 설정을 조정할 수 있으며 Microsoft는 각 값의 역할을 알려주는 링크도 있습니다.
http://technet.microsoft.com/en-us/library/cc951790.aspx
Windows 10은 Windows 7처럼 모양과 느낌을 사용자 정의하기위한 GUI를 제공하지 않지만 레지스트리를 통해 조금씩 놀아도됩니다. 레지스트리에서 이러한 키를 사용하여 항목을 사용자 정의 할 수 있다면 의견을 게시하고 알려주십시오. 즐기십시오!