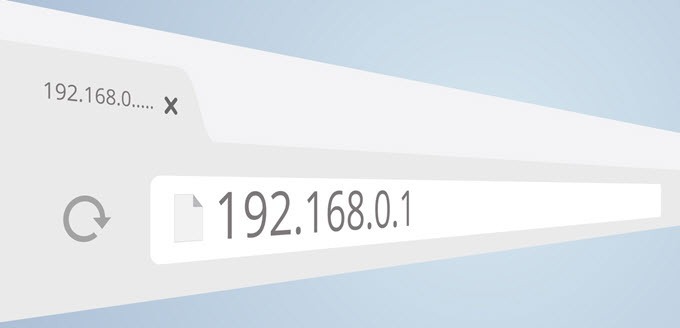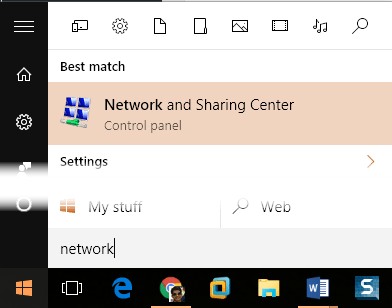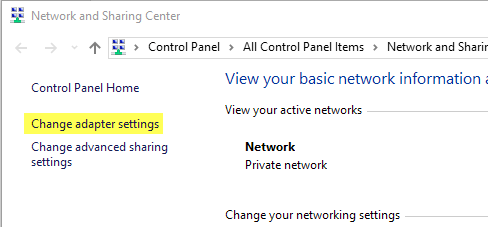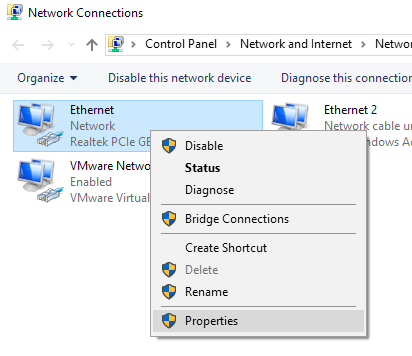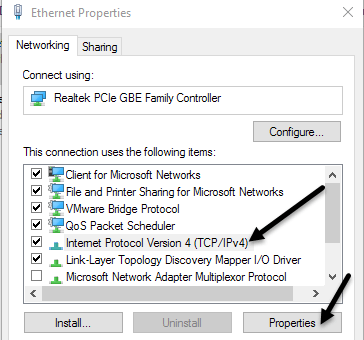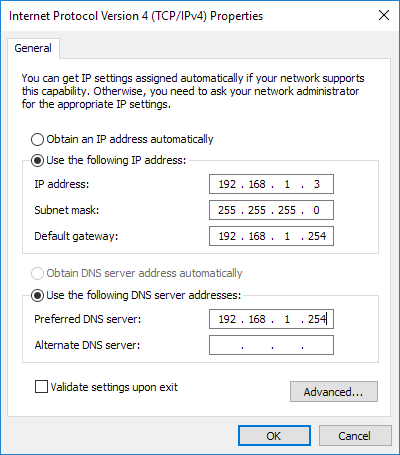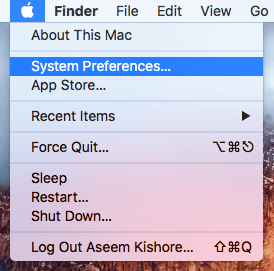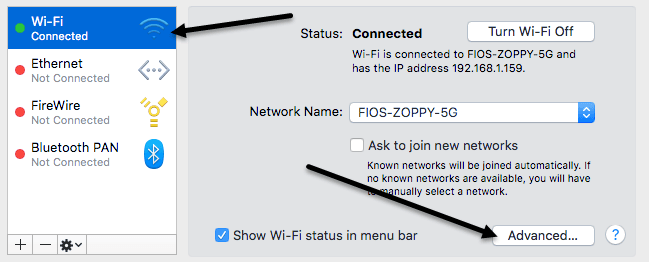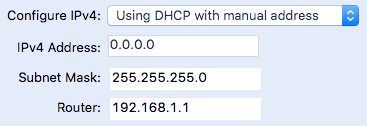기본적으로 네트워크상의 대부분의 컴퓨터와 장치는 DHCP를 통해 IP 주소를받습니다. DHCP는 기본적으로 라우터 나 서버와 같은 호스트가 호스트와 네트워크를 통해 통신 할 수 있도록 장치에 IP 주소를 제공하는 시스템입니다.
네트워크의 각 장치에는 고유 한 IP 주소가 있어야합니다. 여러 요소에 따라 장치의 IP 주소가 시간이 지남에 따라 변경 될 수 있습니다. 일반적으로 고정 IP 주소가 필요한 상황이 있습니다.
예를 들어, 컴퓨터를 집에서 미디어 서버로 사용하는 경우 IP를 원할 수 있습니다. IP 주소를 통해 컴퓨터에 연결해야하는 경우에도 주소는 동일하게 유지됩니다. 다른 경우에는 다른 장치의 서브넷과 일치하도록 IP 주소를 변경하여 연결하고 구성 할 수 있어야합니다. 장치에 고정 IP 주소를 설정하는 두 가지 방법이 있습니다.
이미 작성한 한 가지 방법은 라우터에 로그인하는 것입니다 특정 장치의 경우 IP 주소 예약 입니다. 이 방법의 장점은 한 곳에서 모든 변경이 이루어 지므로 고정 IP 주소와 주소가있는 장치를 쉽게 확인할 수 있습니다. 또한 정적 IP 주소를 Windows, Mac, Linux 컴퓨터 또는 다른 장치에 쉽게 할당 할 수 있습니다.
이 방법의 단점은 라우터에 로그인하는 것이 가장 쉬운 방법이 아니라는 점입니다 일부 비 기술자들에게 도움이됩니다. 둘째, 고정 IP 주소를 라우터에 할당하는 방법을 알아내는 것은 복잡 할 수 있으며이를 수행 할 수있는 방법이 하나도 없습니다.
고정 IP 주소를 할당하는 두 번째 방법은 장치 자체의 설정을 변경하는 것입니다 . 여기서 이점은 프로세스가 조금 더 간단하다는 점이지만, 각 장치마다 고정 IP 할당을위한 다른 방법이있을 수 있다는 단점이 있습니다.
어느 방법이든 작동하므로 어느 옵션을 선택하든 더 편리합니다. 이 기사에서는 두 번째 방법을 설명하지만 Windows 및 OS X에 대해서만 설명합니다.
참고: 고정 IP 주소를 할당 할 때 IP를 선택하지 않았는지 확인하십시오 이는 DHCP 범위에 있습니다. 그렇지 않으면 IP 주소 충돌 에 대한 메시지가 표시 될 수 있습니다. 이는 두 장치가 네트워크에서 동일한 IP 주소를 가질 때 발생합니다.
이 충돌을 피하는 가장 좋은 방법은 라우터 나 DHCP 서버로 작동하는 장치에 로그인하여 IP 주소 배포 시작 주소를 변경하는 것입니다. .10 또는 .11과 같이 주소를 시작하면 고정 IP로 할당 할 수있는 몇 개의 IP 주소가 무료로 제공됩니다.
조금 복잡하기 때문에 자신이하는 일을 알고있는 사람에게만이 옵션을 제안합니다.
고정 IP 주소 할당 - Windows
다음 절차는 Windows 7, Windows 8 또는 Windows 10. 먼저 네트워크 및 공유 센터 를여십시오. 시작 버튼을 클릭하고 네트워크 및 공유를 입력하면됩니다.
네트워크 및 공유 센터 창에서 왼쪽의 어댑터 설정 변경을 클릭하십시오.
<이렇게하면 모든 실제 및 가상 네트워크 장치 목록이 표시되는 네트워크 연결 창이 열립니다. 현재 컴퓨터를 네트워크에 연결하는 데 사용중인 네트워크 연결을 마우스 오른쪽 버튼으로 클릭하고 속성을 선택하십시오. 무선 랜 인 경우 무선 네트워크 연결을 사용하십시오. 케이블을 통해 연결하는 경우 이더넷을 사용하십시오.
이제 인터넷 프로토콜 버전 4 TCP / IPv4)을 선택하고 등록 정보를 다시 클릭하십시오.
고정 IP 주소를 지정할 수있는 설정 화면으로 이동합니다.
다음 IP 사용 주소라디오 버튼을 누른 다음 IP 주소, 서브넷 마스크 및 기본 게이트웨이를 입력하십시오. 기본적으로 IP 주소를 입력하면 서브넷 마스크가 채워집니다. 기본 게이트웨이및 기본 설정 DNS 서버는 라우터의 IP 주소로 설정해야합니다.
설정 확인 종료시입력란에 새 값이 네트워크에서 작동하는지 확인하십시오. OK를 클릭하면 컴퓨터에 고정 IP 주소가 할당됩니다.
고정 IP 주소 할당 - Mac (OS X)
Mac을 사용하는 경우, 기본적으로 Windows의 제어판과 동일한 시스템 환경 설정으로 이동하십시오. 메뉴 막대 왼쪽 상단에서 Apple 아이콘을 클릭하십시오.
네트워크 <
이 화면은 Windows의 네트워크 연결 대화 상자와 유사합니다. 왼쪽에 네트워크 연결 목록이 표시됩니다. 연결이 녹색이면 활성 상태임을 나타냅니다. 연결을 클릭 한 다음 오른쪽 하단의 고급버튼을 클릭하십시오.
네트워크 연결을위한 고급 설정. TCP / IP탭을 클릭하면 IPv4 구성옆에 드롭 다운이 표시됩니다.
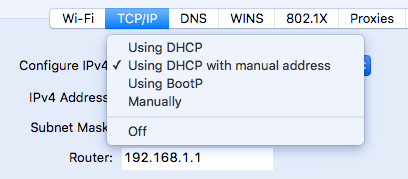 드롭 다운 메뉴에서 DHCP 사용, 직접 주소로 DHCP 사용, BootP 사용, 수동및 해제를 선택하십시오. OS X에서는 수동 주소가있는 DHCP 또는 수동으로 선택할 수 있습니다. 수동은 기본적으로 모든 값을 직접 입력해야하는 Windows의 기본 옵션과 같습니다. 수동 주소가있는 DHCP를 사용하면 IP 주소를 입력 할 수 있지만 서브넷 마스크와 라우터 (기본 게이트웨이)는 자동으로 결정됩니다.
드롭 다운 메뉴에서 DHCP 사용, 직접 주소로 DHCP 사용, BootP 사용, 수동및 해제를 선택하십시오. OS X에서는 수동 주소가있는 DHCP 또는 수동으로 선택할 수 있습니다. 수동은 기본적으로 모든 값을 직접 입력해야하는 Windows의 기본 옵션과 같습니다. 수동 주소가있는 DHCP를 사용하면 IP 주소를 입력 할 수 있지만 서브넷 마스크와 라우터 (기본 게이트웨이)는 자동으로 결정됩니다.
상당히 복잡해 보이지만 컴퓨터의 IP 주소를 변경하는 것은 간단한 작업입니다. 더 힘든 부분은 사용할 IP 주소를 알고 있으므로 충돌이 발생하지 않지만 동시에 네트워크에 연결할 수 있습니다. 질문이 있으시면 언제든지 말씀해주십시오. 즐기십시오!