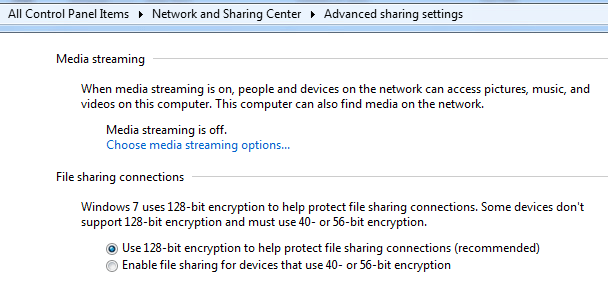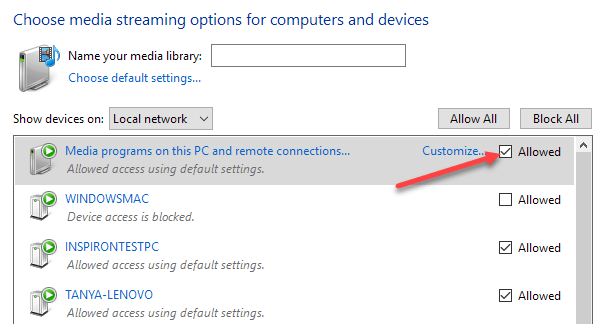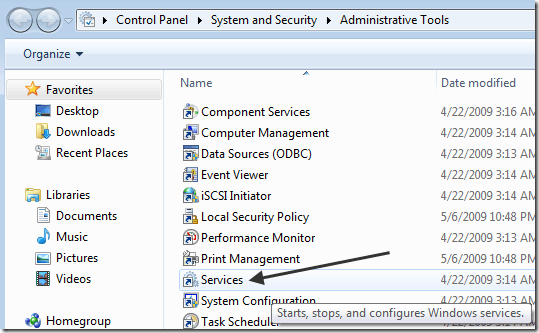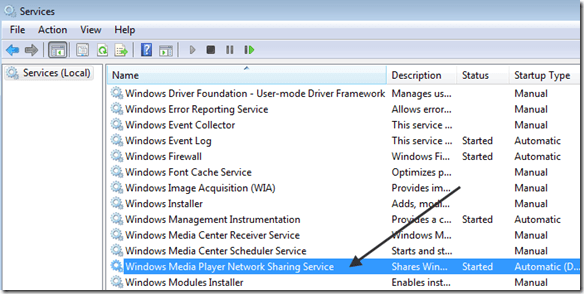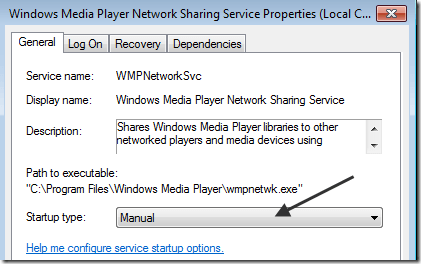Windows를 실행 중이며 Xbox가있는 경우 TV에 사진, 비디오 및 음악을 스트리밍하는 Windows Media Player 을 (를) 사용하는 것이 좋습니다. 특히 홈 네트워크에서 꽤 좋은 설정입니다.
유일한 문제는 때로는 대규모 컬렉션이나 미디어 파일에 문제가있는 경우 wmpnetwk .exe 프로세스가 CPU의 100 %를 차지합니다! 재미 없어!
Windows Media Player를 열면 전체 컴퓨터가 느려지거나 프로그램이 충돌하는 것을 알 수 있습니다. 이 문제가 발생할 수있는 몇 가지 이유가 있습니다.
먼저 매우 많은 비디오 및 그림 모음이있는 경우 Windows Media Player가 모든 파일을 처음 인덱싱하는 경우 밤새 실행하십시오. 처음으로 라이브러리를 업데이트하는 데 오랜 시간이 걸릴 수 있습니다.
며칠 후에도 높은 CPU 사용량을 얻는다면 다른 문제가 있습니다. wmpnetwk.exe 높은 CPU 문제의 주된 이유는 손상된 미디어 파일 때문입니다.
일반적으로 손상된 AVI 파일로 인해 발생하지만 반드시 그래야 할 필요는 없습니다. 또한 WMP의 공유 기능을 사용하고자한다고 가정합니다. 그렇지 않은 경우 미디어 스트리밍 (방법 3)을 해제하면 문제가 해결됩니다. 이 문제를 해결할 수있는 몇 가지 방법이 있습니다.
방법 1 - 라이브러리에서 미디어 이동
모든 미디어를 Windows Media Player에 보관하려면 다음을 수행해야합니다. 먼저 모니터 된 폴더에서 모든 항목을 이동 한 다음 작은 크기의 미디어를 다시 이동하여 문제가 발생한 시점을 확인하십시오.
가장 좋은 방법은 Windows Media Player에서 모니터링되는 모든 폴더를 제거한 다음 모든 미디어를 하드 드라이브의 다른 위치로 옮깁니다. 마지막으로, 다시 가서 모니터 된 폴더를 다시 추가하십시오 (비어 있어야 함). CPU 사용량이 많은지 확인하고 확인하십시오.
그렇지 않은 경우 라이브러리에있는 미디어 파일 중 하나에 문제가 있음을 알 수 있습니다.
방법 2 - 미디어 스트리밍 끄기
Windows 7 및 10 네트워크 및 공유 센터로 이동하여 왼쪽의 고급 공유 설정 변경을 클릭하여 미디어 스트리밍을 끌 수 있습니다.
미디어 스트리밍이라는 섹션이 표시됩니다.이 섹션은 사용 중지 할 수 있습니다. 컴퓨터가 홈 그룹의 일부인 경우 여기에 미디어 스트리밍 옵션이 표시되지 않습니다. 대신 시작을 클릭하고 미디어 스트리밍을 입력 한 다음 미디어 스트리밍 옵션을 클릭해야합니다.
로컬 네트워크의 모든 장치와 공유 여부를 확인할 수 있습니다. 맨 위에는 컴퓨터의 미디어 공유 설정이 표시됩니다. 홈 그룹에서 컴퓨터의 미디어 공유를 끄려면 허용상자를 선택 취소하십시오.
방법 3 - WMP 네트워크 공유 서비스를 수동으로 설정하십시오.
두 번째 방법은 자동이 아닌 수동으로 서비스를 설정하는 것입니다. 시작을 클릭 한 다음 제어판, 시스템 및 보안, 관리 도구를 클릭 한 다음 서비스.
Windows Media Player 네트워크 공유 서비스항목까지 아래로 스크롤하여 두 번 클릭하십시오.시작 유형을 자동에서 수동으로 변경하십시오. 그런 다음 확인을 클릭하여 설정을 저장하십시오.
컴퓨터를 다시 시작한 다음 문제가 사라 졌는지 확인하십시오. 그렇지 않은 경우 위의 동일한 단계를 수행 할 수 있지만 수동대신 사용 중지를 선택하십시오. 그러나 Windows Media Player를 사용하여 PC에서 TV로 미디어를 스트리밍하지 않으려면 수동으로 만 설정하십시오. 즐기십시오!