앱, 게임 또는 파일을 시작하려고하지만 "이 파일과 관련된 앱이 없습니다"오류가 계속 발생합니까? 이 오류는 일반적으로 PC에 특정 파일 유형을 여는 데 필요한 앱이 없을 때 발생합니다. 이 문제가 발생하는 다른 이유가 있으며 Windows 11 또는 Windows 10 컴퓨터 에서이 문제를 해결하는 방법을 보여 드리겠습니다.
위의 오류가 나타나는 몇 가지 다른 이유는 앱 또는 게임 단축키가 손상되었고 Windows의 시스템 파일이 손상되었고 PC에 대한 시스템 변경에 결함이 있으며
앱 또는 게임 바로 가기
를 삭제하고 다시 만듭니다바로 가기를 사용하여 앱이나 게임을 시작하는 동안 위의 오류가 발생하면 바로 가기가 손상 될 수 있습니다. 이것은 바로 가기를 손상시키는 바이러스 또는 맬웨어를 포함하여 여러 가지 이유로 발생합니다.
현재 바로 가기를 제거하고 새 바로 가기를 추가하여이를 해결할 수 있습니다.
c : \ program files
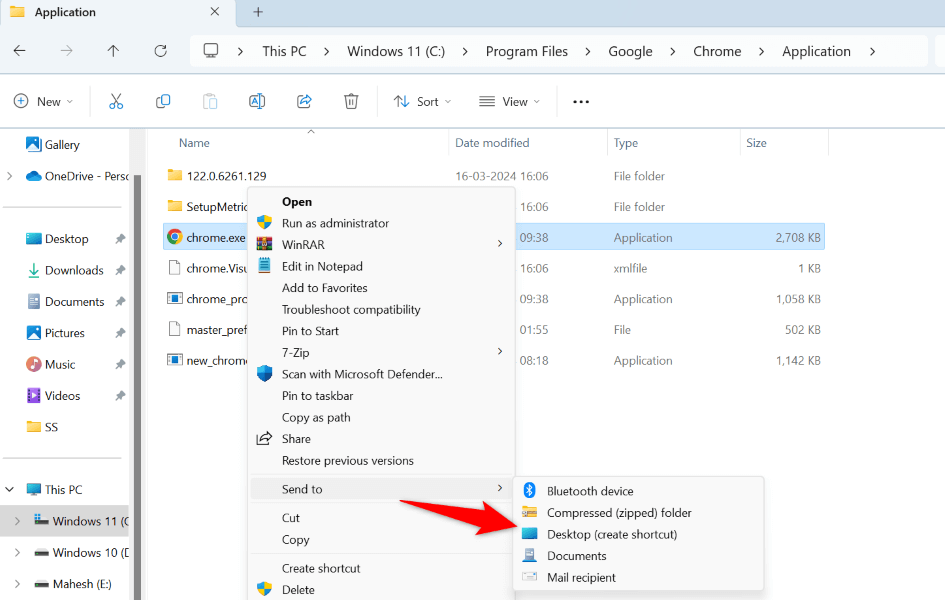
파일 유형의 앱이 설치되었는지
PC에는 특정 파일 유형을 여는 데 필요한 앱이 없을 수 있습니다. 예를 들어 PSD 파일을 열려면 Photoshop 앱이 필요합니다. 이 경우 파일에 액세스하는 데 필요한 앱을 가져 오면 문제가 해결됩니다..
먼저 파일 유형을 다음과 같이 찾으십시오.
.
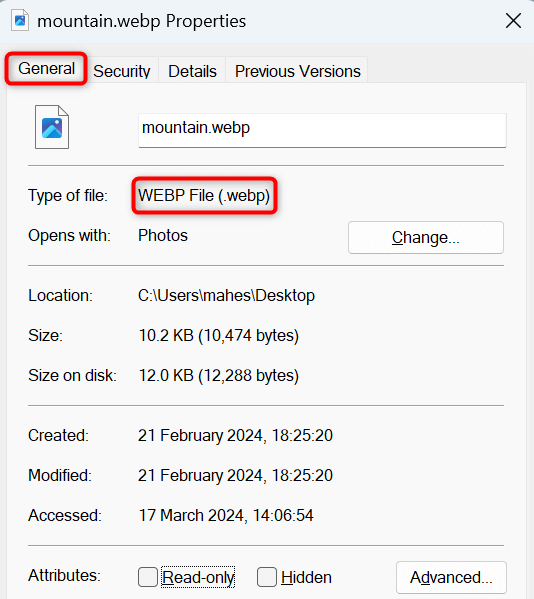
PC에 특정 파일 유형을 열는 데 필요한 앱이 없으면 Google에서 파일 확장자를 검색하면 파일을 열 수있는 앱을 찾을 수 있습니다. 해당 앱 중 하나를 다운로드하여 설치 한 다음 다음을 수행하십시오.
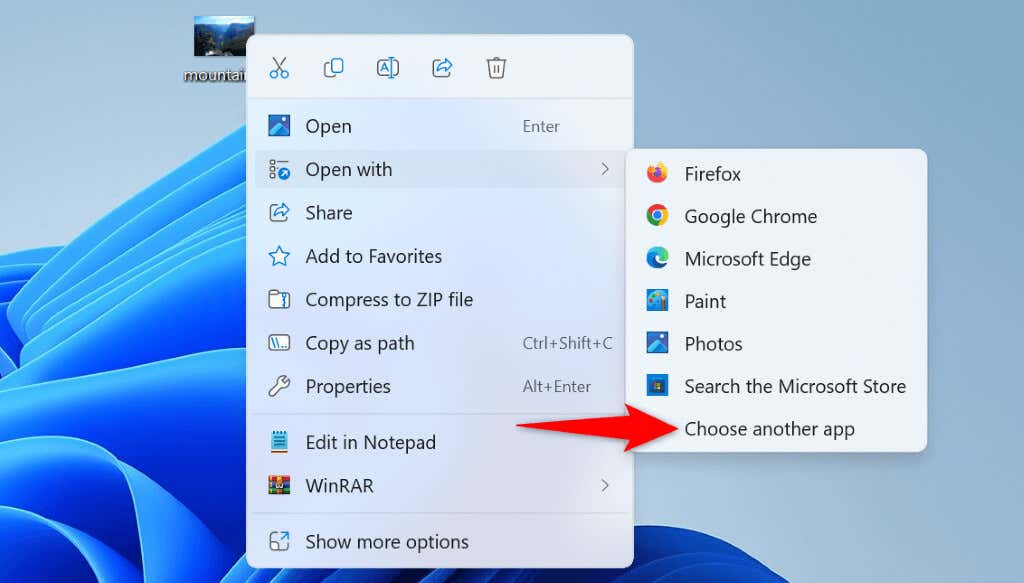
사용하는 또 다른 수정은 열려고하는 파일 유형의 경우 기본 앱을 설정하십시오 입니다. 예를 들어 MP3 파일을 시작하려는 경우 MP3 파일의 기본 앱으로 미디어 플레이어를 설정하십시오. 이것은 Windows 11에서. "WP- 블록-리스트">
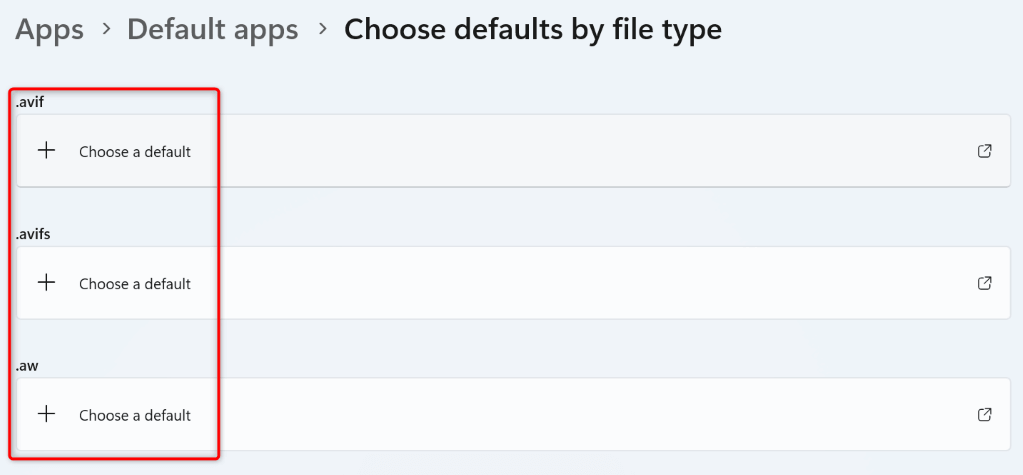
Windows 10
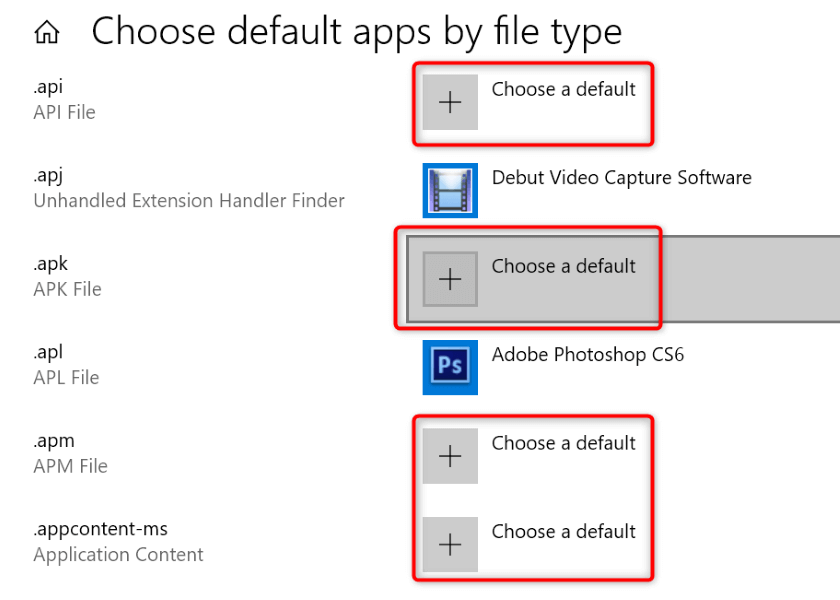
파일을.
이미 필요한 앱을 설치했지만 파일이 여전히 열리지 않으면 설치된 앱에 결함이있을 수 있습니다. 이 경우 앱을 수리하고 앱이 작동하는지 확인하십시오. 문제가 지속되면 제거하다 가 PC에서 앱을 다시 설치하십시오.
앱 수리
Windows 11과 10은 모두 앱을 수리하는 옵션을 포함합니다. 이 옵션을 사용하여 앱의 문제를 해결할 수 있는지 확인하십시오.
Windows 11의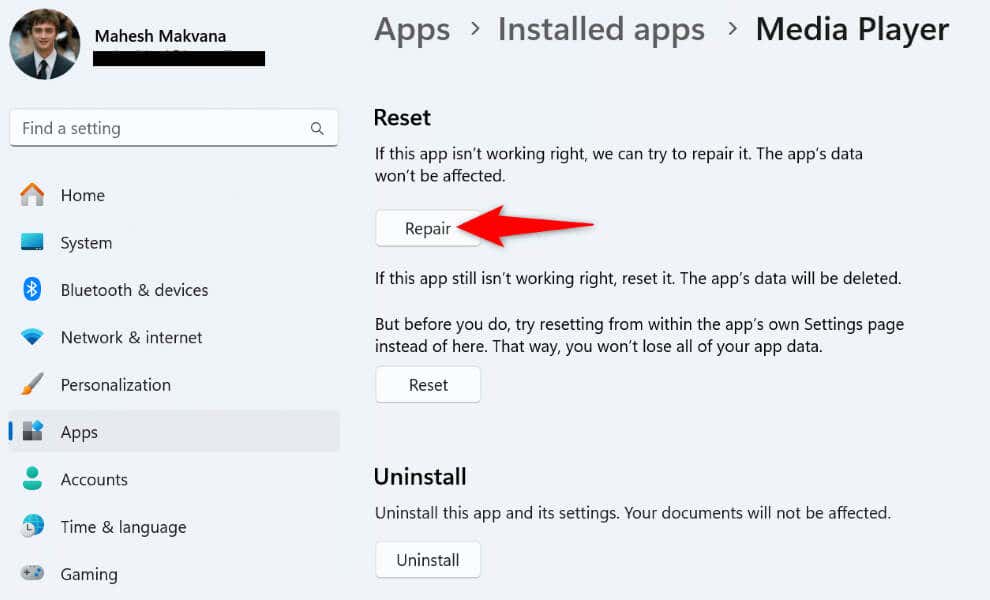 Windows 10에서
Windows 10에서
Windows가 앱을 수리 할 수 없다면 앱을 제거하고 다시 설치하여 문제를 해결하십시오. 앱 작동 방식에 따라 앱에 저장된 데이터를 잃지 않을 수도 있습니다.
Windows 11의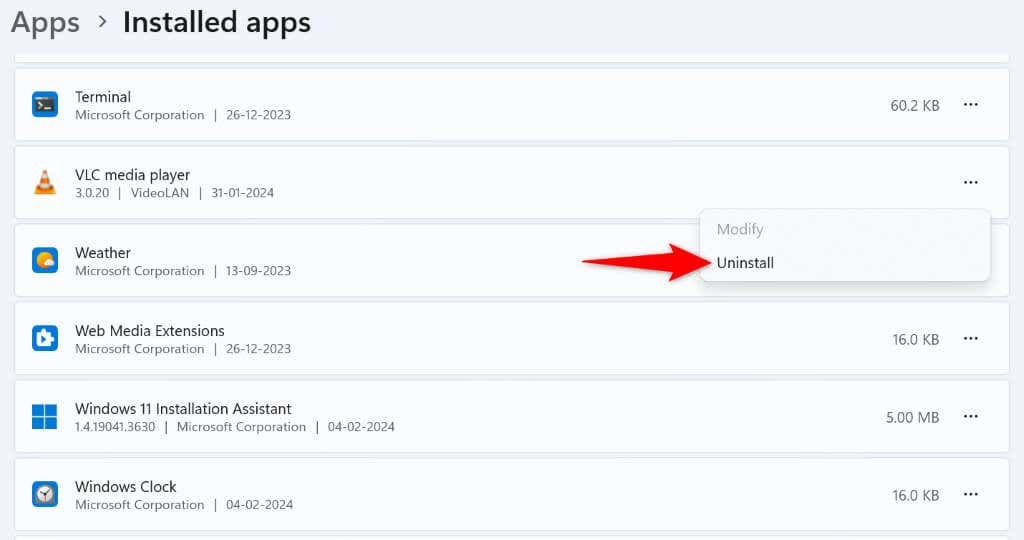
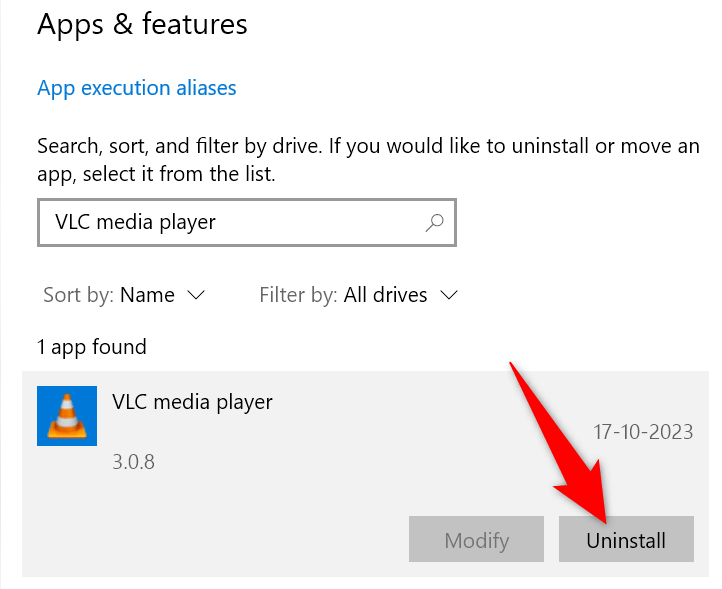
Windows의 손상된 시스템 파일 수리
때때로 Windows의 핵심 작동 파일의 손상으로 인해 특정 파일 유형이 시작되지 않습니다. 이 경우 Windows의 내장 시스템 파일 검사 (SFC) 도구를 사용하는 2. 이 도구는 손상된 파일을 자동으로 찾아 해당 파일을 작동하는 파일로 대체합니다.
dis.exe/online/cleanup-image/restoreHealth
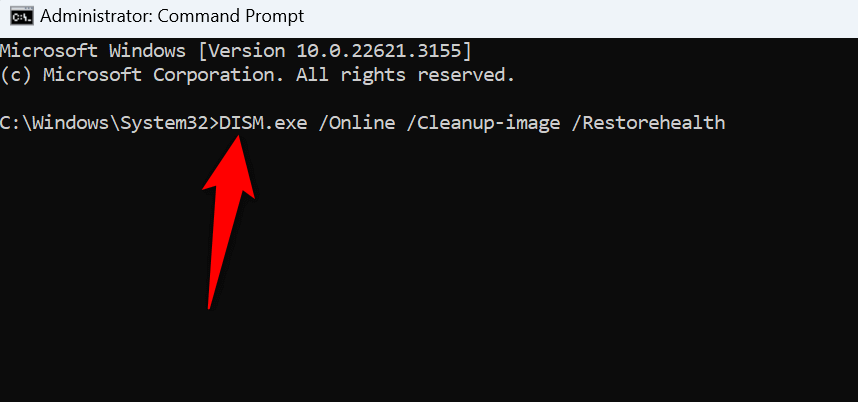
sfc /scannow
시스템 복원 사용
문제가 지속되면 시스템에 대한 최근 변경 사항을 롤백하십시오. 이러한 변경 사항은 특정 파일 유형을 방해하여 파일이 시작되지 않을 수 있습니다.
시스템 변경을 취소하려면 내장 시스템 복원 유틸리티를 사용하십시오 가 변경 될 수 있습니다.
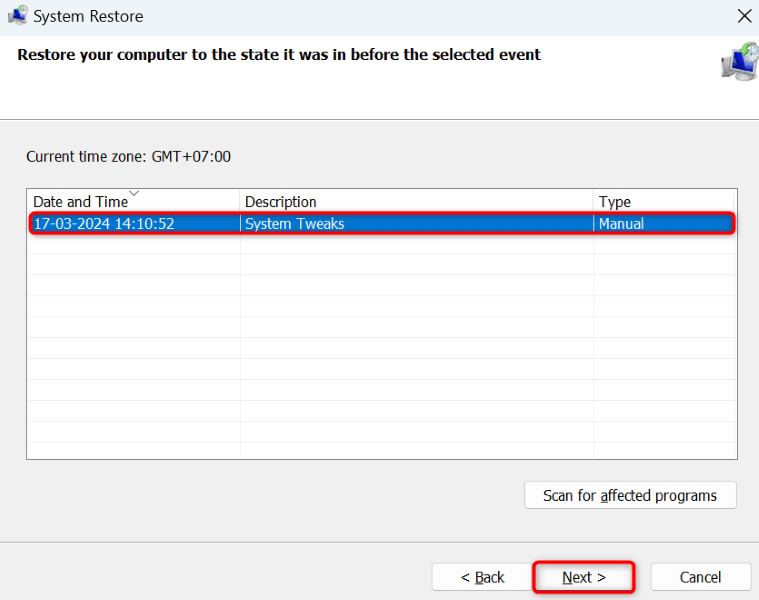
방지하는 문제를 수정하십시오. Windows에서 파일을 열지 못하게
Windows PC에서많은 항목이 특정 파일 유형을 여는 것을 방지 할 수 있습니다.. 시스템에 필요한 앱이 부족하거나 부패가 발생하더라도 위에서 설명한 방법을 사용하면 문제를 해결하여 문제없이 파일에 액세스 할 수 있습니다. 가이드가 도움이되기를 바랍니다..
.