Windows PC의 앱이 응답하지 않는 경우 수행 할 작업은 한 가지뿐입니다. 강제로 종료해야합니다. Windows에는이를 수행 할 수있는 몇 가지 방법이 있습니다. 실행중인 소프트웨어가 충돌하고 종료되지 않는 경우 Windows가 문제를 자체적으로 처리 할 수 있으므로 앱을 닫거나 다시 시작할 수있는 안전한 옵션을 제공 할 수 있습니다.
강제 종료하는 방법을 알고 싶은 경우 Windows, 특히 자동으로 닫히지 않는 앱의 경우 아래 단계를 따라야합니다.
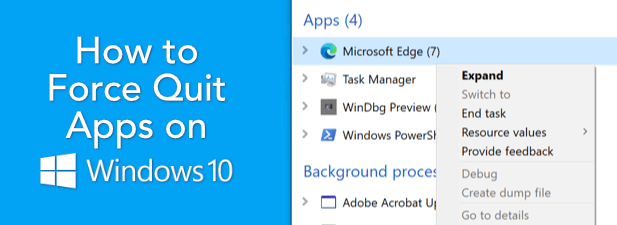
Windows가 비 응답 앱을 종료 할 때까지 기다립니다.
Windows 10에서 앱이 응답하지 않으면 몇 초 동안 기다리십시오. 앱이 실제로 응답하지 않는 경우 Windows는 앱에 복구 기회를 제공하여 자동으로 응답합니다. 앱 창 제목에 응답하지 않음태그가 표시되어 Windows가 앱을 종료하기 위해 카운트 다운을 시작하고 있음을 나타냅니다.
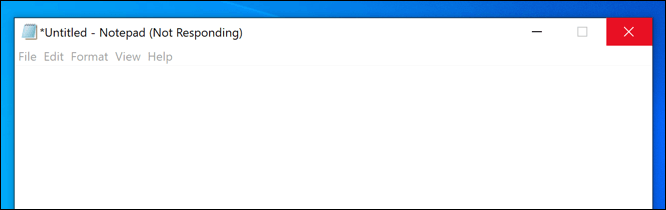
Windows가이 작업을 수행하는 데 설정된 시간이지만 일반적으로 몇 초 내에 실행중인 앱의 문제를 해결하려고합니다. 즉, 앱이 자동으로 종료되거나 (앱이 완전히 충돌하는 경우) 응답하는 데 더 오래 걸리거나 앱이 복구 될 수있는 경우 Windows에서 다음 단계를 결정할 수 있습니다.
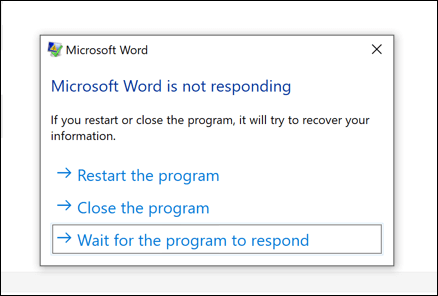
여기에는 앱을 강제 종료하고 다시 시작하거나, 닫았다가 닫은 상태로 두거나, 앱을 복구하는 데 더 많은 시간을 허용하는 옵션이 포함됩니다. 앱이 시스템 메모리를 많이 사용하고 있고 잠시 후 복구 될 것이라고 확신하는 경우 후자를 수행하기로 결정할 수 있습니다.
선택하면 Windows 귀하의 결정을 따라야합니다. Windows에서 앱을 강제 종료하도록 선택했지만 여전히 응답하지 않는 경우 아래 나열된 것과 같은보다 과감한 조치를 취해야합니다.
In_content_1 all : [300x250] / dfp : [640x360]->키보드 사용
작업 관리자와 같은 다른 방법을 사용하여 앱을 강제 종료하기 전에 키보드에 시험. Windows에는 실행중인 프로그램 닫기와 같은 시스템 작업을 빠르게 수행하는 데 도움이되는 키보드 단축키가 오랫동안 포함되어 있습니다.
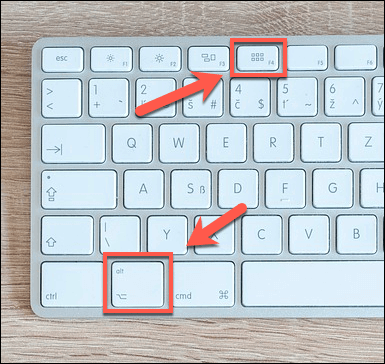
사용할 수있는 키보드 단축키는 Alt + F4입니다.Alt 및 F4 키의 조합은 Windows가 현재 활성 창을 종료하도록 지시합니다. 이 키보드 명령을 사용해도 앱이 여전히 응답하지 않으면 위 섹션에 나열된 조치가 활성화되어 다시 시작, 강제 종료 또는 더 많은 시간을 제공 할 수있는 옵션이 제공됩니다.
Alt-F4 단축키는 실제로 응답하지 않는 앱을위한 솔루션이 아닙니다. 이 경우 다른 방법을 시도해야합니다.
작업 관리자를 사용하여 앱 강제 종료
각 프로그램, 앱 또는 시스템 Windows PC에서 실행되는 서비스가 Windows 작업 관리자에 나타납니다. 실행중인 각 프로그램의 시스템 리소스 사용량을 볼 수 있으므로 응답하지 않는 앱 문제를 해결하는 데 도움이됩니다.
예를 들어 앱이 CPU 사용량이 100 %에 도달하면 PC 하드웨어가 처리하기에는 너무 열심히 실행되고 있음을 나타냅니다. 고맙게도 작업 관리자는 정보 용이 아닙니다. 이 기능을 사용하여 응답하지 않는 앱을 강제 종료 할 수 있습니다.
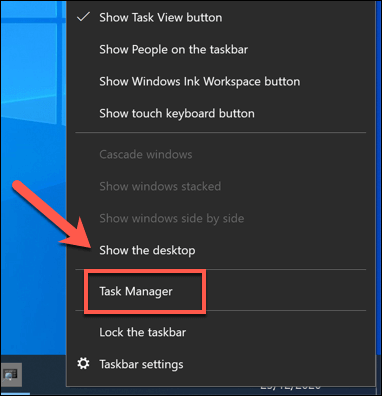
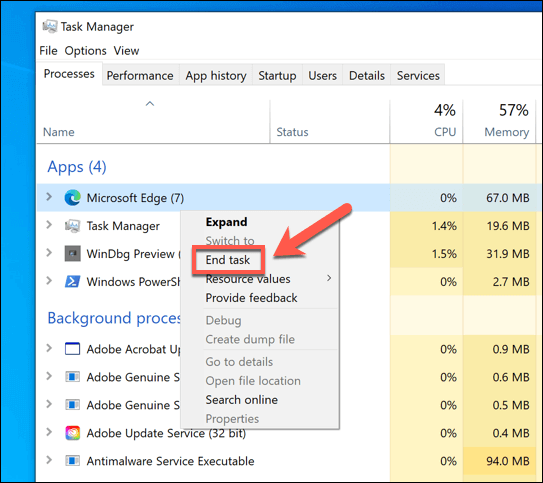
Powershell 터미널을 사용하여 앱 강제 종료
작업 관리자는 오류가있는 앱이 완전히 응답하지 않을 때 강제로 종료하는 가장 좋은 방법이지만 대안이 있습니다. Windows PowerShell 터미널 에 익숙하다면 taskkill명령을 사용하여 Windows에서 앱을 강제 종료하는 데 사용할 수 있습니다. 원하는 경우 이전 Windows 명령 줄을 사용하여이 명령을 실행할 수도 있습니다.
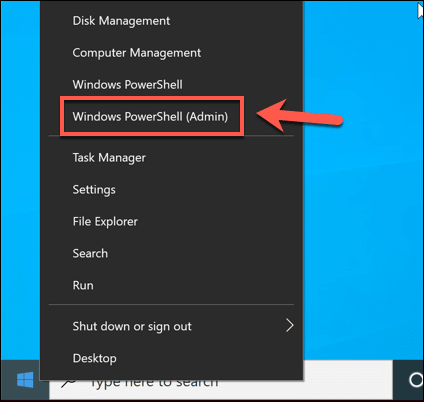
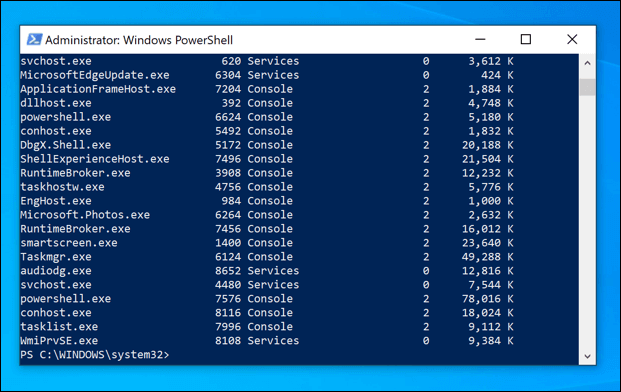
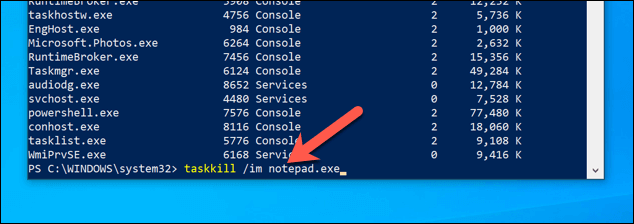
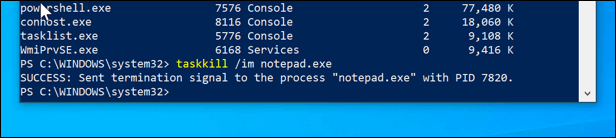
타사 앱을 사용하여 앱 강제 종료
위의 방법에서 알 수 있듯이 Windows에는 앱을 강제 종료하는 다양한 방법이 포함되어 있습니다. 그러나 앱을 강제 종료하는 더 빠른 방법을 원한다면 타사 솔루션을 살펴 봐야합니다.
이 목적을위한 가장 좋고 간단한 타사 앱 중 하나는 다음과 같습니다. SuperF4.이 앱의 용도는 간단합니다. 단축키 (이 경우 Ctrl + Alt + F4)를 사용하여 모든 앱을 즉시 강제 종료 할 수 있습니다.
PowerShell 터미널에서 사용되는 taskkill 명령의 효과를 복제하여 Windows에 포함 된 Alt-F4 키보드 명령에 비해 더 강력한 명령을 사용합니다.
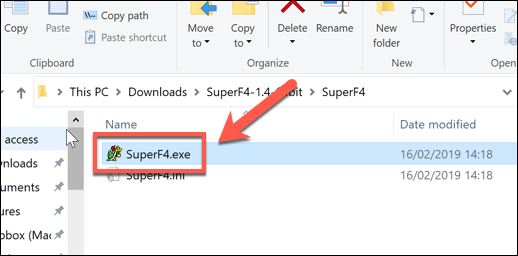
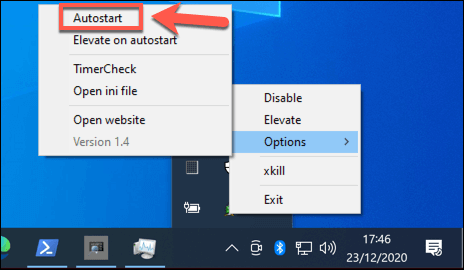
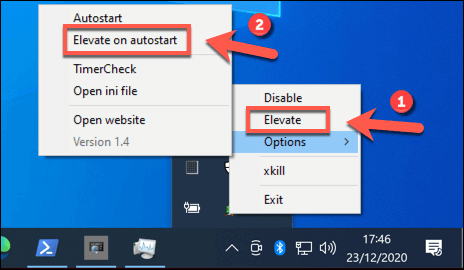
비 응답 Windows 앱 수정
이제 Windows에서 강제 종료하는 방법을 알았으므로 나중에 응답하지 않는 앱의 문제를 빠르게 해결할 수 있습니다. 대부분의 앱은 자동으로 종료되어야하지만 Windows에서 앱을 종료하지 않는 경우 작업 관리자, PowerShell 또는 SuperF4와 같은 타사 앱을 사용하여 대신 문제를 처리 할 수 있습니다.
설치된 경우 프로그램이 문제가있는 것으로 판명되면 가장 좋은 방법은 제거하는 것입니다. Microsoft Store 앱 제거 의 경우 프로세스가 약간 다르지만 Windows 10에서 소프트웨어 제거 를 수행 할 수있는 몇 가지 방법이 있습니다. 무엇을 설치했는지 모르는 경우 설치된 소프트웨어 목록 생성 먼저 검토 할 수 있습니다.