애플리케이션을 설치하거나 열려고 할 때 '쓰기용 파일 열기 오류' 메시지가 표시되면 큰 문제가 있는 것입니다. 이 오류로 인해 작업이 중단됩니다. 문제가 해결될 때까지 진행할 수 없습니다.
이 메시지는 일반적으로 잘못된 파일 권한으로 인해 발생하지만 이것이 유일한 원인은 아닙니다. 손상된 설정 파일, 기존(및 실행 중인) 애플리케이션, 사용자 계정 설정 등이 모두 잘못되었을 수 있습니다.
다행히 문제 해결에 도움이 될 수 있는 몇 가지 단계가 있습니다. Windows에서 '쓰기용 파일 열기 오류' 오류를 해결하려면 다음 단계를 따르세요.

1. 작업 관리자에서 애플리케이션 종료
대부분의 사용자에게 쓰기 위해 파일을 여는 중 오류가 발생하는 명백한 문제가 하나 있습니다. 바로 열려 있는 애플리케이션입니다. 예를 들어 기존 애플리케이션을 업데이트하려고 하는데 해당 애플리케이션이 실행 중이라면 파일이 아직 사용 중이므로 자체적으로 설치할 수 없어 오류가 발생합니다.
이 문제를 해결하려면 작업 관리자를 사용하여 애플리케이션을 닫고 관련 프로세스를 모두 중지해야 합니다. 이렇게 하려면 다음 단계를 따르세요.
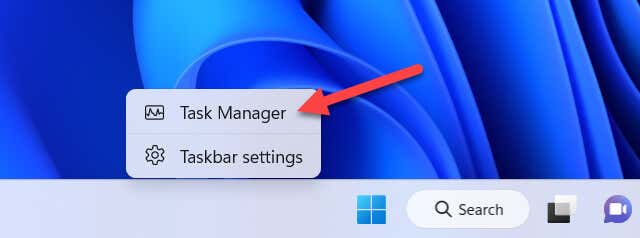
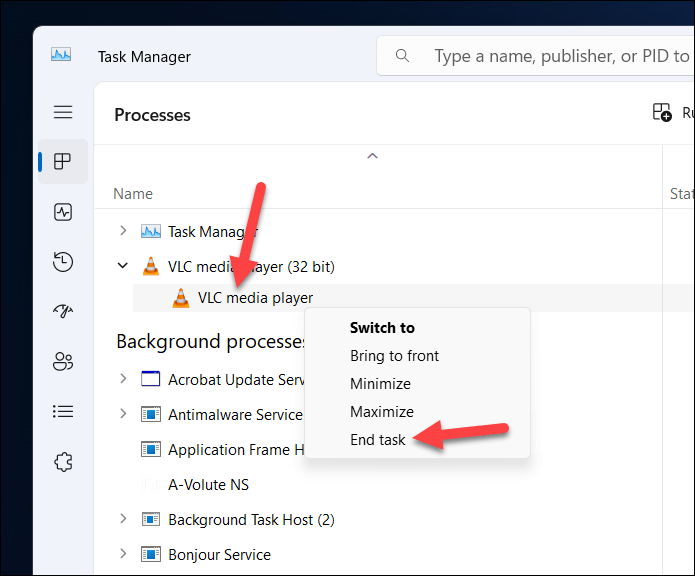
애플리케이션이 중지되면 설치 프로그램을 다시 시도하여 문제가 해결되었는지 확인하세요.
2. 관리자 권한으로 설치 프로그램 파일 실행
파일 권한은 때때로 애플리케이션 설치에 문제를 일으킬 수 있습니다. 예를 들어 PC에서 표준 사용자 계정을 사용하는 경우 관리자 권한으로 설치 프로그램 파일을 실행하여 자체 설치(및 기존 파일에 액세스하거나 덮어쓰기)에 필요한 권한을 부여해야 할 수도 있습니다.
이렇게 하면 설치 프로그램에 시스템의 모든 파일이나 폴더에 쓸 수 있는 전체 액세스 권한이 부여됩니다. 이렇게 하려면 다음 단계를 따르세요..
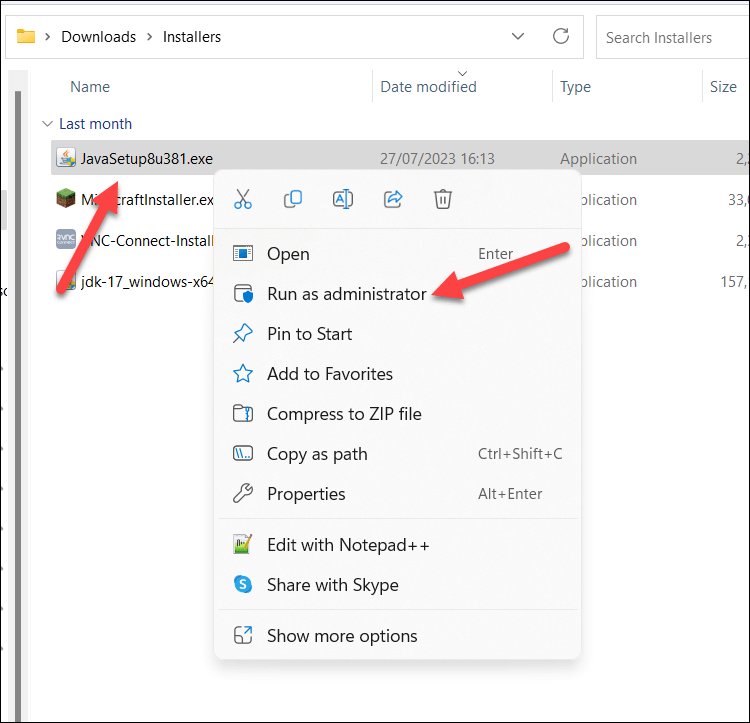
파일은 관리자 권한으로 열립니다. 이 시점에서 평소대로 설치 프로세스를 계속 진행하세요.
3. 표준 사용자 계정을 관리자로 변경
표준 사용자 계정에는 애플리케이션 설치를 포함하여 시스템을 변경하는 데 필요한 권한이 있어서는 안 됩니다. 앱 설치 프로그램을 관리자로 실행할 수 없는 경우 사용자 계정 유형을 표준 계정에서 관리자로 변경해야 합니다.
관리자 계정을 사용하면 PC를 완벽하게 제어할 수 있으므로 어떠한 제한도 없이 모든 애플리케이션을 설치할 수 있습니다. 가장 좋은 방법은 Windows 11에서 이전 제어판 사용 으로 설정하는 것입니다. 사용자 계정 유형을 변경하려면 다음 단계를 따르세요.
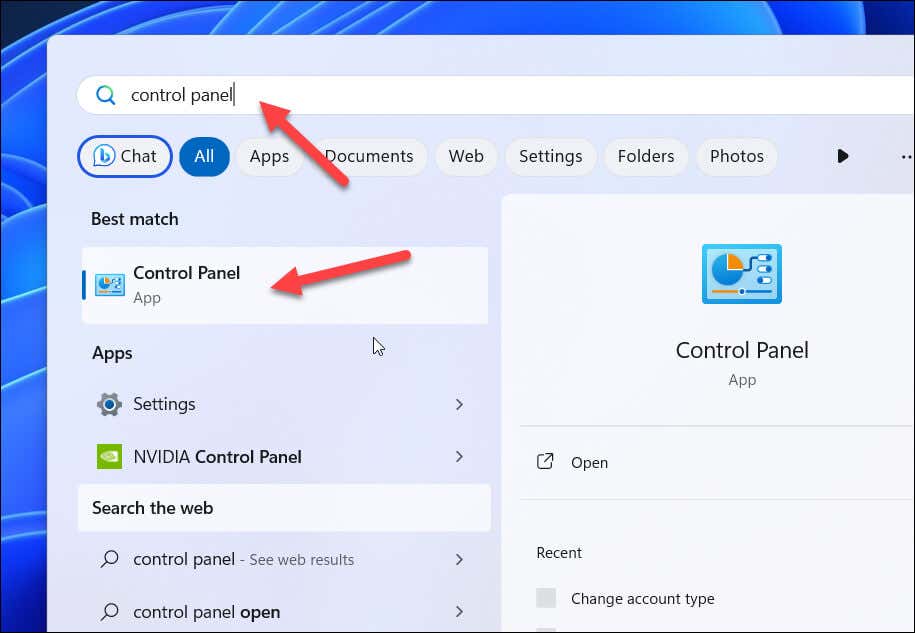
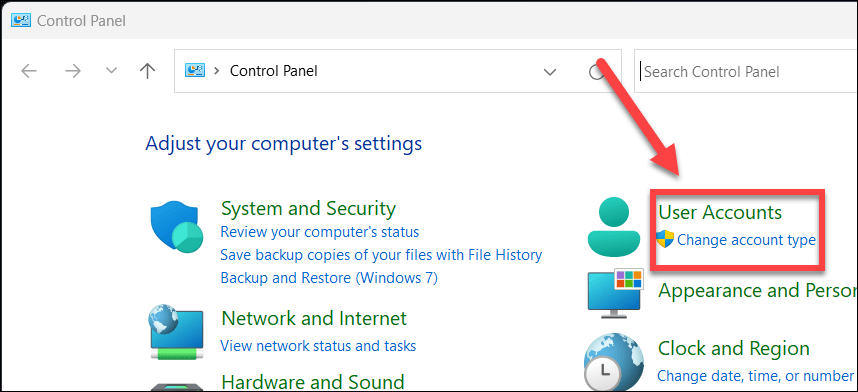
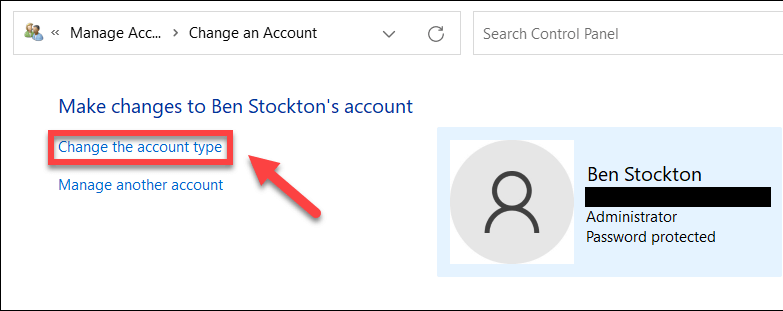
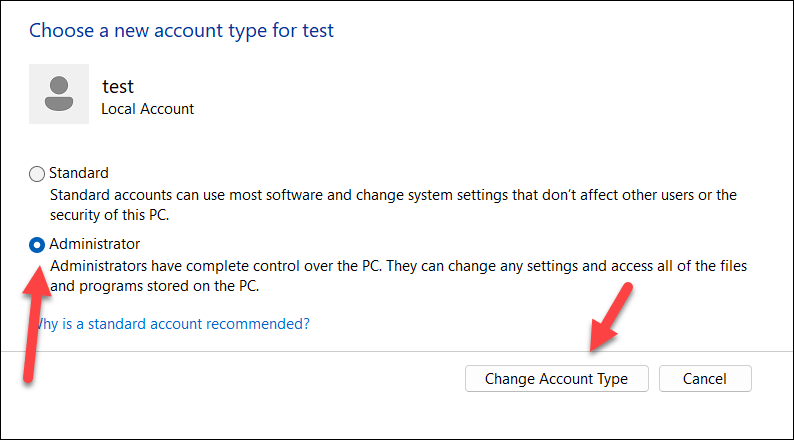
4. 설치 위치 또는 드라이브 변경
또 다른 가능한 해결책은 설치하려는 애플리케이션의 설치 드라이브를 변경하는 것입니다. 기본 C: 드라이브의 디스크 공간이 부족하거나 특정 응용 프로그램을 두 번째 하드 드라이브나 파티션에 오프로드하는 것을 선호할 수 있습니다..
이렇게 하려면 애플리케이션 설치 과정에서 찾아보기(또는 유사한 항목)를 선택해야 합니다. 새 설치 위치를 선택하고 다른 드라이브에 있는지 확인해야 합니다. 실패하면 기존 애플리케이션과 다른 위치에 있는지 확인해야 합니다.
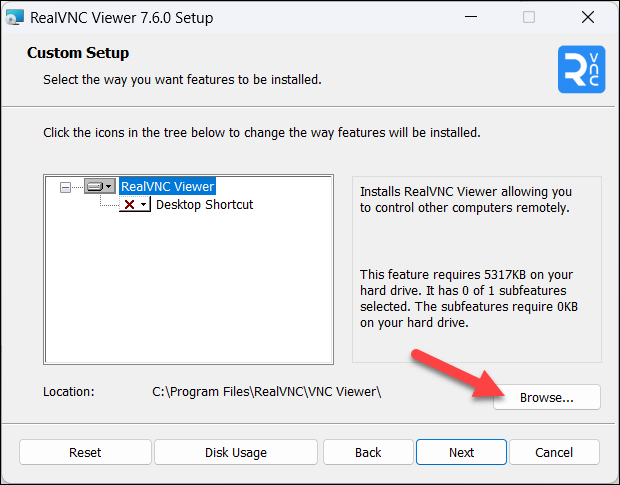
이 작업을 완료한 후에는 정상적으로 설치를 진행하세요. 설치가 성공적으로 완료되면 오류를 우회할 수 있습니다.
5. 설치 프로그램 파일에 대한 호환성 문제 해결사 실행
설치하려는 애플리케이션이 오래된 경우 설치 프로그램 파일과 현재 Windows 버전 간의 호환성 문제로 인해 설치가 실패할 수 있습니다. 이 경우 호환성 문제 해결사도구를 실행하여 문제를 해결할 수 있습니다.
문제 해결사는 파일과 PC 간의 호환성 문제를 자동으로 식별합니다. 문제를 해결할 수 있는 경우(예: 파일을 호환 모드에서 실행하여) 자동으로 해결합니다.
호환성 문제 해결사를 실행하려면 다음 단계를 따르세요.
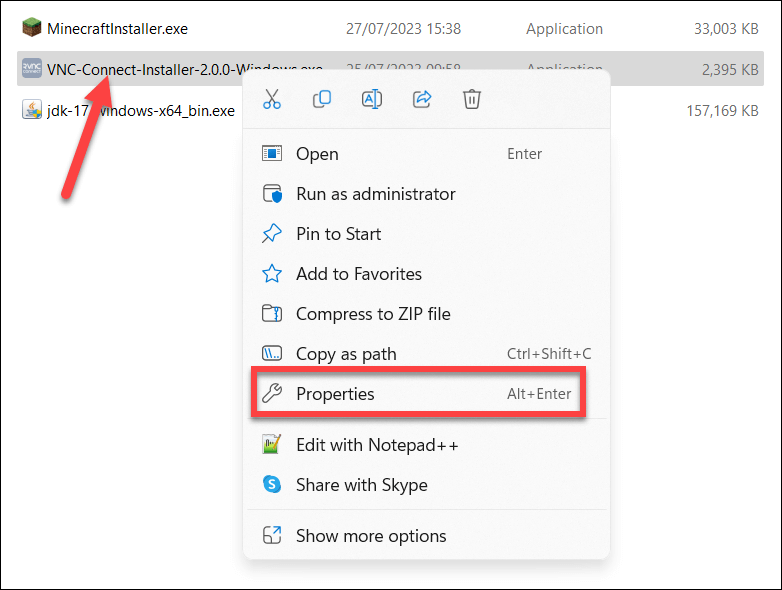
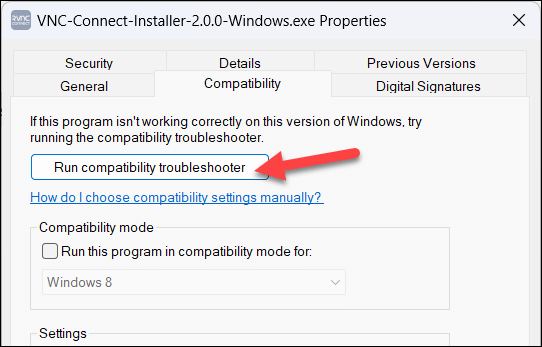
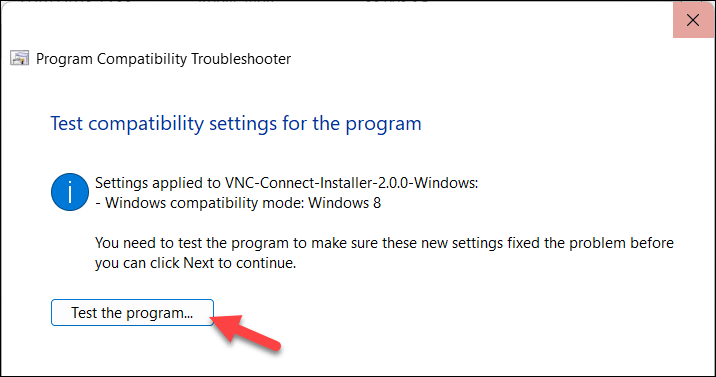
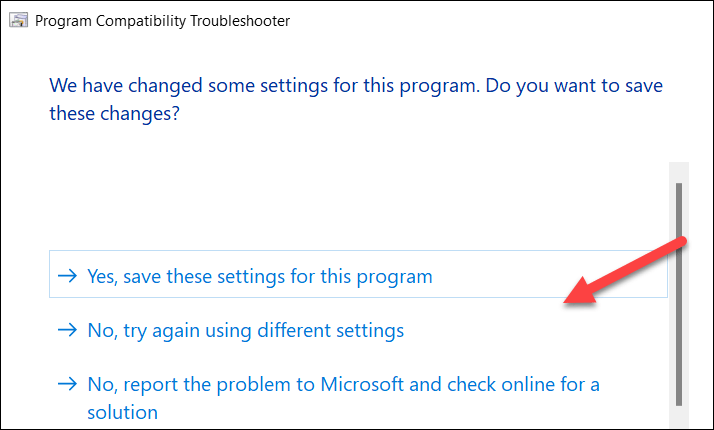
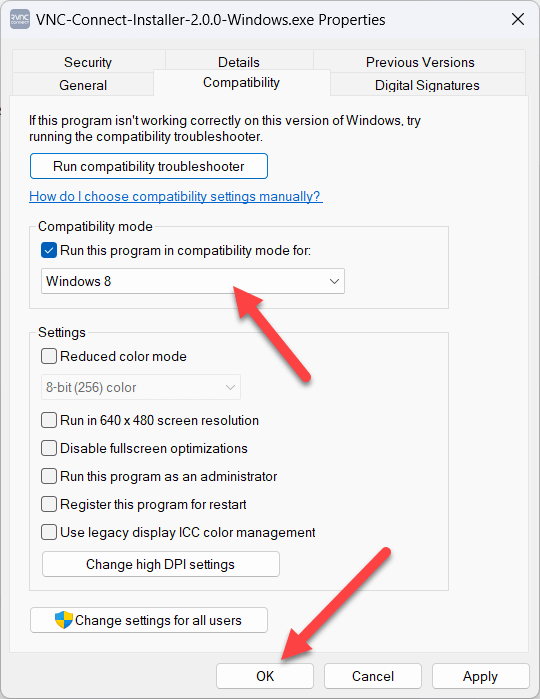
6. 다른 설치 파일을 사용해 보세요.
흔하지 않은 일이지만 설치 파일의 새 복사본을 시도해 보는 것이 필요할 수도 있습니다. 파일이 손상되었거나 설정 프로세스의 중요한 부분이 누락된 경우 설치가 실패합니다.
이 문제를 해결하려면 평판이 좋은 소스에서 파일의 최신 복사본을 다운로드해야 합니다. 평판이 좋지 않은 사이트에서 파일을 다운로드하면 PC가 맬웨어 감염 위험에 빠질 수 있으므로 먼저 제조업체나 개발자의 웹사이트를 방문해야 합니다.
파일이 있으면 파일 탐색기에서 해당 파일을 마우스 오른쪽 버튼으로 클릭하고 삭제를 선택하여 PC에서 원본을 삭제하세요. 그런 다음 정상적으로 새 파일을 실행하여 문제가 해결되는지 확인할 수 있습니다.
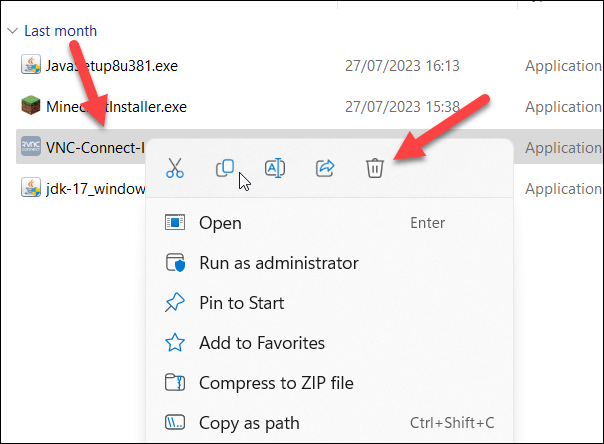
문제가 발생하면 위에 설명된 단계를 사용하여 관리자로 실행해야 합니다.
7. 이전 버전의 애플리케이션 제거
이전 애플리케이션을 수동으로 업데이트하려는 경우 먼저 이전 버전 제거 을 고려해야 할 수도 있습니다. 이러한 오래된 애플리케이션에는 덮어쓰는 것을 방지하기 위해 자체 파일 보호 기능이 있을 수 있습니다. 바이러스 백신 소프트웨어가 일반적인 예입니다.
이전 애플리케이션을 제거하려면 다음 단계를 따르세요.
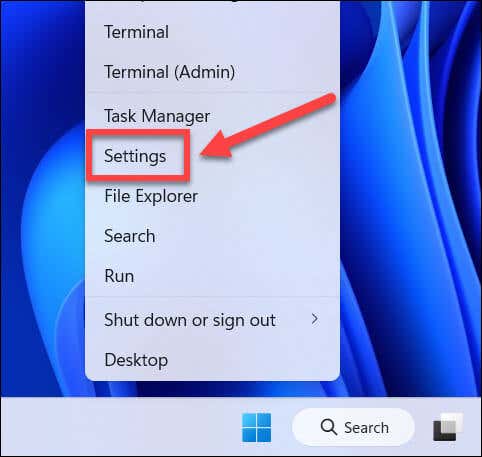
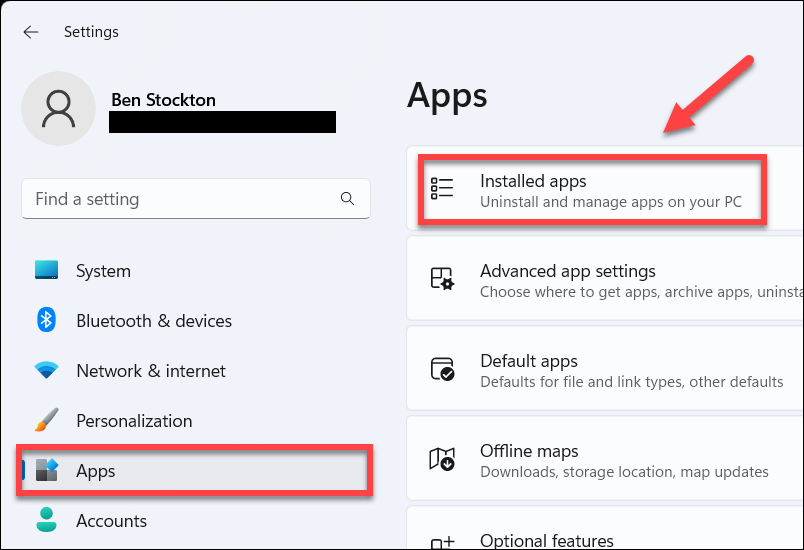
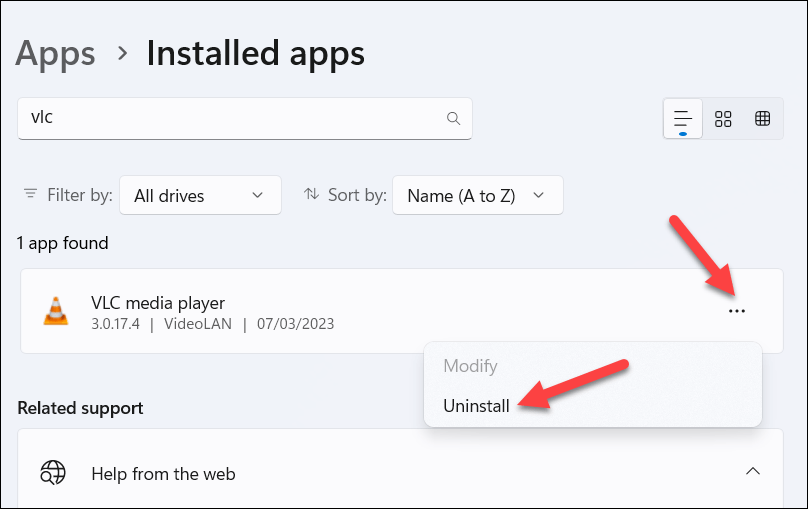
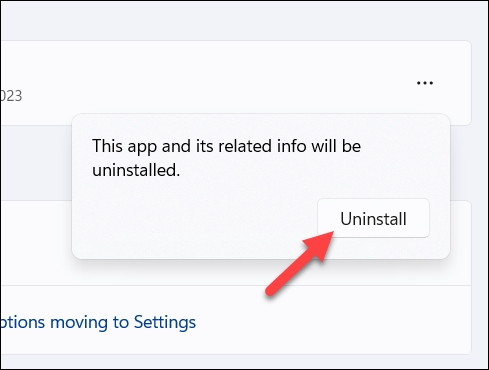
애플리케이션이 제거되면 PC를 다시 시작하고 최신 설치 파일을 다시 시도하여 문제가 해결되었는지 확인하세요.
다음에 애플리케이션을 성공적으로 설치했습니다. 윈도우 11
Windows에서 '쓰기 위해 파일을 여는 중 오류 발생' 오류는 흔한 오류는 아니지만, 이 오류가 발생하는 경우 위의 단계를 따르면 문제를 해결하는 데 도움이 됩니다. 실행 중인 응용 프로그램을 덮어쓰려고 하지 않는지 확인하고 사용자 계정에 시스템을 변경할 수 있는 올바른 권한이 있는지 확인하세요..
Microsoft Store에서 설치한 앱을 제거해야 합니까? Microsoft Store 앱 제거 의 프로세스는 약간 다릅니다. 이 작업은 설정 메뉴나 스토어 자체를 통해 수행해야 합니다.
PC에서 특정 모바일 앱을 사용해 보고 싶으신가요? Windows 11에 Android 앱 설치 하면 그렇게 할 수 있습니다.
.