Microsoft Excel의 수식 으로 자주 작업하는 경우 #VALUE 오류가 발생했을 수 있습니다. 이 오류는 매우 일반적이기 때문에 매우 짜증스러울 수 있습니다. 예를 들어 숫자 수식에 텍스트 값을 추가하면 이 오류가 발생할 수 있습니다. Excel에서는 더하거나 뺄 때 숫자만 사용할 것으로 예상하기 때문입니다.
#VALUE 오류를 처리하는 가장 쉬운 방법은 수식에 오타가 없는지, 항상 올바른 데이터를 사용하고 있는지 확인하는 것입니다. 그러나 이것이 항상 가능한 것은 아니므로 이 문서에서는 Microsoft Excel에서 #VALUE 오류를 처리하는 데 사용할 수 있는 몇 가지 방법을 배우는 데 도움을 드리겠습니다.
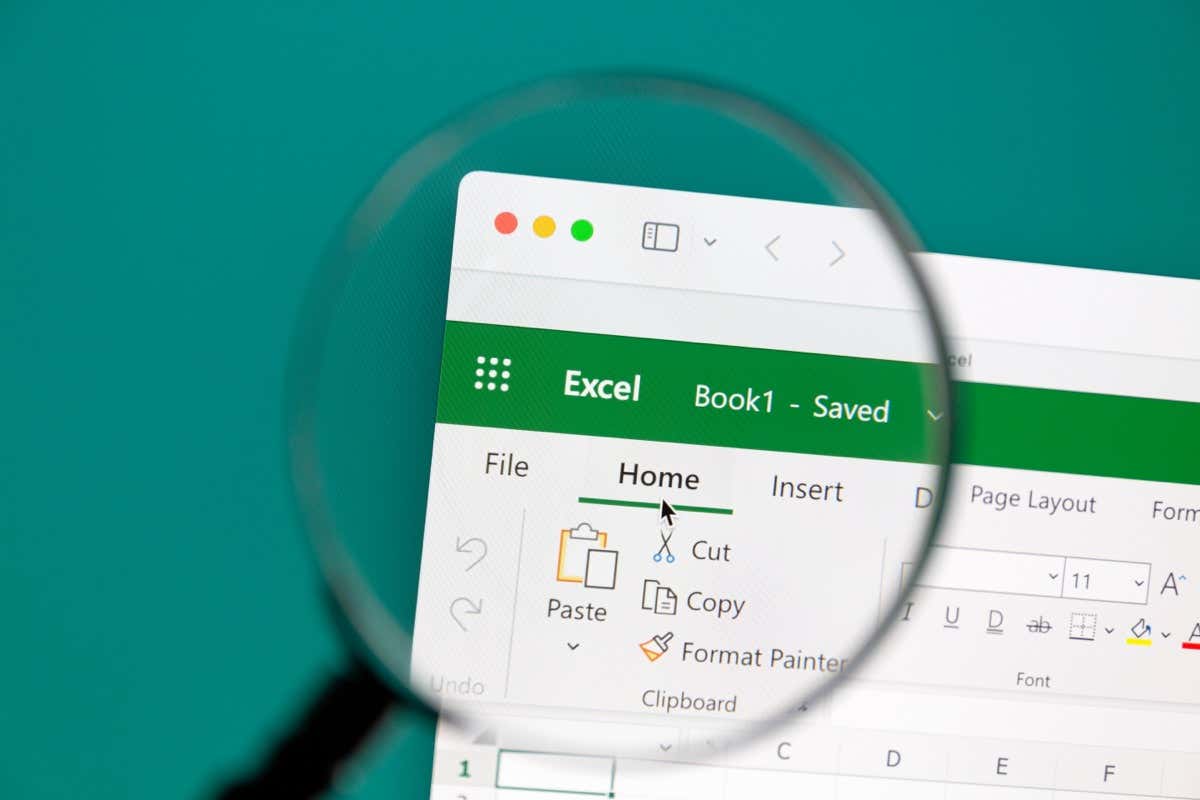
또한 우리가 가장 좋아하는 생산성을 높이는 Excel 팁과 요령 을 확인해보세요.
#VALUE 오류의 원인
Excel에서 수식을 사용할 때 #VALUE 오류가 발생할 수 있는 데에는 여러 가지 이유가 있습니다. 다음은 일부입니다:
#VALUE 오류의 원인을 찾으면 해결 방법을 결정할 수 있습니다. 이제 각각의 구체적인 사례를 살펴보고 #VALUE 오류를 제거하는 방법을 알아 보겠습니다..
잘못된 데이터 유형으로 인해 발생한 #VALUE 오류 수정
일부 Microsoft Excel 수식은 특정 유형의 데이터에만 작동하도록 설계되었습니다. 이것이 #VALUE 오류의 원인이라고 의심되면 참조된 셀 중 잘못된 데이터 유형을 사용하는 셀이 없는지 확인해야 합니다.
예를 들어 숫자를 계산하는 수식을 사용하고 있습니다. 참조된 셀 중 하나에 텍스트 문자열이 있으면 수식이 작동하지 않습니다. 결과 대신 선택한 빈 셀에 #VALUE 오류가 표시됩니다.
완벽한 예는 덧셈이나 곱셈과 같은 간단한 수학 계산을 수행하려고 하는데 값 중 하나가 숫자가 아닌 경우입니다.
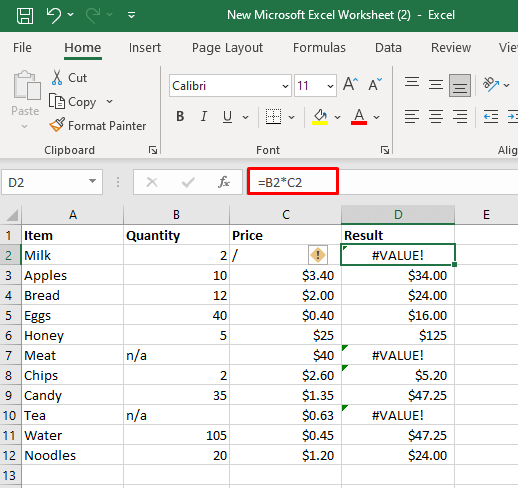
이 오류를 해결하는 방법에는 여러 가지가 있습니다.
위 예에서는 PRODUCT 함수(=PRODUCT(B2,C2))를 사용할 수 있습니다.
이 함수는 빈 공간, 잘못된 데이터 유형 또는 논리값이 있는 셀을 무시합니다. 참조된 값에 1을 곱한 것과 같은 결과를 제공합니다.
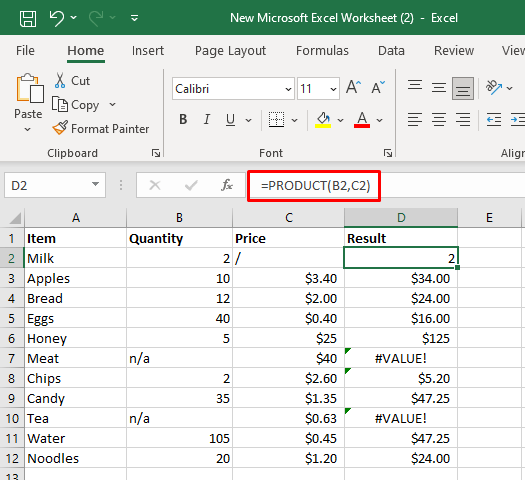
또한 두 셀에 숫자 값이 포함된 경우 두 셀을 곱하는 IF 문을 작성할 수도 있습니다. 그렇지 않은 경우 수익은 0이 됩니다. 다음을 사용하세요:
=IF(AND(ISNUMBER(B2),ISNUMBER(C2)),B2*C2,0)
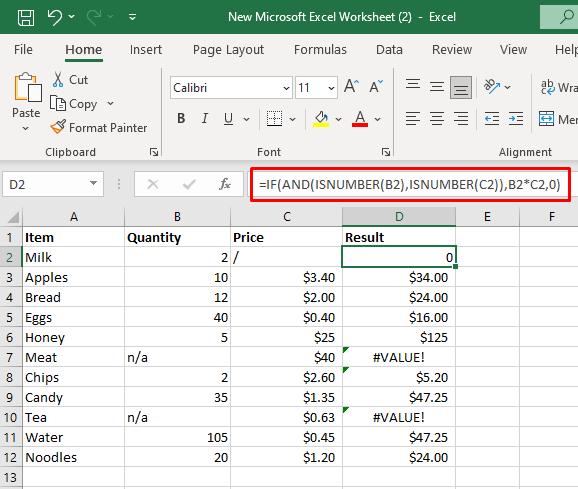
수정 #VALUE 공백 및 숨겨진 문자로 인해 발생한 오류
일부 셀이 숨겨지거나 보이지 않는 문자나 공백으로 채워지면 일부 수식이 작동하지 않습니다. 시각적으로 이러한 셀은 비어 있는 것처럼 보이지만 공백이나 인쇄되지 않는 문자가 포함될 수 있습니다. Excel에서는 공백을 텍스트 문자로 간주하므로 데이터 유형이 다른 경우 #VALUE Excel 오류가 발생할 수 있습니다.
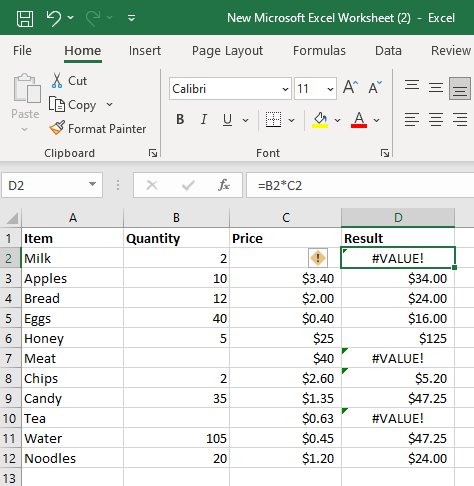
위 예에서 C2, B7 및 B10 셀은 비어 있는 것처럼 보이지만 곱하려고 하면 #VALUE 오류를 일으키는 공백이 여러 개 포함되어 있습니다.
#VALUE 오류를 해결하려면 셀이 비어 있는지 확인해야 합니다. 셀을 선택하고 키보드의 DELETE키를 눌러 보이지 않는 문자나 공백을 제거하세요.
텍스트 값을 무시하는 Excel 함수를 사용할 수도 있습니다. 그 중 하나가 SUM 함수입니다:
=SUM(B2:C2)
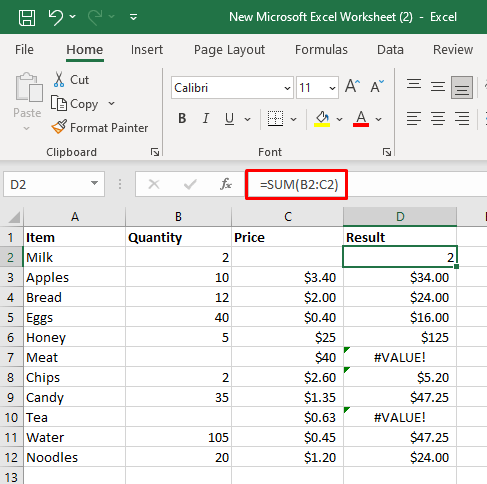
호환되지 않는 범위로 인해 발생한 #VALUE 오류 수정.
인수에 여러 범위를 허용하는 함수를 사용하는 경우 해당 범위의 크기와 모양이 동일하지 않으면 작동하지 않습니다. 이 경우 수식에서 #VALUE 오류가 발생합니다. 셀 참조 범위를 변경하면 오류가 사라져야 합니다.
예를 들어 FILTER 함수를 사용하고 있으며 A2:B12 및 A3:A10 셀 범위를 필터링하려고 합니다. =FILTER(A2:B12,A2:A10=”우유”) 수식을 사용하면 #VALUE 오류가 발생합니다.
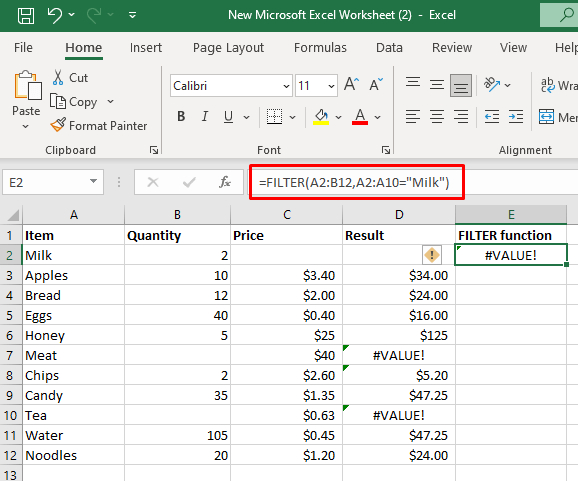
범위를 A3:B12 및 A3:A12로 변경해야 합니다. 이제 범위의 크기와 모양이 동일하므로 FILTER 함수를 계산하는 데 문제가 없습니다.
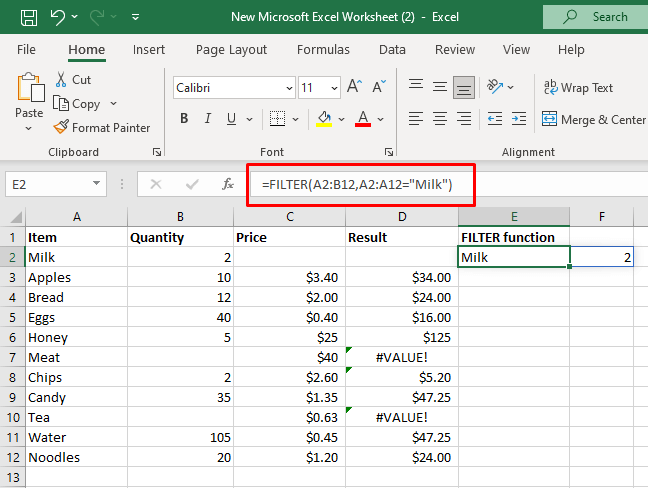
#VALUE 수정 잘못된 날짜 형식으로 인해 발생한 오류
Microsoft Excel에서는 다양한 날짜 형식을 인식할 수 있습니다. 그러나 Excel에서 날짜 값으로 인식할 수 없는 형식을 사용하고 있을 수 있습니다. 이러한 경우에는 텍스트 문자열로 처리됩니다. 수식에 이러한 날짜를 사용하려고 하면 #VALUE 오류가 반환됩니다.
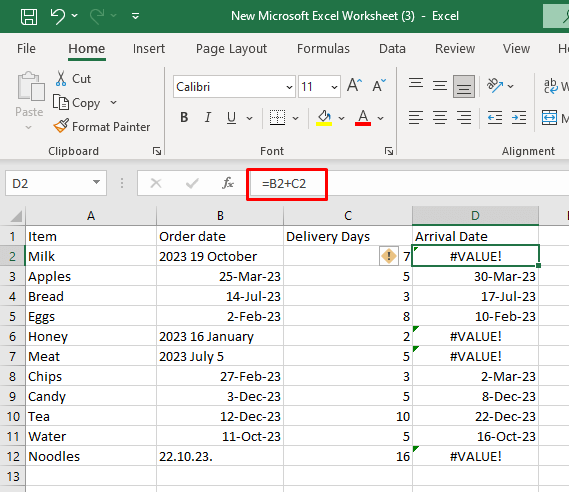
이 문제를 해결하는 유일한 방법은 잘못된 날짜 형식을 올바른 형식으로 변환하는 것입니다.
잘못된 수식 구문으로 인해 발생한 #VALUE 오류 수정h2>
계산을 시도하는 동안 잘못된 수식 구문을 사용하면 결과적으로 #VALUE 오류가 발생합니다. 다행히 Microsoft Excel에는 수식에 도움이 되는 감사 도구가 있습니다. 리본의 수식 감사 그룹에서 찾을 수 있습니다. 사용 방법은 다음과 같습니다:
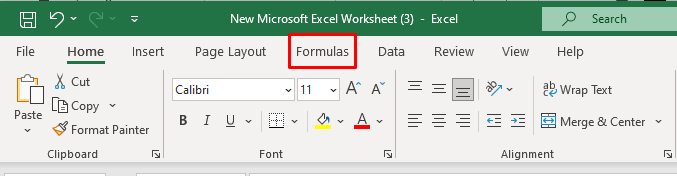
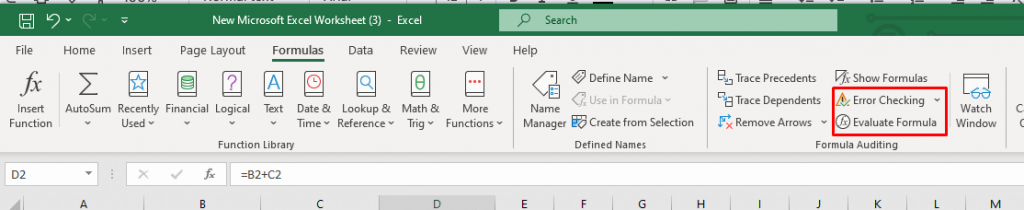
Excel은 특정 셀에 사용한 수식을 분석하고 구문 오류가 발견되면 강조 표시됩니다. 감지된 구문 오류는 쉽게 수정할 수 있습니다.
예를 들어 =FILTER(A2:B12,A2:A10=”Milk”)를 사용하는 경우 범위 값이 올바르지 않기 때문에 #VALUE 오류가 발생합니다. 수식에서 문제가 있는 위치를 찾으려면 오류 검사를 클릭하고 대화 상자에서 결과를 읽으십시오.
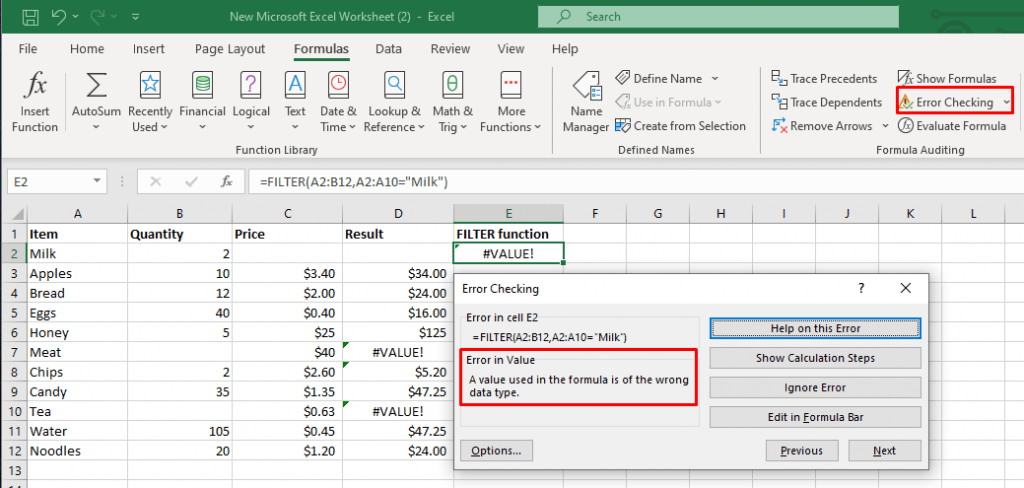
수식 구문을 =FILTER(A2:B12,A2:A12=”Milk”)로 수정하면 #VALUE 오류가 수정됩니다..
Excel XLOOKUP 및 VLOOKUP 함수의 #VALUE 오류 수정
Excel 워크시트나 통합 문서에서 데이터를 검색해야 하는 경우 일반적으로 XLOOKUP 기능이나 최신 후속 기능 VLOOKUP 함수 을 사용하게 됩니다. 이러한 함수는 경우에 따라 #VALUE 오류를 반환할 수도 있습니다.
XLOOKUP에서 #VALUE 오류의 가장 일반적인 원인은 반환 배열의 비교할 수 없는 크기입니다. LOOKUP 배열이 반환 배열보다 크거나 작은 경우에도 발생할 수 있습니다.
예를 들어 =XLOOKUP(D2,A2:A12,B2:B13) 수식을 사용하는 경우 조회 및 반환 배열에 포함된 행 수가 다르기 때문에 반환은 #VALUE 오류가 됩니다.
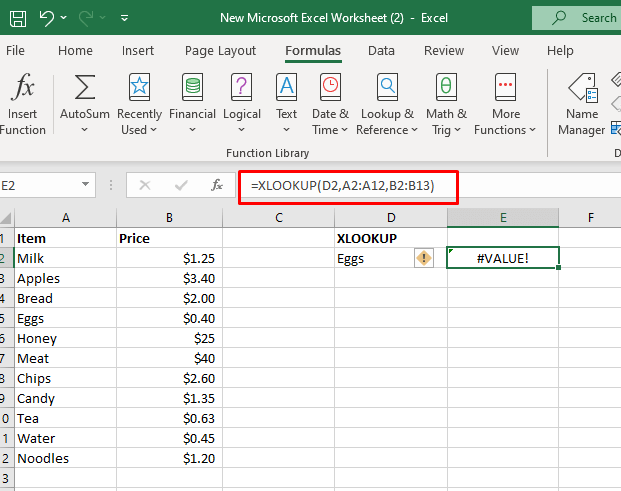
다음과 같이 수식을 조정합니다: =XLOOKUP(D2,A2:A12,B2:B12).
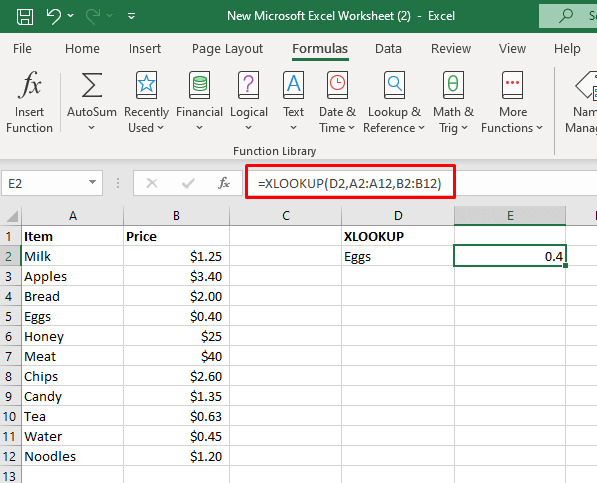
IFERROR 또는 #VALUE 오류를 해결하는 IF 함수
오류를 처리하기 위해 사용할 수 있는 공식이 있습니다. #VALUE 오류의 경우 IFERROR 함수를 사용하거나 IF와 ISERROR 함수의 조합을 사용할 수 있습니다.
예를 들어 IFERROR 함수를 사용하면 #VALUE 오류를 보다 의미 있는 텍스트 메시지로 바꿀 수 있습니다. 아래 예에서 도착 날짜를 계산하고 잘못된 날짜 형식으로 인해 발생하는 #VALUE 오류를 "날짜 확인" 메시지로 바꾸고 싶다고 가정해 보겠습니다.
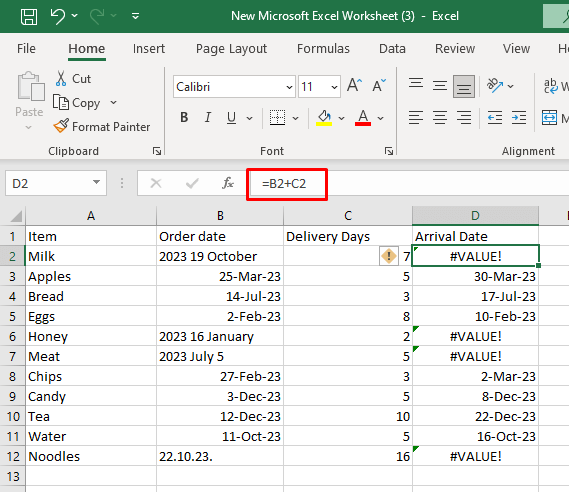
다음 수식을 사용합니다: =IFERROR(B2+C2,"날짜를 확인하세요").
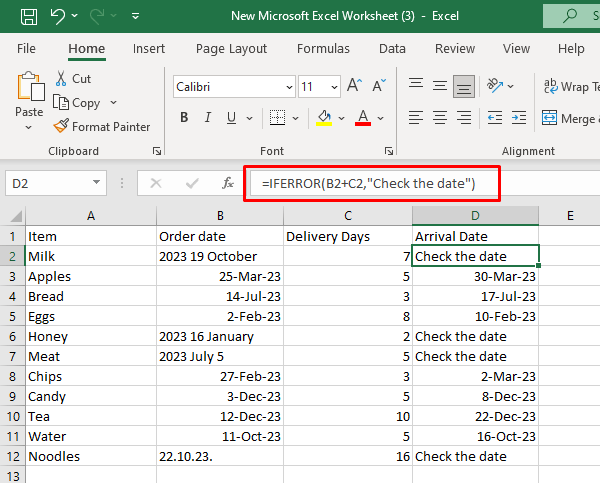
오류가 없는 경우 위 수식은 첫 번째 인수의 결과를 반환합니다.
IF와 ISERROR 수식을 조합하여 사용해도 동일한 결과를 얻을 수 있습니다.
=IF(ISERROR(B2+C2),”날짜를 확인하세요”,B2+C2).
이 수식은 먼저 반환 결과가 오류인지 여부를 확인합니다. 오류인 경우 첫 번째 인수(날짜 확인)가 반환되고, 오류가 아닌 경우 두 번째 인수(B2+C2)가 반환됩니다.
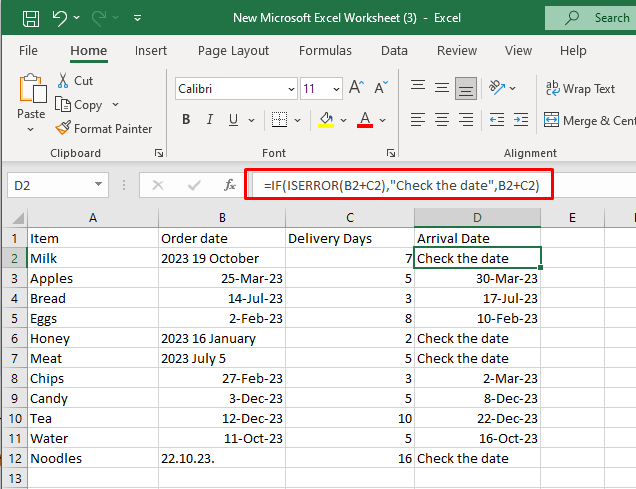
IFERROR 함수의 유일한 단점은 #VALUE 오류뿐만 아니라 모든 유형의 오류를 포착한다는 것입니다. #N/A 오류, #DIV/0, #VALUE 또는 #REF와 같은 오류에는 차이가 없습니다.
Excel은 풍부한 기능과 특성을 갖추고 있어 데이터 관리 및 분석에 대한 무한한 가능성을 제공합니다. #VALUE를 이해하고 정복하세요! Microsoft Excel의 오류는 스프레드시트 마법사 세계에서 필수적인 기술입니다. 이러한 작은 문제는 실망스러울 수 있지만 이 문서의 지식과 기술로 무장하면 문제를 해결하고 해결할 준비가 잘 된 것입니다..
.