Twitch는 공유 할 가치가있는 강렬하고 재미 있고 유쾌한 순간으로 가득합니다. 그것이 당신이 Clips를 가지고있는 이유입니다. Clips는 이러한 상황을 처리하는 데 도움이되도록 설계된 Twitch 기능입니다.
Clips를 사용하면 경련 를 사용하여 원하는 내용에 대한 짧은 비디오 스 니펫 (또는 클립)을 만들 수 있습니다. 다시보고 있습니다. 테이크를 편집 할 수도 있습니다. 즉, 캡처하고 싶은 정확한 순간을 정할 수 있습니다.
공유는 분명히이 기능에서 중요한 역할을합니다. 소셜 미디어를 통해 또는 Twich.tv 링크로 직접 클립을 푸시하는 것 외에도 Twitch는 모든 사람이 볼 수 있도록 게시합니다.

아직 첫 번째 Twitch 클립을 만들지 않았다면이 가이드가 Twitch에서 클립하는 방법을 안내합니다. 이 기능은 Twitch의 데스크톱 및 모바일 버전에 모두 포함되어있어 모든 기기에서 클리핑을 시작할 수 있습니다.
즉, 구독자 또는 팔로워 여야하는 채널을 만나게됩니다. 클립 만들기를 시작합니다. 일부 채널에서는 클립 기능이 완전히 비활성화되어있을 수도 있습니다.
Twitch에서 클립하는 방법 – Windows 및 Mac
클립을 캡처, 트리밍 및 공유 할 수 있습니다. Twitch 데스크톱 앱 또는 브라우저 기반 웹 앱을 통해 PC 및 Mac에서 콘텐츠 스트리밍 동안 Twitch에서.
1. Twitch에서 라이브 스트림 또는 이전 방송을 재생하세요. 웹 브라우저에서 Twitch를 사용하는 경우 계속하기 전에 Twitch 계정에 로그인했는지 확인하세요.
2. 자르고 싶은 것을 발견 할 때마다 비디오 위에 커서를 놓습니다. 그런 다음 창의 오른쪽 하단에있는 클립아이콘을 선택합니다.
팁 :Alt + X(Windows) 또는 Option + X(Mac) 키보드 단축키를 사용하면 더 빠르게 클리핑을 시작할 수 있습니다.
3. 새로운 Twitch 팝업 창 또는 브라우저 탭이 열리고 클립 생성 화면이로드됩니다. 타임 라인 내의 핸들을 사용하여 5 ~ 60 초의 영상을 트리밍 할 수 있습니다. 90 초 분량의 영상으로 작업 할 수 있습니다.
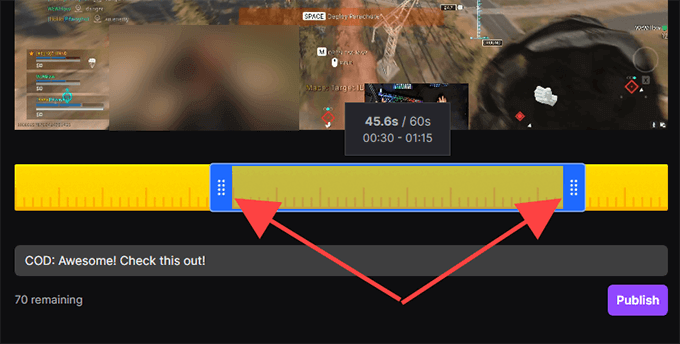
참고 :종료하는 경우 창 또는 브라우저 탭에서 Twitch는 캡처 한 마지막 30 초 영상을 자동으로 게시합니다.
4. 제목을 삽입하십시오. 클립이 공개되므로 눈에 잘 띄게 만드세요. 그런 다음 게시를 선택합니다.
5. Twitter, Facebook또는 Reddit아이콘을 선택하여 소셜 미디어에서 클립을 공유합니다. 클립에 대한 직접 링크를 가져 오려면 대신 클립 보드로 복사아이콘을 선택하세요.
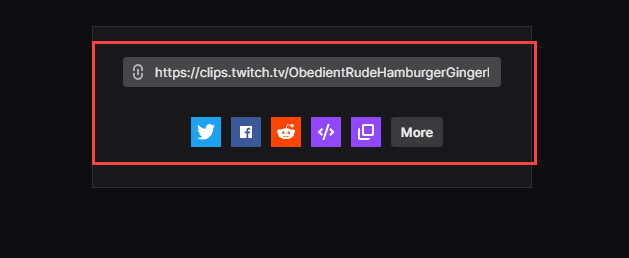
삽입(>) 아이콘을 클릭하여 웹 사이트에 동영상을 삽입합니다.
Twitch에서 클립하는 방법 – Android 및 iOS
iPhone 또는 Android 스마트 폰에 Twitch 앱이 설치되어있는 경우 동영상을 자르고 자르고 공유 할 수 있습니다. 데스크톱 에서처럼. 그러나 원하는 경우 수정하기 전에 공유 할 수도 있습니다.
1. 실시간 스트림 또는 이전 방송 재생을 시작합니다.
2. 클립을 원할 때마다 동영상을 짧게 탭하세요. 그런 다음 창의 오른쪽 상단에있는 클립아이콘을 탭합니다.
3. 두 가지 옵션이 있습니다. 클립 만들기 화면 하단의 공유 옵션을 사용하여 30 초 분량의 영상을 즉시 공유 할 수 있습니다. 또는 미리보기 및 수정을 탭하여 동영상 클립을자를 수 있습니다. 후자를 선택한다고 가정 해 보겠습니다.
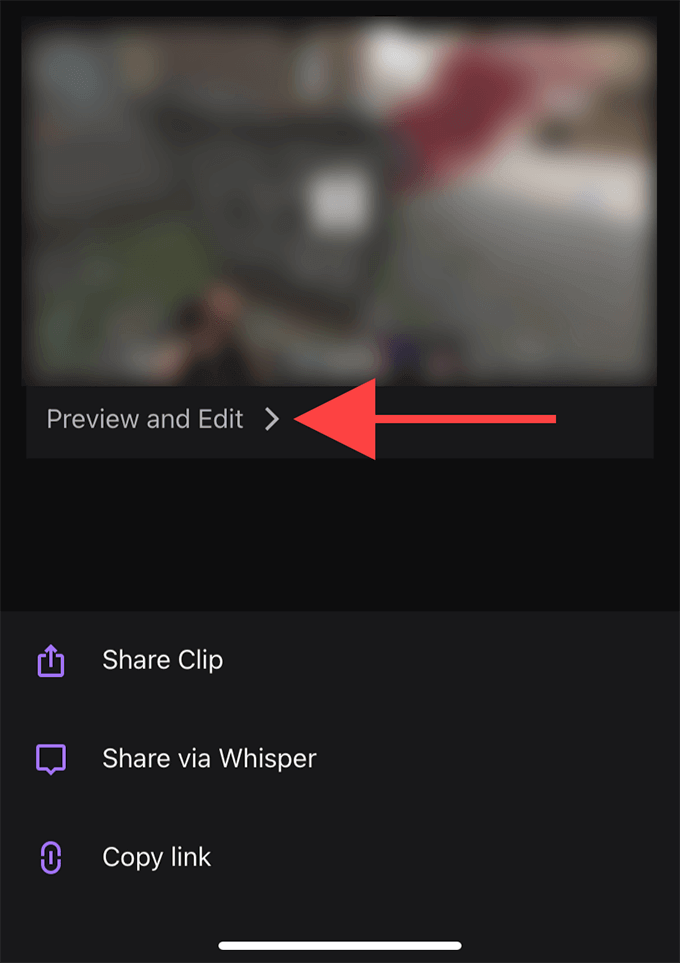
참고 :클립 만들기 화면을 공유하거나 종료하면 Twitch는 자동으로 30 초 클립을 게시합니다.
4. 클립 자르기를 탭합니다.이를 따라 타임 라인 내의 핸들을 사용하여 동영상을 자릅니다. 완료를 탭하여 수정 사항을 확인합니다.
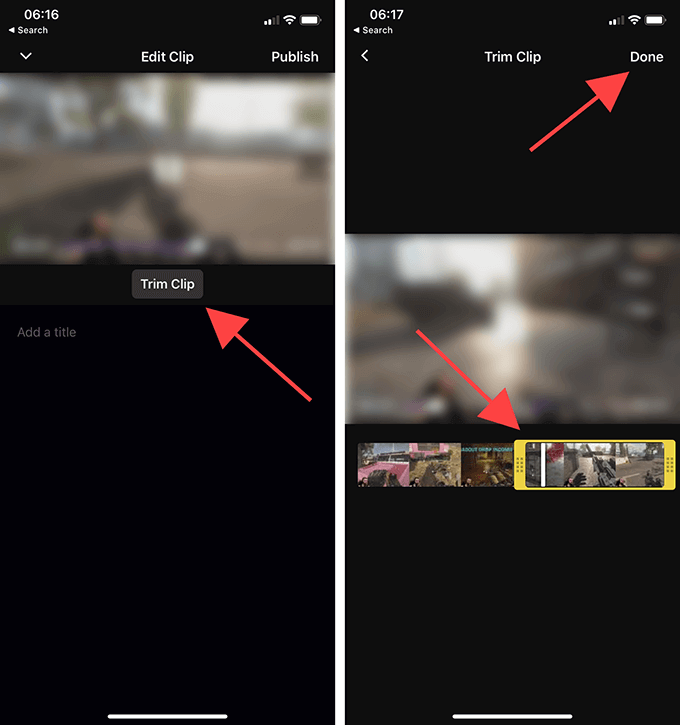
5. 클립의 이름을 지정한 다음 게시를 탭합니다.
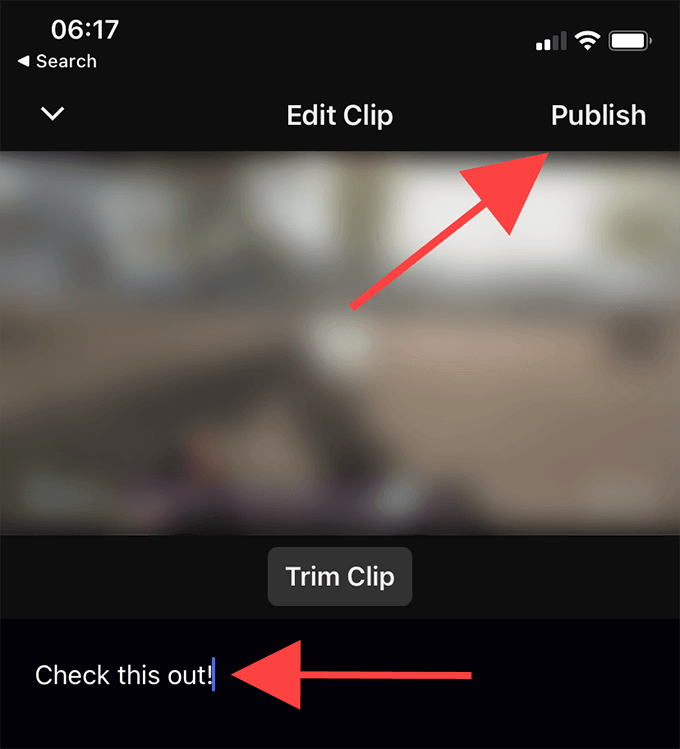
6. 이제 3 단계의 클립 만들기 화면으로 돌아 왔습니다. 기기의 인스턴트 메시징 앱을 통해 클립에 대한 링크를 보내려면 클립 공유를 선택합니다.
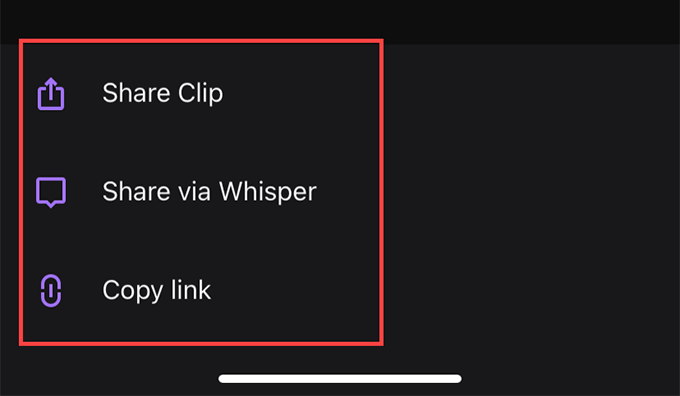
Twitch의 내장 된 채팅 서비스를 통해 동영상을 공유하려면 귓속말로 공유옵션을 선택하세요. 또는 링크 복사를 탭하여 클립 링크를 클립 보드에 복사합니다.
Twitch에서 클립을 관리하는 방법
Twitch는 공개적으로 생성 한 모든 클립을 자동으로 게시합니다. 각 채널의 클립 섹션 아래에서 찾을 수 있습니다. 그러나 다른 Twitch 사용자의 클립 중에서 찾아 내기는 어렵습니다.
클립을 관리하려면 클립 관리자를 사용하는 것이 가장 좋습니다. 클립을 다시 공유하거나 삭제할 수있을뿐만 아니라 모든 클립을 로컬로 다운로드 할 수도 있습니다.
그러나 웹 브라우저를 통해서만 클립 관리자를 열 수 있습니다.
1. Twitch의 제작자 대시 보드 (dashboard.twich.tv)로 이동하여 Twitch 계정에 로그인하세요.
2. 제작자 대시 보드의 왼쪽 탐색 창에서 콘텐츠를 확장하고 클립을 선택하여 클립 관리자에 액세스합니다. 그러면 지금까지 만든 모든 클립이 표시됩니다.
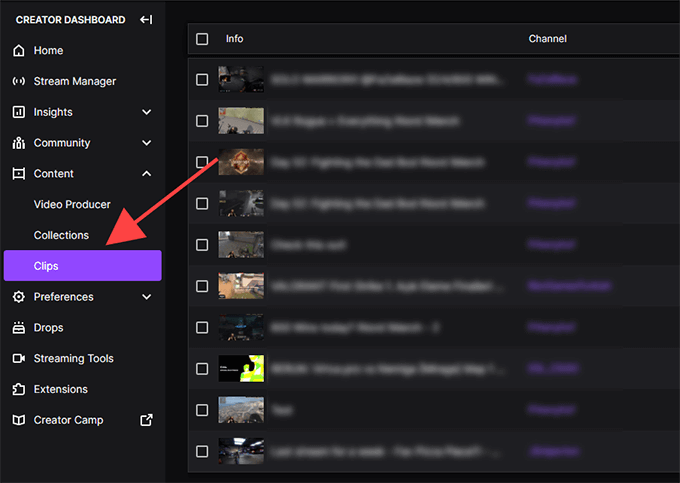
3. 클립을 선택하면 감상, 삭제, 이름 변경 또는 공유가 가능합니다. 또한 공유 옵션 중에 다운로드 아이콘이 나열됩니다. MP4 형식 에서 사본을 가져올 수 있습니다. 그러나 클립은 편집 할 수 없습니다.
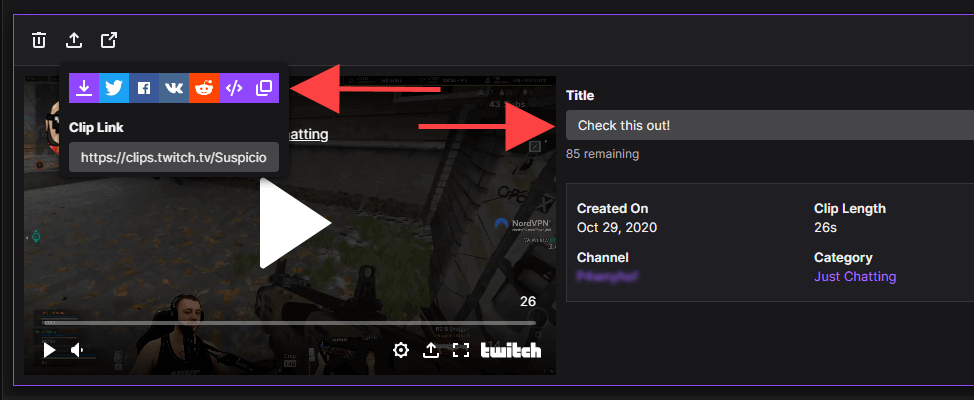
클립 관리자 오른쪽에있는 검색 창을 사용하여 카테고리 또는 채널별로 클립을 필터링 할 수 있습니다. broadcast on 경련 인 경우 내 채널 클립옆에있는 라디오 버튼을 선택하여 다른 사람이 내 동영상으로 만든 클립을 볼 수도 있습니다.
클리핑 시작
Twitch Clips를 사용하면 콘텐츠를 캡처하고 공유 할뿐만 아니라 스 트리머에게 콘텐츠 노출을 제공 할 수도 있습니다. 이 기능으로 스팸을 보내지 말고 현명하게 사용하세요.