게임에서 놀라운 순간이 발생했을 때이를 보존하는 가장 쉬운 방법은 스크린 샷을 찍어 친구들과 공유하는 것입니다 (어쨌든 스트리밍하지 않습니다 인 경우). 스크린 샷을 찍는 것은 쉽지만 Steam에 내장 된 도구를 사용하면 사진이 저장된 위치를 찾기가 어려울 수 있습니다.
Steam의 스크린 샷 폴더 위치를 원하는 폴더로 찾아서 변경할 수 있습니다. 쉽게 액세스 할 수 있습니다.
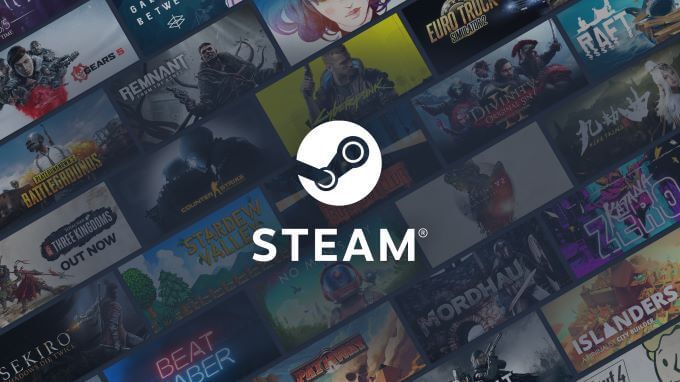
Steam 스크린 샷 폴더를 찾는 방법
게임에서 F12를 클릭하면 1. Steam이 자동으로 저장합니다 스크린 샷을 지정된 폴더에 추가합니다. 카메라 셔터처럼 부드러운 딸깍 소리가납니다. 스크린 샷이 저장되었다는 메시지가 화면 오른쪽 하단에 나타납니다.
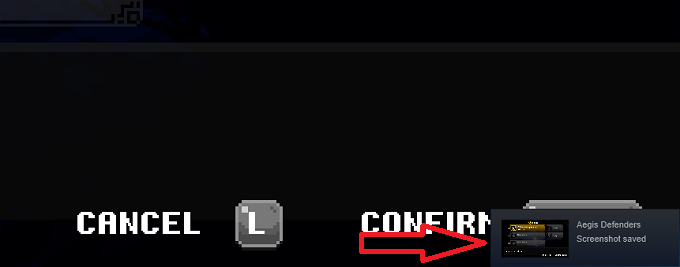
이 스크린 샷을 보려면 :
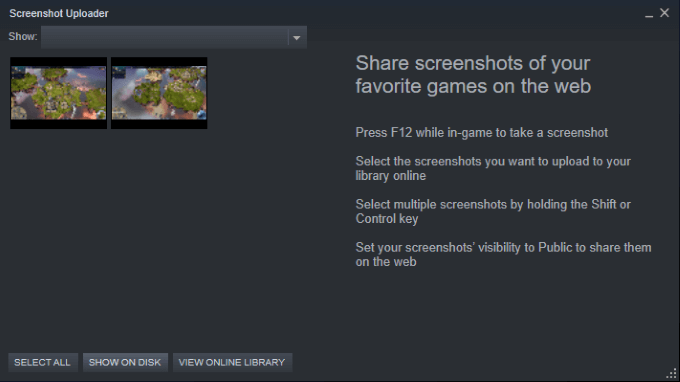
참고 :스크린 샷은 다음과 같이 Steam의 모호한 하위 폴더에 있습니다.
C : \ Program Files ( x86) \ Steam \ userdata \ 26910921 \ 760 \ remote \ 718650 \ screenshots
파일 경로에 임의의 숫자로 나눌 수 있습니다.
C : \ Program Files (x86} \ Steam \ userdata \ steamID\ 760 \ remote \ appID\ screenshots
개별 게임 폴더 탐색 방법
h2>
두 개 이상의 게임에서 스크린 샷을 촬영 한 경우 각 게임에 대한 개별 스크린 샷 폴더가 있습니다.
아래 예에서 C : \ Program Files로 이동하면 (x86} \ St eam \ userdata \
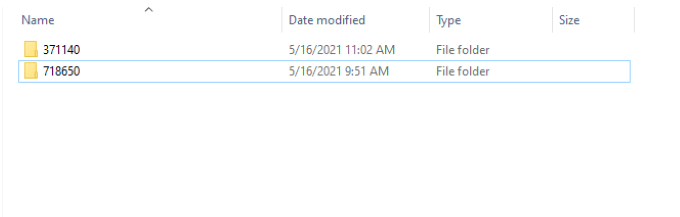
각 폴더는 이미지와 미리보기 이미지로 세분화됩니다.

이로 인해 찾고있는 정확한 파일을 탐색하고 찾기가 어려울 수 있습니다. 고맙게도 Steam을 통해 스크린 샷에 액세스하면 다음을 선택할 수 있습니다.
물론, Window의 내장 검색 기능 를 사용하여 Steam 스크린 샷 폴더를 검색 할 수 있지만 Steam을 열고 Steam 앱을 통해 폴더에 액세스하는 것이 훨씬 빠릅니다.
Steam 스크린 샷 폴더를 변경하는 방법
고맙게도 Steam 스크린 샷 폴더의 위치를 변경하는 것이 탐색하는 것보다 쉽습니다.
참고 :폴더의 위치를 변경하지 않습니다. 스크린 샷이 저장되는위치를 변경하는 것입니다.
참고: 또한이 화면에서 스크린 샷 단축키를 변경할 수 있습니다.
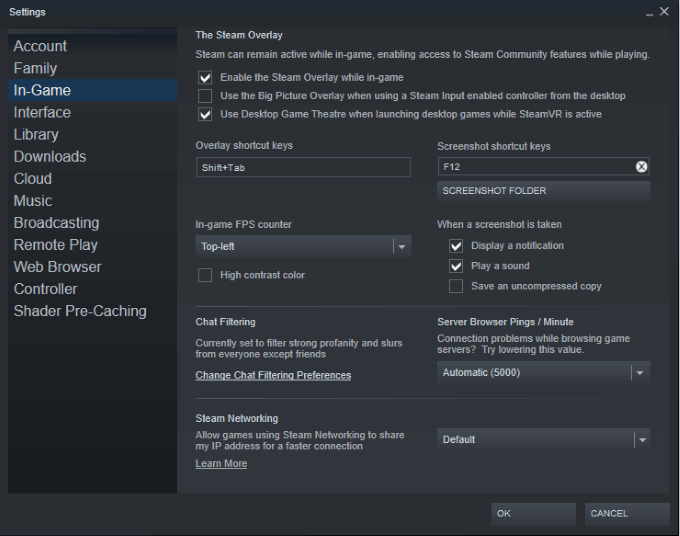
“내 사진”에 저장하도록 선택했습니다.이 폴더는 훨씬 쉽게 찾을 수 있습니다.
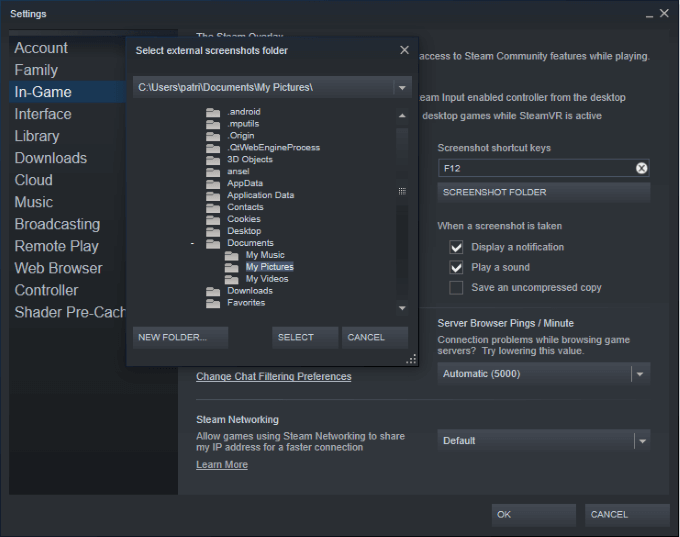
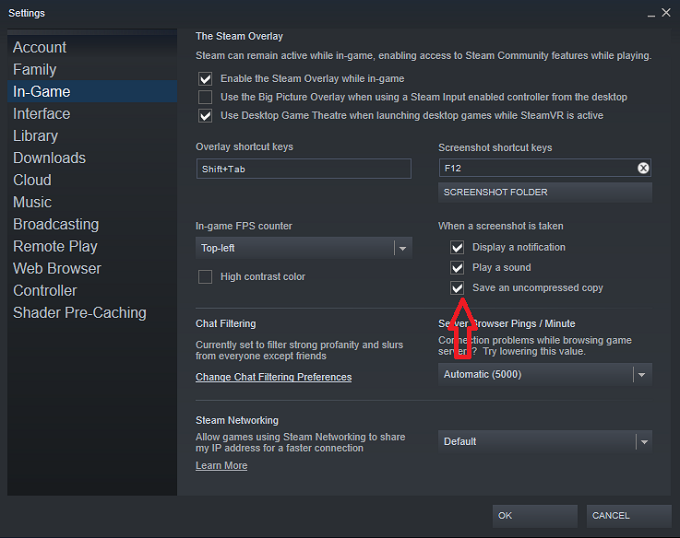
참고 :Steam은 항상 스크린 샷의 압축 사본 를 어디로 갈 이미지를 할당하든 상관없이 Steam 스크린 샷 폴더. 다른 곳에 이미지를 저장하려면 압축되지 않은 사본을 저장하도록 반드시선택해야합니다.
다음에 스크린 샷을 찍으면 선택한 폴더에 나타납니다. 이렇게하면 스크린 샷에 훨씬 쉽게 액세스하고 친구와 공유 할 수 있습니다.