스포티파이 프리미엄 구독의 가장 좋은 점 중 하나는 오프라인 청취를 위해 음악 다운로드 이 가능하다는 것입니다. 자동차 여행 중이거나 인터넷 연결이 불안정한 곳에 있는 경우에 적합합니다. 좋아하는 다운로드 트랙을 재생목록을 만들어 하는 것도 쉽습니다. 하지만 Spotify에서 다운로드한 노래를 삭제하려면 어떻게 해야 할까요?
이는 기기의 저장 공간을 절약하기 위한 것일 수도 있고 단순히 해당 노래를 더 이상 듣지 않기 때문일 수도 있습니다. Android 또는 iOS 기기의 Spotify에서 다운로드를 제거하는 방법과 PC 및 웹에서 이를 수행하는 방법을 보여 드리겠습니다.
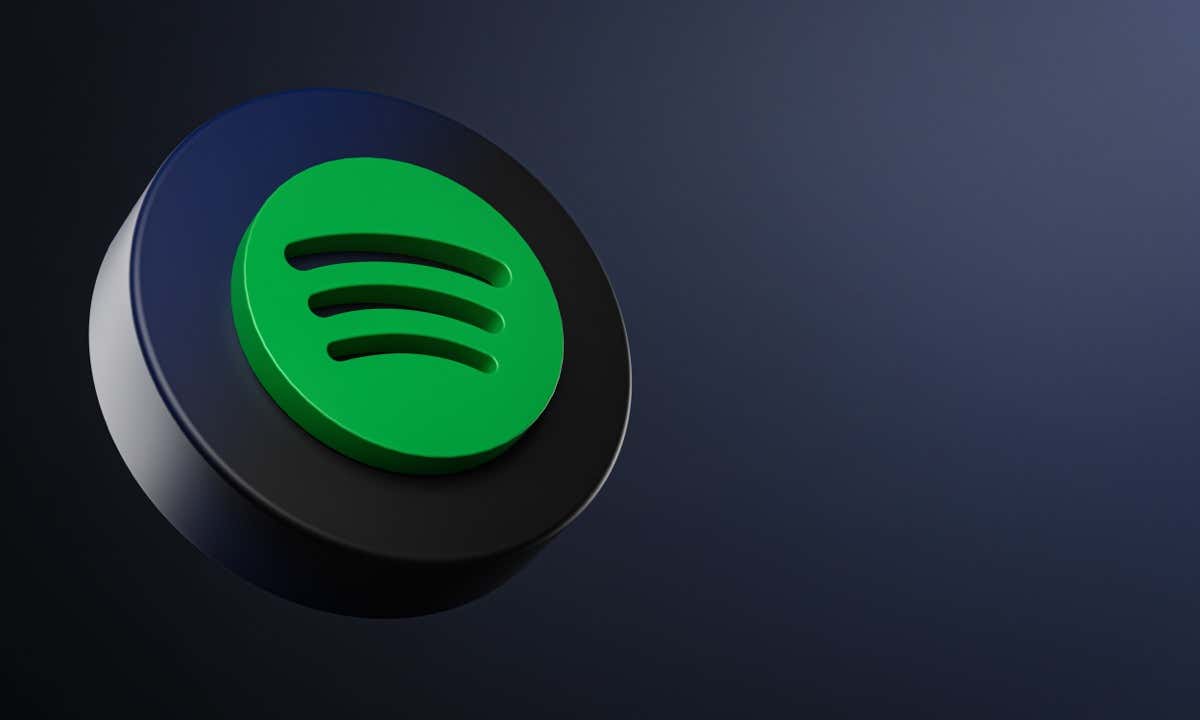
Android 및 iOS의 Spotify에서 다운로드 항목을 제거하는 방법
이동 중에 Spotify를 들을 수 있는 가장 인기 있는 옵션인 Android 및 iOS 앱부터 시작하겠습니다. 휴대폰에 저장 공간이 충분하지 않은 경우 다운로드한 트랙을 제거하여 귀중한 공간을 절약할 수 있습니다. 모바일 앱의 Spotify에서 다운로드 항목을 제거하는 방법은 다음과 같습니다. 단계는 Android 앱과 iOS 앱 모두에서 동일합니다.
참고:전체 앨범이나 재생목록을 다운로드한 경우 Spotify 다운로드에서 개별 트랙을 삭제할 수 없으며 전체 앨범이나 재생목록만 삭제할 수 있습니다.
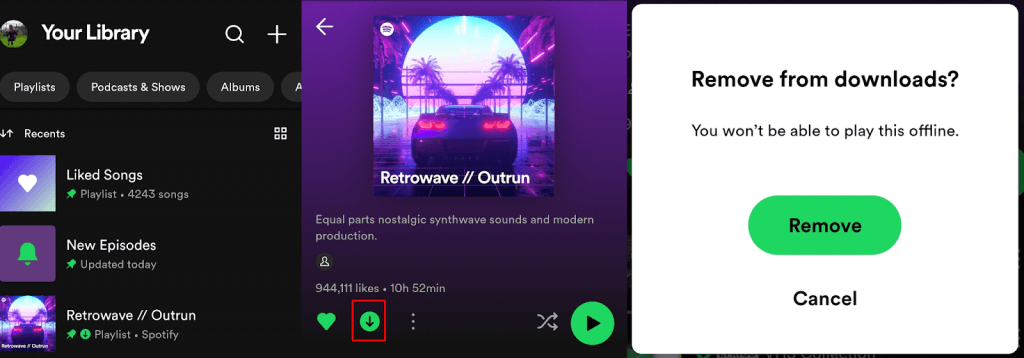
PC의 Spotify에서 다운로드를 제거하는 방법
Spotify에서 PC로 음악을 다운로드한 경우 Windows 또는 Mac용 Spotify 앱을 사용하여 이러한 파일을 쉽게 제거하거나 웹 브라우저를 통해 Spotify에 액세스할 수 있습니다.
앱의 Spotify에서 다운로드 항목 제거
Spotify 앱을 사용하여 Windows PC 또는 Mac 컴퓨터의 Spotify에서 다운로드한 음악을 삭제하는 방법은 다음과 같습니다. 따라야 할 단계는 사용 중인 OS에 관계없이 동일합니다..

이제 선택한 트랙, 재생 목록 또는 앨범이 컴퓨터의 Spotify 다운로드에서 삭제됩니다.
웹의 Spotify에서 다운로드 항목 제거
안타깝게도 Spotify 웹 플레이어 에서는 현재 노래, 앨범 또는 재생 목록을 PC나 모바일 장치에 다운로드할 수 있는 옵션을 제공하지 않습니다. open.spotify.com 에서 웹 플레이어를 사용하면 앨범, 재생목록 또는 트랙 옆에 녹색 다운로드 버튼이 없다는 것을 알 수 있습니다. PC용 Spotify에 음악을 다운로드하려면 Windows 또는 맥 앱 를 사용하여 다운로드를 관리해야 합니다.
보시다시피 Android 또는 iOS 기기의 모바일 앱을 사용하거나 Windows PC 또는 Mac에서 해당 앱을 사용하여 Spotify에서 다운로드한 항목을 빠르고 쉽게 제거할 수 있습니다. 하지만 다운로드한 앨범이나 재생목록에서 개별 트랙을 삭제하거나 제거할 수는 없다는 점을 기억하세요. 다운로드한 음악을 제거하기 위해 녹색 다운로드 버튼을 클릭하면 전체 재생목록이나 앨범이 제거됩니다..