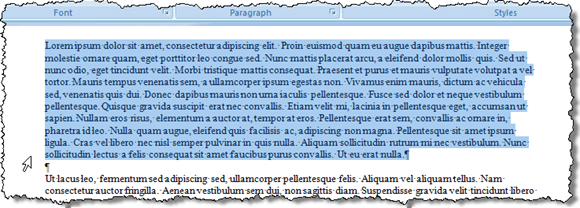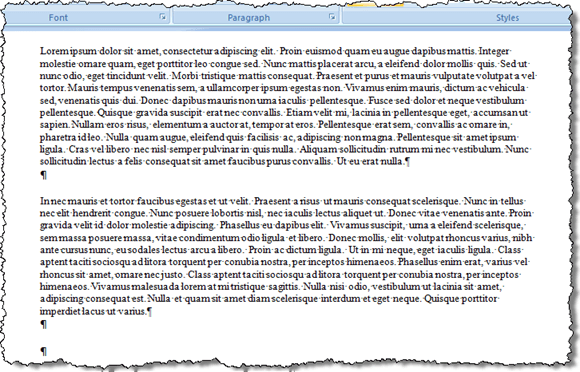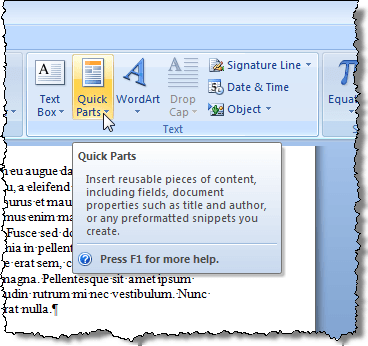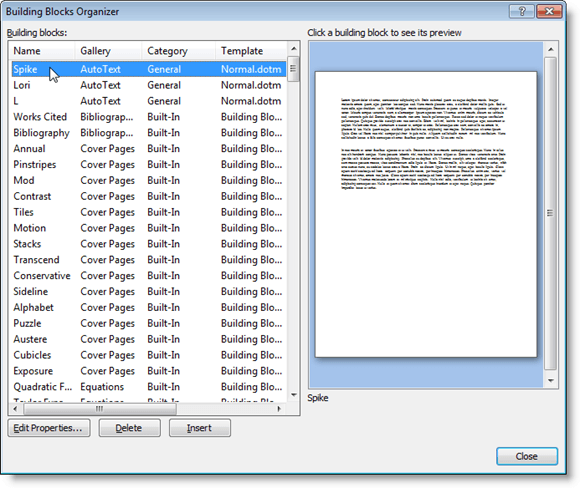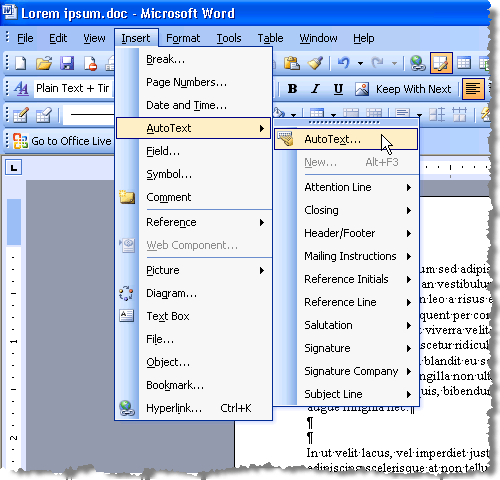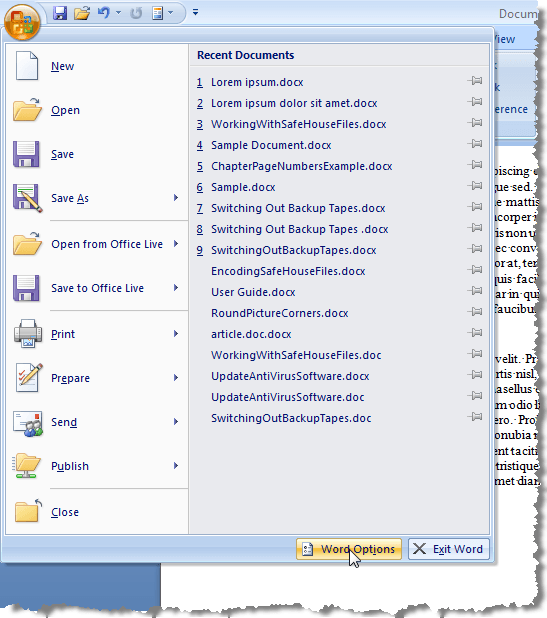Word 문서의 여러 위치에서 텍스트 및 / 또는 그래픽 그룹을 수집하고 그 텍스트 전체를 다른 위치에 붙여 넣을 수있는 단어가 거의 알려지지 않은 기능이 있습니다.
스파이크라고하며 클립 보드와 다르기 때문에 한 번에 하나의 복사 된 텍스트 세트로 작업 할 수 있습니다. 스파이크는 구식 종이 홀더의 이름을 따서 명명 된 것으로 사람들이 종이를 찔렀다 고합니다. 일부 소매점에서는 스파이크의 구식 버전이 계속 표시 될 수 있습니다.
참고 :스파이크>기능은 97에서 2016 사이의 Word 버전에서 사용할 수 있습니다.
Word에서 스파이크 사용 방법
Word의 스파이크에 정보를 수집하려면 추가 할 텍스트를 선택하고 Ctrl + F3을 누르십시오. 이렇게하면 문서에서 정보를 잘라내서 스파이크에 넣을 수 있습니다. 문서의 일부를 계속 잘라낼 수 있으며 Word는 잘라낸 텍스트를 스파이크에 계속 추가합니다.
참고 :스파이크를 사용하면 텍스트를 복사하지 않고 원래 위치에서 텍스트를 자르거나 제거 할 수 있습니다.
현재 문서, 새 문서 또는 텍스트를 붙여 넣을 다른 기존 문서의 위치에 삽입 포인터를 놓습니다. 삽입 지점에서 스파이크의 텍스트를 붙여 넣으려면 Ctrl + Shift + F3을 누르십시오. 스파이크의 모든 정보 (삽입 한 마지막 텍스트뿐만 아니라)는 삽입 지점에서 문서에 붙여 넣습니다.
Ctrl + Shift + F3을 누르면 스파이크의 모든 정보도 지워집니다. 내용을 붙여 넣을 때 스파이크를 지우고 싶지 않으면 내용을 붙여 넣을 위치에 삽입 포인터를 놓고 "스파이크"를 입력하십시오. 스파이크의 내용을 붙여 넣거나 내용을 붙여 넣지 않고도 스파이크의 내용을 볼 수 있습니다. / strong>을 클릭하십시오. Word 2007 이상에서 이렇게하려면 리본에서 삽입탭을 클릭하고 텍스트섹션에서 빠른 부품버튼을 찾습니다. p>
빠른 부품버튼의 화살표를 클릭하고 Building Blocks Organizer드롭 다운 메뉴에서 Word 2010을 사용하는 경우 Word 2007 또는 상용구를 사용하고 있습니다.
Word 2007에서는 Building Blocks Organizer대화 상자가 표시됩니다. 왼쪽에있는 목록에서 스파이크를 클릭하면 스파이크에 포함 된 텍스트 및 / 또는 그래픽 미리보기가 표시됩니다.
Word 2003 이전 버전을 사용하는 경우 스파이크의 내용을 보려면 자동 텍스트 | 삽입메뉴에서 상용구를 선택하십시오.
자동 고침대화 상자가 표시됩니다. 상용구 입력입력란에 따옴표없이 "스파이크"입력란에 상용구입력란에 스파이크를 선택하십시오. 스파이크가 발견되면 자동으로 선택되며 상용구 목록 아래에있는 미리보기상자에서 스파이크의 내용을 볼 수 있습니다. 스파이크의 내용을 붙여 넣을 때 사이에 추가 빈 줄이 있음을 눈치 챘을 것입니다.
 스파이크에 추가 한 각 항목. 스마트 단락 선택때문일 수 있습니다.
스파이크에 추가 한 각 항목. 스마트 단락 선택때문일 수 있습니다.
스마트 단락 선택을 사용하면 마지막 단락 기호를 붙이지 않고 단락을 선택할 수 없습니다. 스파이크의 각 항목 사이에 빈 줄이 생기지 않도록 스마트 단락 선택을 해제 할 수 있습니다. Word 2007에서 이렇게하려면 Office메뉴에서 Word Options를 선택하십시오.
단어 옵션대화 상자에서 왼쪽의 목록에서 고급을 클릭하십시오.
오른쪽의 수정 옵션섹션에서 스마트 단락 선택 사용확인란을 선택하면 확인란에 체크 표시가 없습니다.
Word 옵션대화 상자를 닫으려면 확인을 클릭하십시오.>10
Word 2003 이하 버전에서 스마트 단락 선택을 사용 중지하려면 도구에서 옵션을 선택하십시오. >옵션대화 상자에서 수정탭을 클릭하십시오. 수정 옵션섹션에서 체크 박스에 체크 표시가 없도록 스마트 단락 선택 사용확인란을 선택하십시오.
12 대화 상자를 닫으려면 확인을 클릭하십시오.
/ p>
스파이크는 인접하지 않은 텍스트를 빠르고 쉽게 재 배열하고 이동하거나 다른 문서에서 새 문서를 작성해야하는 경우에 유용한 기능입니다. 즐기십시오!