애니메이션 GIF 은 재미와 유머를 더하고 감정과 반응을 빠르게 표현하는 데 도움이 되며 기분을 밝게 만드는 좋은 방법입니다.
그러나 소셜 미디어 플랫폼을 처음 사용하는 경우 스냅과 대화에 GIF를 추가하는 방법을 찾는 데 어려움을 겪을 수도 있습니다.
걱정하지 마세요. 이 간단한 단계별 튜토리얼은 iPhone 및 Android에서 Snapchat을 통해 GIF를 보내는 방법에 대해 알아야 할 모든 것을 안내합니다.
Snapchat Snap에 GIF 추가
Snapchat에는 Snapchat 스토리에 애니메이션 스티커를 쉽게 추가할 수 있는 통합 GIF 라이브러리가 있습니다. 인터넷에서 가장 큰 GIF 호스트 중 하나인 기피 에서 이미지를 가져오므로 선택할 수 있는 자료가 많습니다.
Snapchat 스냅에 GIF 기능을 사용하려면:
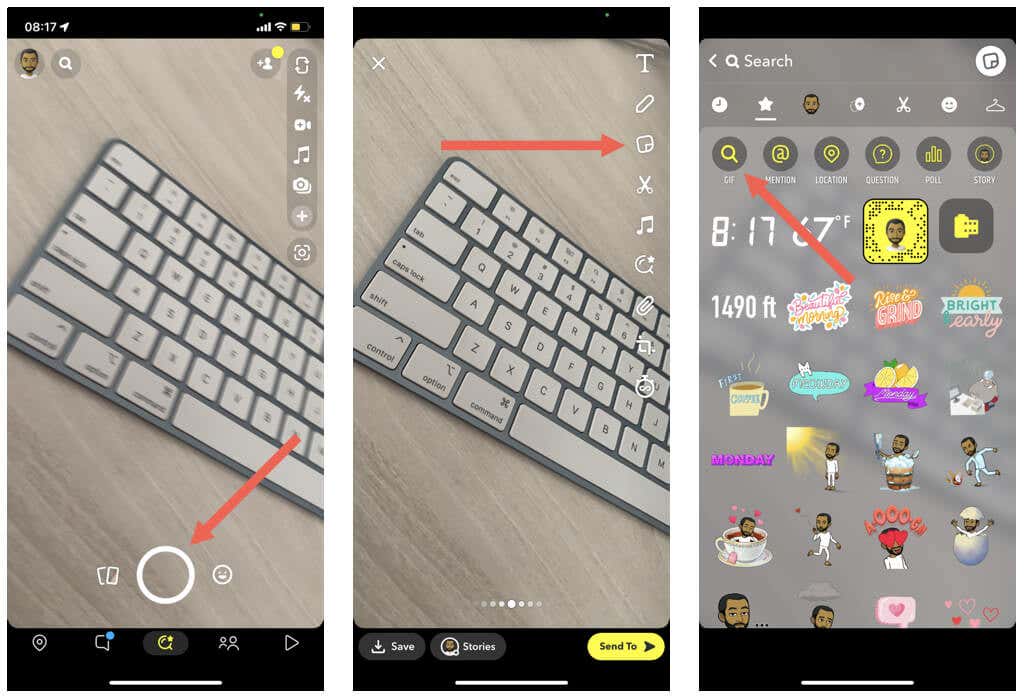
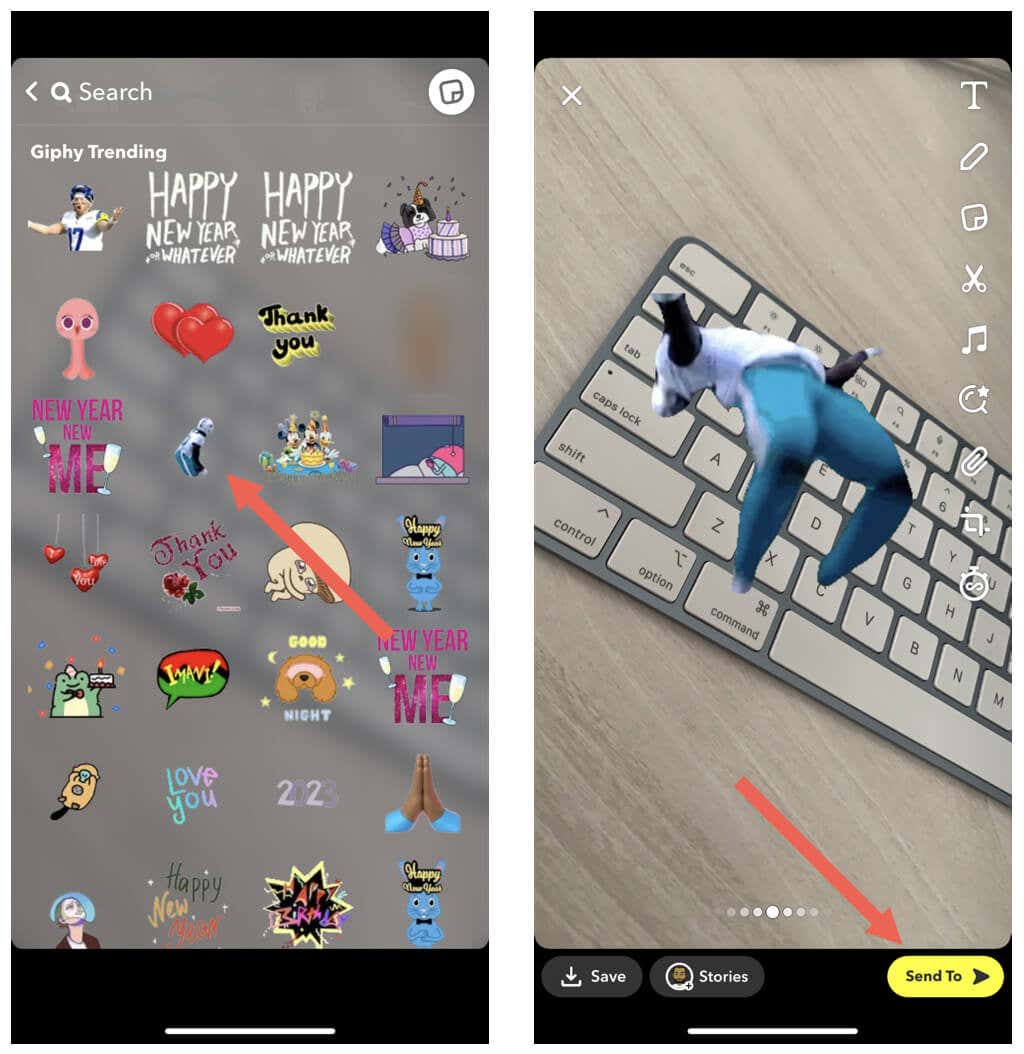
참고: 휴대폰 카메라 롤의 GIF를 스냅에 삽입할 수 없습니다. GIF를 Snapchat에 공유할 수 있지만 앱이 GIF를 자동으로 정적 이미지로 변환합니다.
Snapchat 메시지로 GIF 보내기
스냅 외에도 Snapchat 대화에서 GIF를 사용할 수 있습니다. 이번에도 내장된 GIPHY 라이브러리가 도움이 될 수 있습니다.
참고: 아래 단계를 따를 수 없는 경우 App Store 또는 Play Store를 통해 Snapchat 앱을 최신 버전으로 업데이트하고 다시 시도하세요.
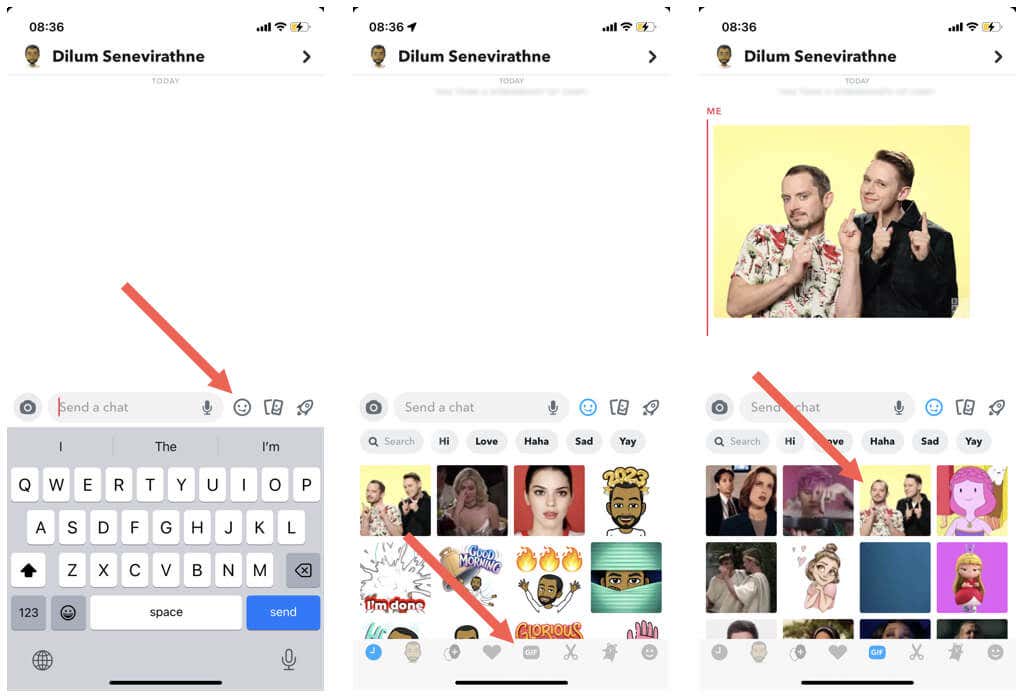
GIPHY 및 Gboard를 사용하여 Snapchat 채팅에 더 많은 GIF 추가
Snapchat 대화에 더 많은 GIF가 필요한 경우 전용 GIPHY 키보드를 사용하여 iPhone으로 가져올 수 있습니다. Android 기기를 사용하는 경우 대신 Gboard의 통합 GIF 키보드를 사용하세요.
iPhone에 GIPHY 키보드 설치 및 사용
iOS용 GIPHY는 앱과 키보드로 제공됩니다. Snapchat에서 GIF를 보내기 위해 설치하고 사용하려면:
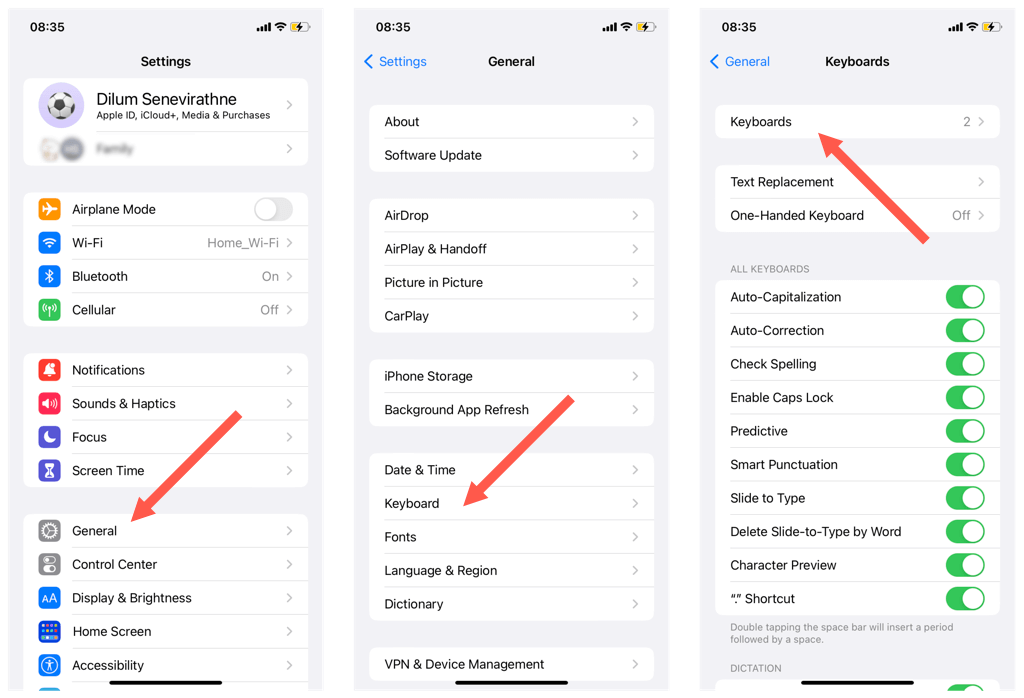
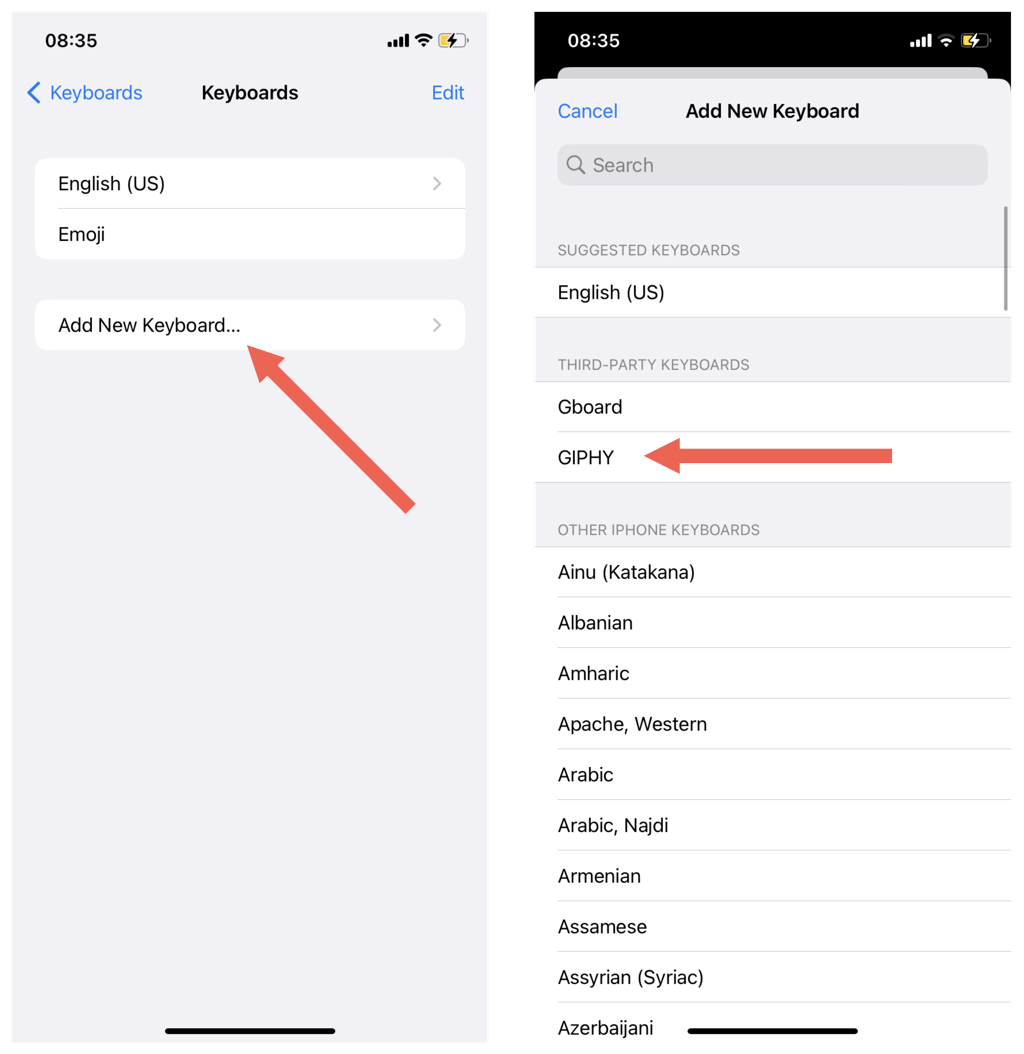
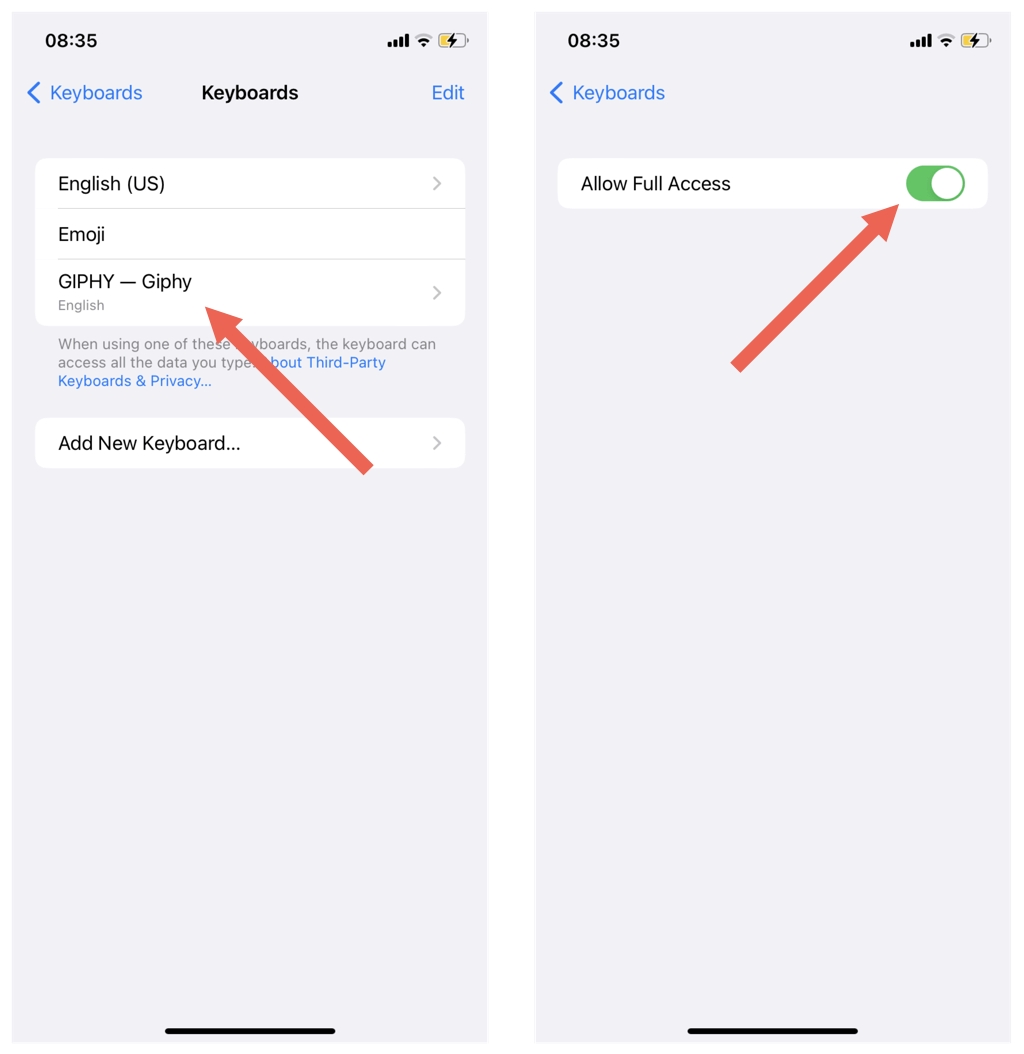
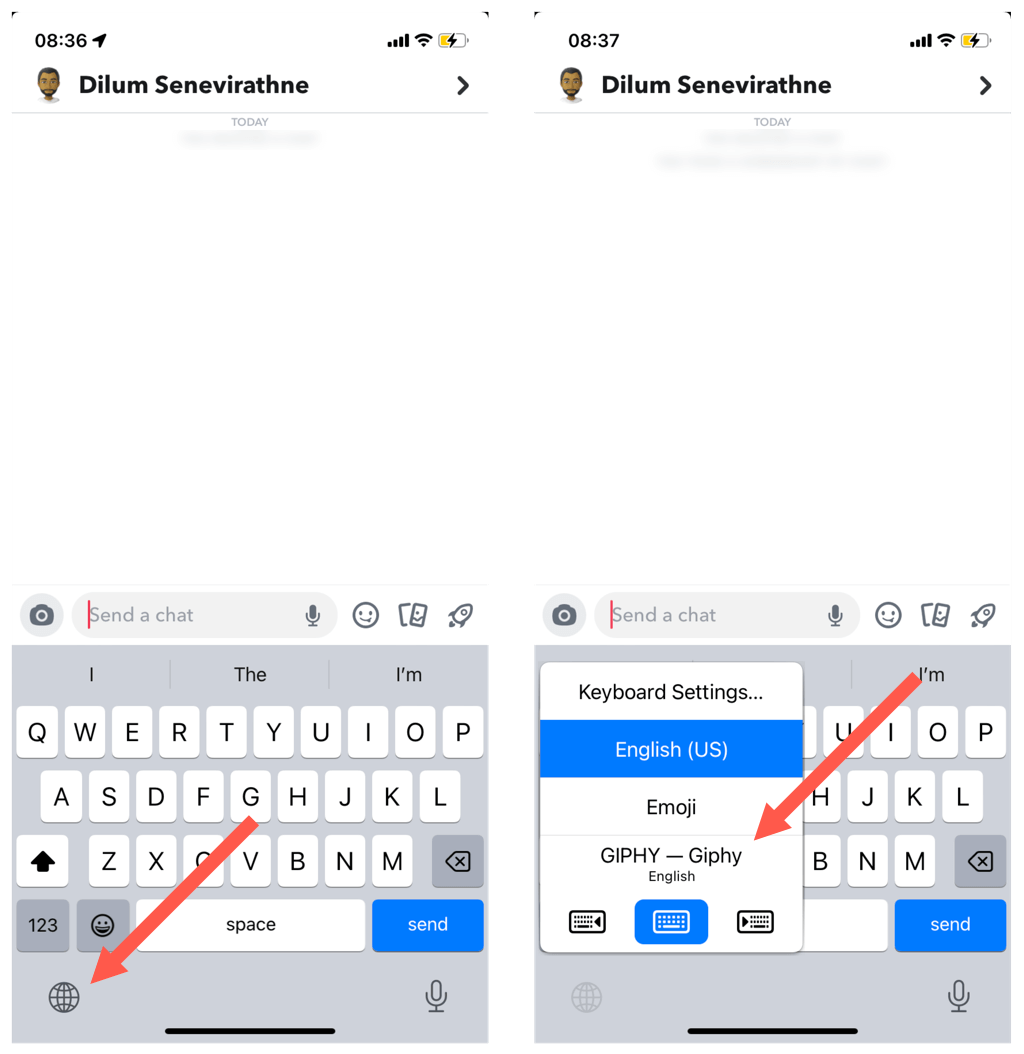
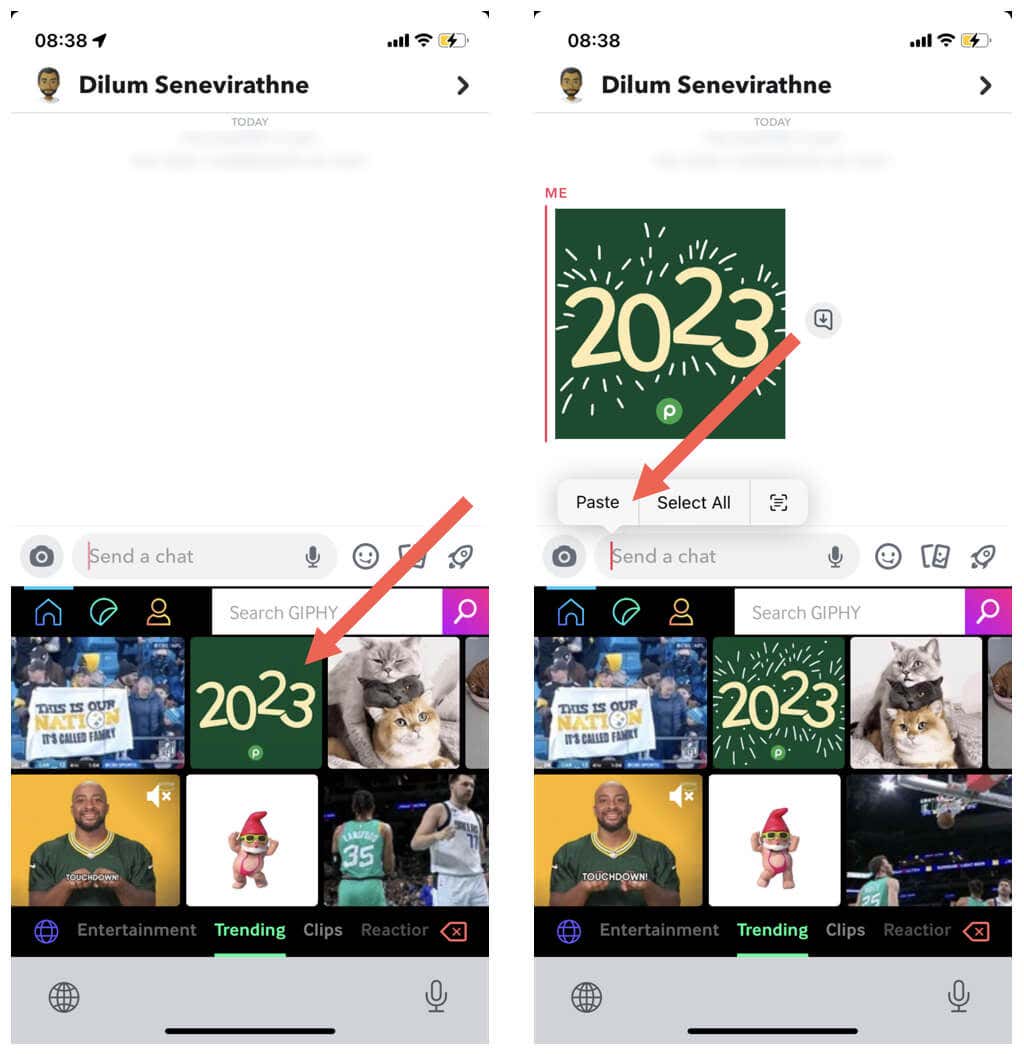
GIPHY 키보드에는 키가 없으므로 무언가를 입력하려면 일반 키보드로 다시 전환해야 합니다. 다시 한 번 지구본아이콘을 길게 누르고 영어(미국)(또는 iPhone의 기본 언어)를 탭하세요.
Android에서 Gboard 사용
GIPHY 키보드는 Android에서 사용할 수 있지만 Gboard 사용 이 더 편리합니다. 안드로이드 폰의 기본 키보드이므로 아무것도 설치할 필요가 없습니다. Gboard에는 Snapchat에서 GIF를 보내는 데 사용할 수 있는 자체 GIF 라이브러리가 있습니다..
GIF를 검색하고 추가하려면 다음을 수행하세요.
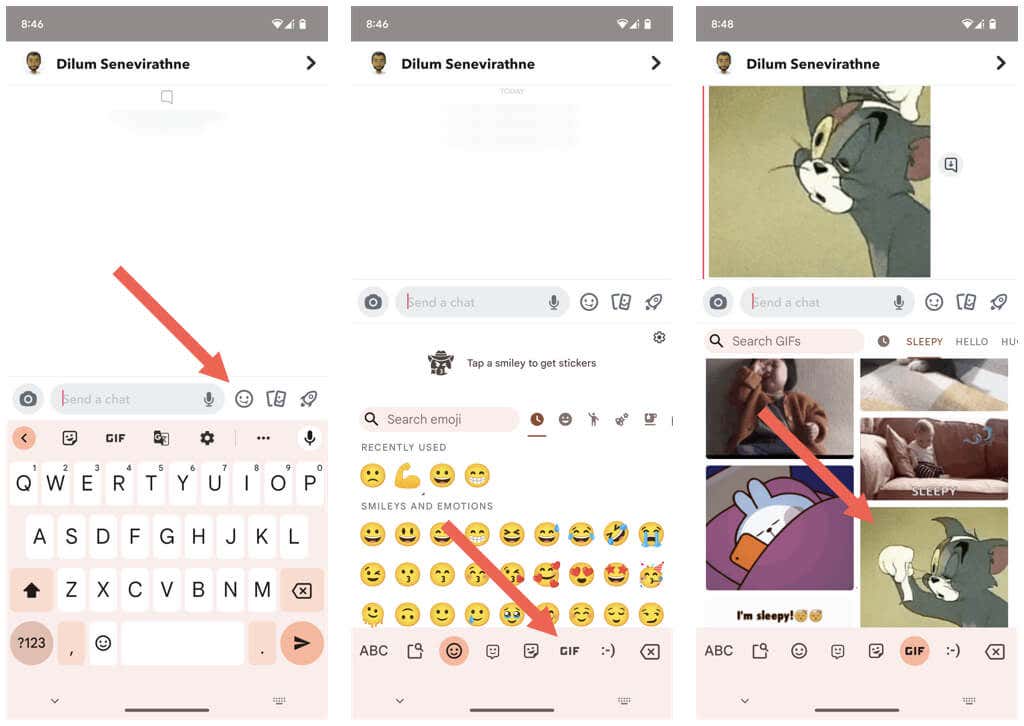
참고: Gboard가 활성 키보드가 아닌 경우 화면 오른쪽 하단에 있는 키보드아이콘을 탭하여 전환하세요.
팁: iPhone에서 Gboard 앱 사용 을(를) 다운로드할 수도 있습니다.
사진 라이브러리의 GIF를 Snapchat에 추가
휴대폰의 카메라 롤이나 사진 라이브러리에 GIF가 있는 경우 복사하여 붙여넣기를 통해 Snapchat 대화에 추가할 수 있습니다.
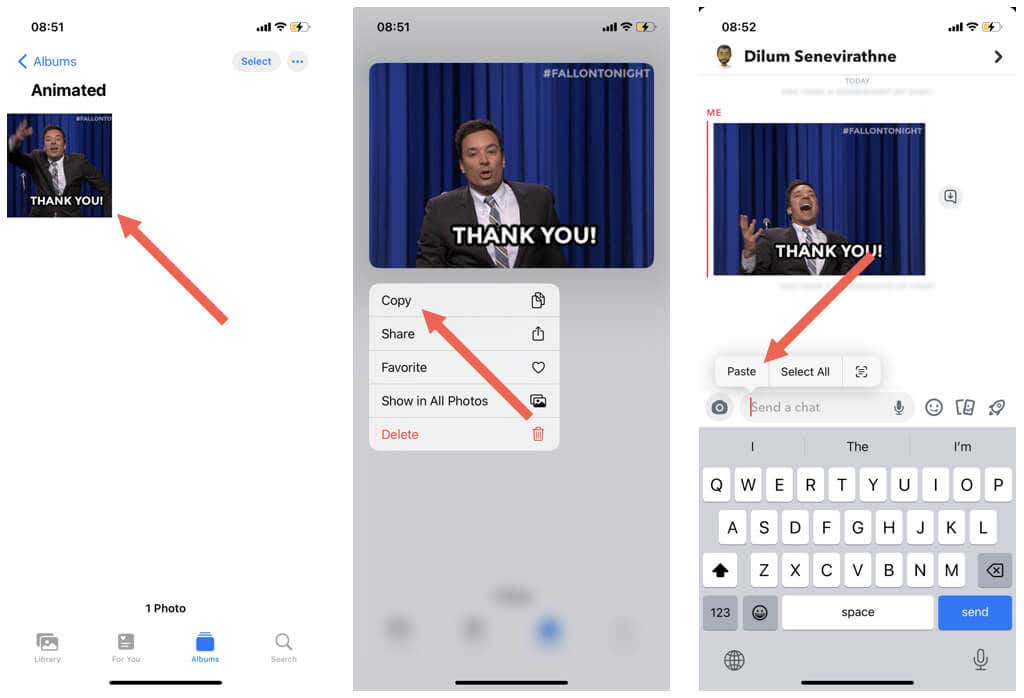
GIF는 대화에 즉시 나타나야 합니다.
Snapchat에서 GIF 보내기가 쉬워졌습니다
방금 보신 것처럼 GIF를 사용하면 Snapchat의 스토리와 대화를 쉽게 돋보이게 할 수 있습니다. 내장된 GIF 라이브러리가 부족하다면 GIPHY 및 Gboard 키보드를 사용하여 언제든지 더 많은 GIF에 액세스할 수 있다는 점을 기억하세요. 다음으로 Snapchat에서 나만의 스티커를 만들고 추가하세요 방법을 알아보세요.
.