동료와 빠르게 대화를 나누고 싶거나 화면에 무언가를 표시하고 싶다면 슬랙에서 모여보세요. Slack 허들은 전화를 받지 않고도 만나고, 이야기하고, 공유할 수 있는 장소를 제공합니다.
회사에서 이미 Slack 팀 커뮤니케이션을 위해 을 사용하고 있다면 워크플로를 크게 방해하지 않고 사적인 대화를 나누기에 이상적인 장소입니다.
Slack의 Huddle이 무엇인가요?
모임이라고 하면 다음 경기 계획을 세우기 위해 모이는 스포츠 팀을 떠올릴 것입니다. Slack 앱의 허들(Huddles)도 비슷합니다. 귀하와 동료가 음성 통화를 하고 실시간으로 화면을 공유할 수 있는 공간을 제공합니다.
허들 기능 가 처음 도입되었을 때는 유료 Slack 플랜에서만 사용할 수 있었습니다. 그러나 이제 Chrome 또는 Firefox 웹 브라우저를 사용하여 데스크톱, 모바일 및 웹의 모든 Slack 플랜에서 사용할 수 있습니다.
무료 요금제의 경우 +톡에 2명의 참가자를 포함할 수 있고, 유료 요금제의 경우 최대 50명의 참가자를 포함할 수 있습니다.
Slack에서 허들 시작
허들을 시작하려는 Slack 채널이나 다이렉트 메시지 대화를 선택하세요.
그런 다음 작업 공간 사이드바 옆 Slack 창 왼쪽 하단에 있는 헤드폰토글을 켭니다.
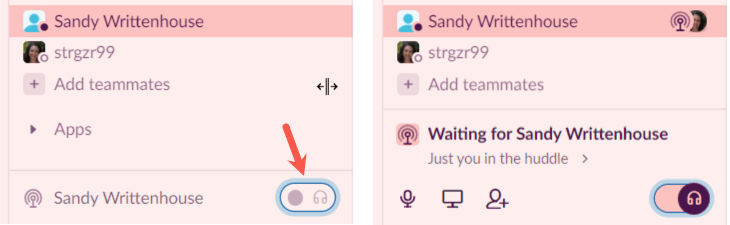
채널이나 다이렉트 메시지에 있는 사람들에게는 +톡에 초대되었음을 나타내는 파란색 표시기가 표시됩니다(아래).
더 많은 사람이 +톡에 참여하도록 하려면 연락처 아이콘처럼 보이는 사람 초대버튼을 선택하거나 점 3개를 선택하고 사람 초대를 선택하세요. 스팬>. 검색창에 초대하려는 Slack 사용자를 입력하세요.
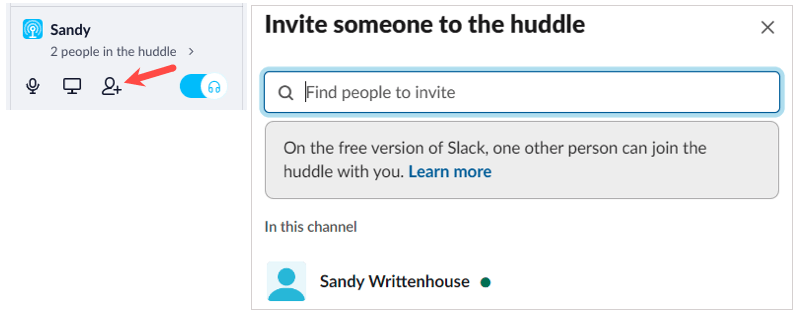
+톡 중에 마이크를 음소거하려면 +톡 왼쪽에 있는 마이크아이콘을 선택하세요.
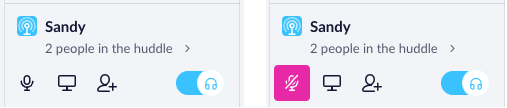
그런 다음 허들이 중단 없이 계속되는 동안 다른 채널, 다이렉트 메시지 또는 Slack 작업 공간을 방문할 수 있습니다.
허들에 참여
다른 Slack 사용자가 귀하가 참여하고 있는 채널이나 다이렉트 메시지에서 허들을 시작하면 창 왼쪽 하단에 파란색 안테나 아이콘이 표시됩니다.
참여하려면 +톡 초대에서 헤드폰아이콘을 선택하세요.
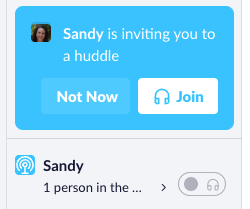 .
.
회의 창 및 컨트롤 사용
Slack 창의 왼쪽 하단에 있는 작은 지점에 허들을 유지하거나 확장할 수 있습니다. 창을 더 크게 만들려면 +톡에 있는 사람의 수를 표시하는 화살표를 선택하세요. 그러면 허들에 있는 사람들을 표시하는 더 큰 창이 표시됩니다.
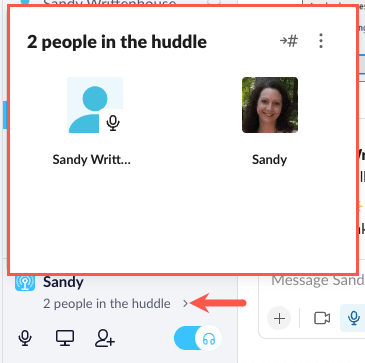
추가 작업을 보려면 더 큰 +톡 창에서 오른쪽 상단에 있는 점 3개를 선택하세요. 오디오 기본 설정을 선택하여 Slack 오디오 설정을 조정하거나 의견 제공을 선택하여 Slack에 이 기능에 대한 귀하의 생각을 알릴 수 있습니다.
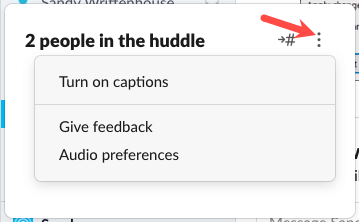
채팅을 듣는 것 외에도 모든 사람이 말하는 내용을 쉽게 볼 수 있도록 캡션을 설정할 수도 있습니다. 실시간 자막을 활성화하면 +톡 창에 자막및 사용자에 대한 두 개의 탭이 표시됩니다.
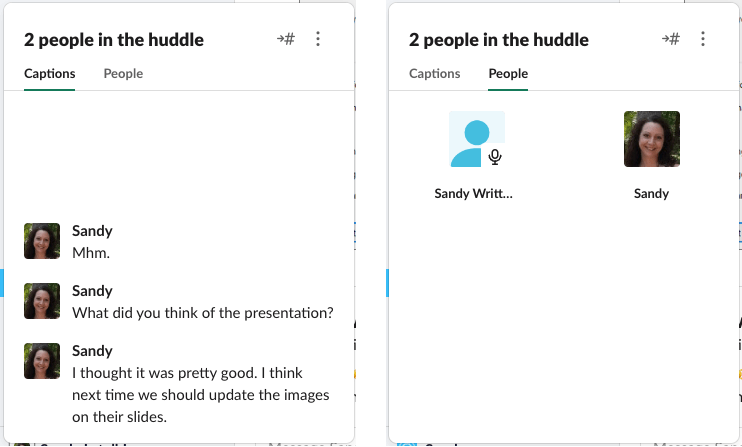
비공개 타이핑 대화를 원할 경우 화살표와 숫자 기호 모양의 비공개 대화로 이동아이콘을 선택하세요.
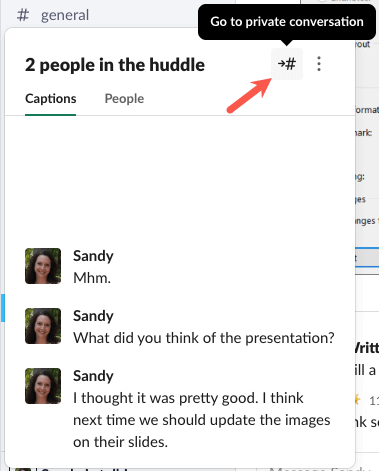
그런 다음 기본 채팅 영역에 입력할 수 있지만 표시기에 표시된 대로 활성 +톡에 남아 있습니다.
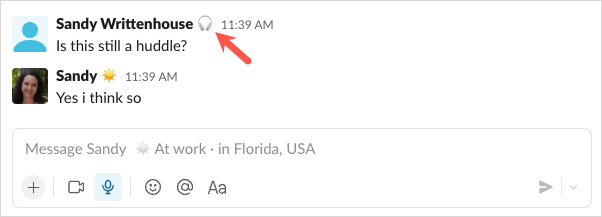
더 큰 모임 창을 닫고 싶을 때마다 Slack이나 화면에서 다른 지점을 선택하여 창을 클릭하면 됩니다.
허들에서 화면 공유
Slack 허들의 매우 편리한 기능 중 하나는 화면을 공유하세요 기능입니다. 이는 새로운 제품이나 현재 보고 있는 문제에 대해 논의하기 위해 모여 있거나 시각적인 작업을 위해 공동작업할 때 적합합니다.
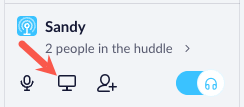
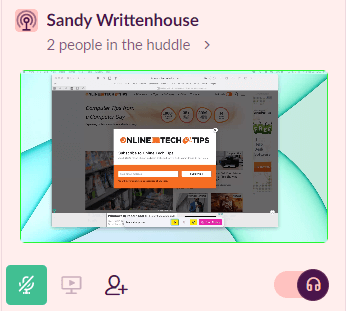
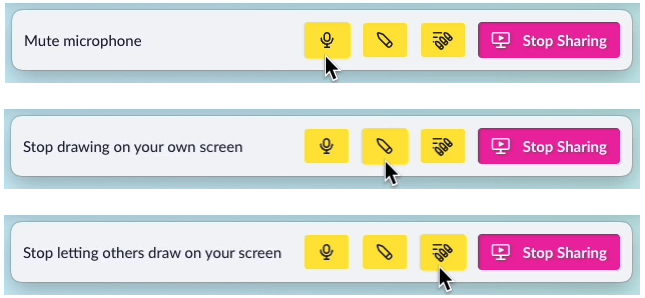
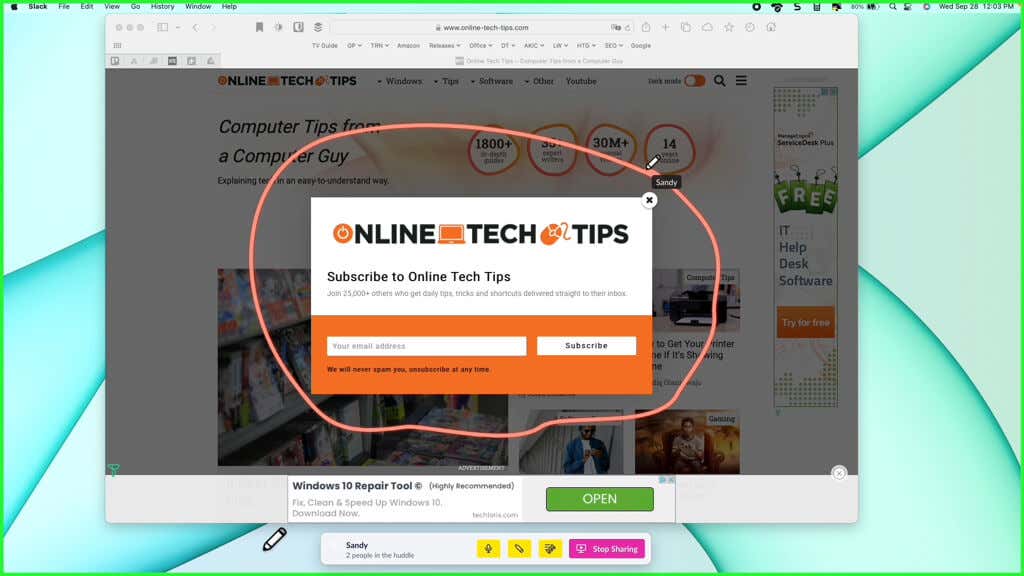
Slack에서 허들 나가기
대화가 끝났거나 단순히 +톡에서 나가고 싶다면 마이크토글을 끄면 됩니다.
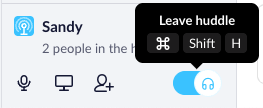
단축키를 사용하여 +톡에서 나갈 수도 있습니다. Windows에서는 Ctrl+ Shift+ H를 누르고, Mac에서는 Command+ Shift를 사용하세요. 스팬>+ H.
Slack의 Huddle은 비공식 토론과 화면 공유를 위한 편리한 장소입니다. 메시지를 입력하는 것만으로는 충분하지 않다면 동료를 허들에 초대하세요. 영상 통화, 메시지 스레드 등 향후에 +톡에 추가될 새로운 기능을 기대하세요.
자세한 내용은 Slack에 대한 팁과 요령 를 참조하세요.
.